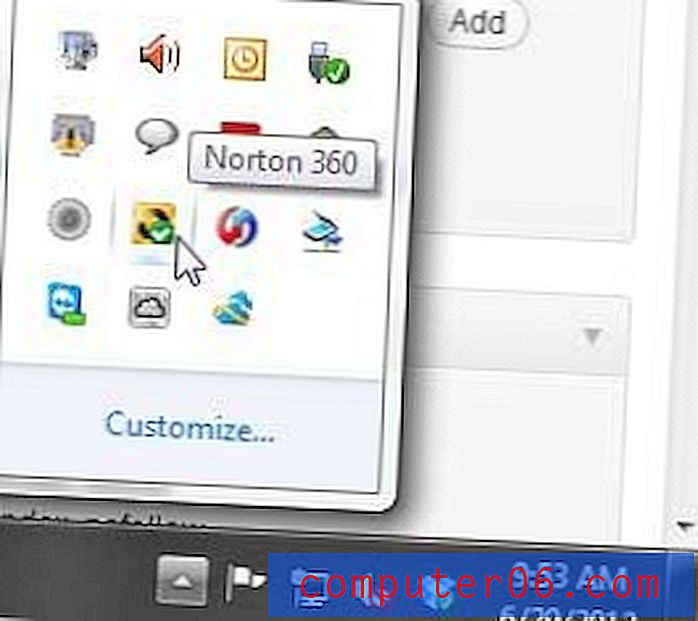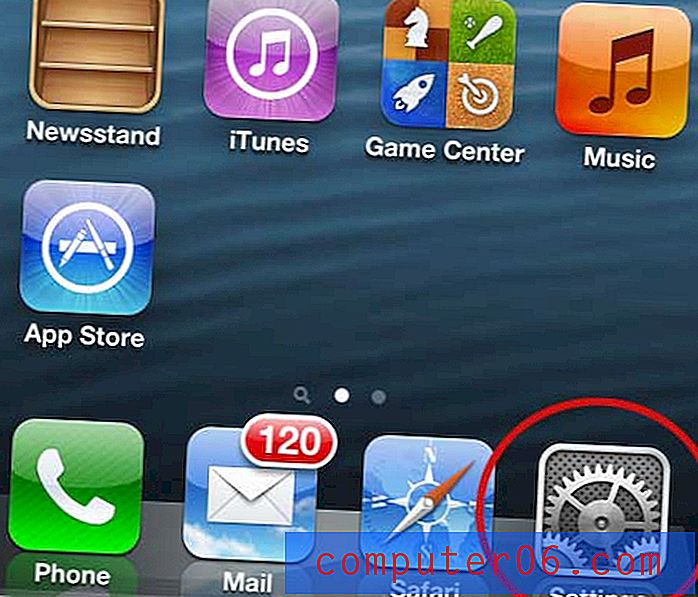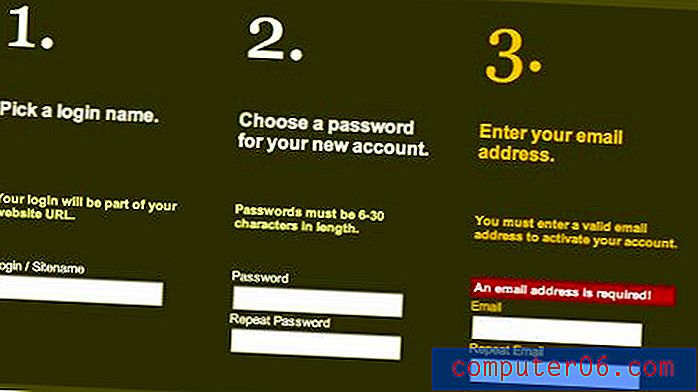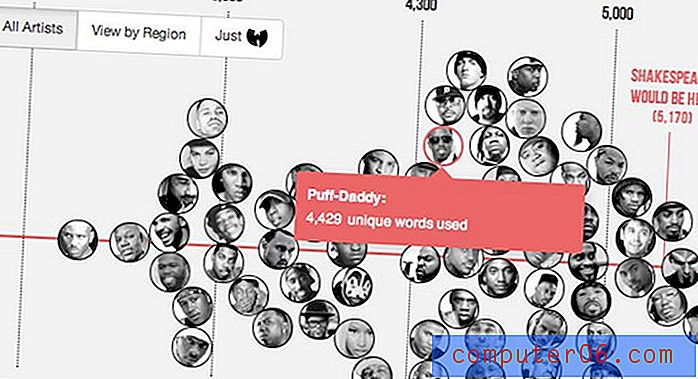Word 2013에서 문서에서 암호 보호를 제거하는 방법
현재 비밀번호로 보호 된 문서가 있지만 해당 문서를 편집하거나 다른 사람과 공유 할 수 있어야하는 경우 Word 문서에서 비밀번호를 제거하는 방법을 배우는 것이 중요합니다. Word 2013에서 문서를 암호로 보호하면 해당 문서의 정보를 비공개로 유지할 수 있습니다. 우리는 이전에 Word 암호를 만드는 것에 대해 썼습니다. 그러나 암호를 입력하는 과정이 번거로울 수 있습니다. 대신 암호를 제거하는 것이 좋습니다.
불행히도 Word 2013에는 전용 암호 제거 옵션이 없으므로 기존 암호를 삭제하는 방법을 찾기가 어려울 수 있습니다. 아래의 가이드는 Word 문서에서 암호를 제거하기 위해 수행해야 할 작업을 보여줍니다.
Word 2013 문서에서 암호 보호 제거
이 문서의 단계는 Word 2013의 문서에서 암호를 제거하는 방법을 보여줍니다.이 단계를 사용하려면 문서의 기존 암호를 알아야합니다. 문서의 현재 비밀번호를 모르는 경우 문서 작성자에게 문의하여 요청하거나 비밀번호를 제거하고 보호되지 않은 문서를 보내달라고 요청해야합니다.
다음은 Word 2013의 문서에서 암호 보호를 제거하는 방법입니다.
- Word 2013에서 문서를 엽니 다.
- 비밀번호를 입력하십시오.
- 창의 왼쪽 상단에있는 파일 탭을 클릭하십시오.
- 왼쪽 열에서 정보 탭을 클릭하십시오.
- 문서 보호 단추를 클릭 한 다음 암호로 암호화 를 클릭하십시오.
- 비밀번호 필드에서 문자를 삭제 한 다음 확인 버튼을 클릭하십시오.
- 창의 왼쪽에있는 열에서 저장 단추를 클릭 하십시오 .
이 단계는 아래 그림과 함께 표시됩니다.
1 단계 : Word 2013에서 문서를 엽니 다.
2 단계 : 문서의 비밀번호를 입력하십시오.
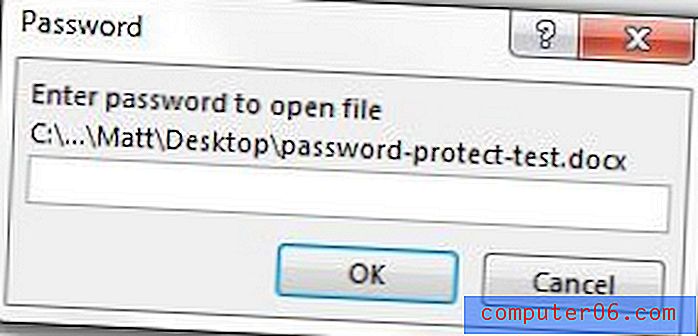
3 단계 : 문서 창의 왼쪽 상단에서 파일 탭을 클릭합니다.
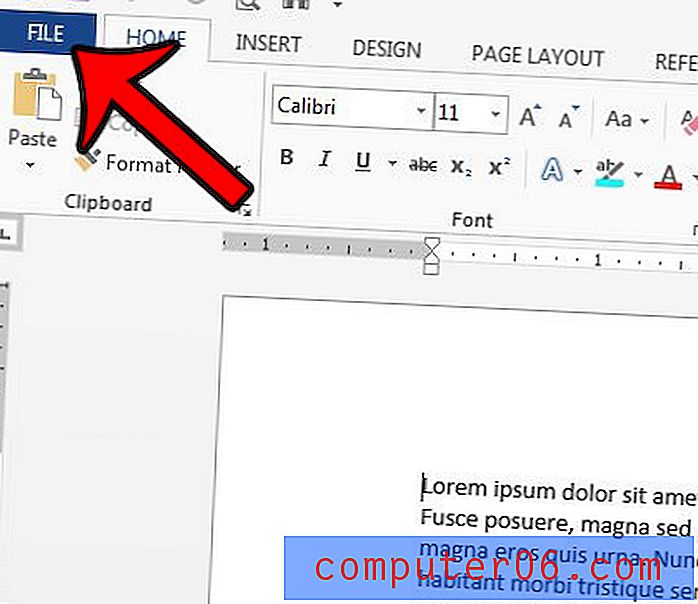
4 단계 : 창의 왼쪽에있는 열 맨 위에있는 정보 를 클릭 하십시오 .
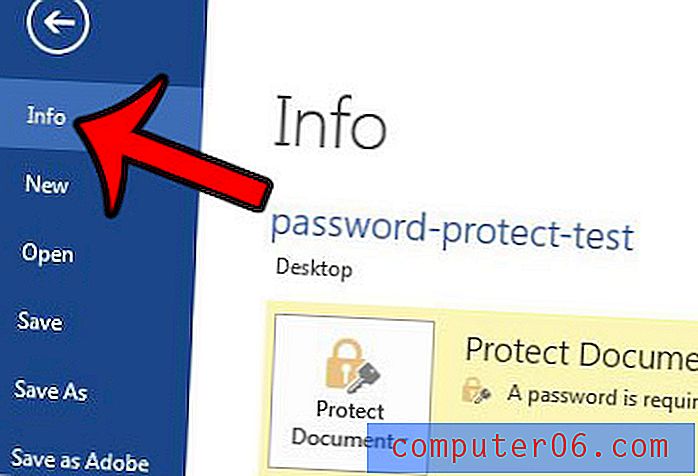
5 단계 : 창 중앙에있는 문서 보호 단추를 클릭 한 다음 암호로 암호화 단추를 클릭하십시오.
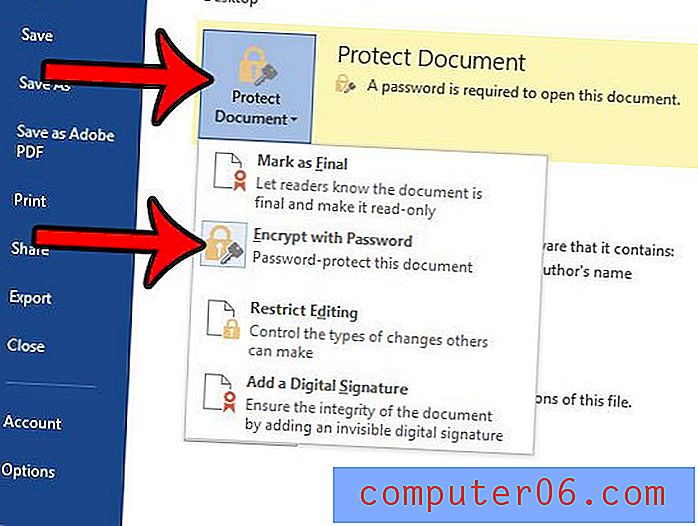
6 단계 : 비밀번호 아래의 필드 내부를 클릭 한 다음 해당 필드의 각 점을 삭제하십시오. 필드가 비어 있으면 확인 버튼을 클릭하십시오.

7 단계 : 창 왼쪽에있는 저장 버튼을 클릭하여 비밀번호없이 문서를 저장합니다. 다음에 문서를 열 때 내용을 보려면 암호가 필요하지 않습니다.
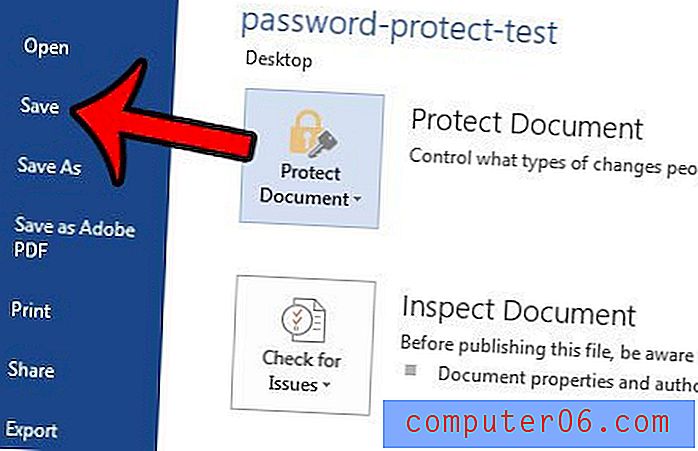
암호로 보호 할 수있는 유일한 유형의 Microsoft Office 파일은 Word 문서가 아닙니다. 암호로 보호 된 Excel 파일이 있으면 Excel 2013에서 암호를 제거하는 방법에 대해 읽어 보호 된 Excel 통합 문서에서 암호를 제거 할 수 있습니다.