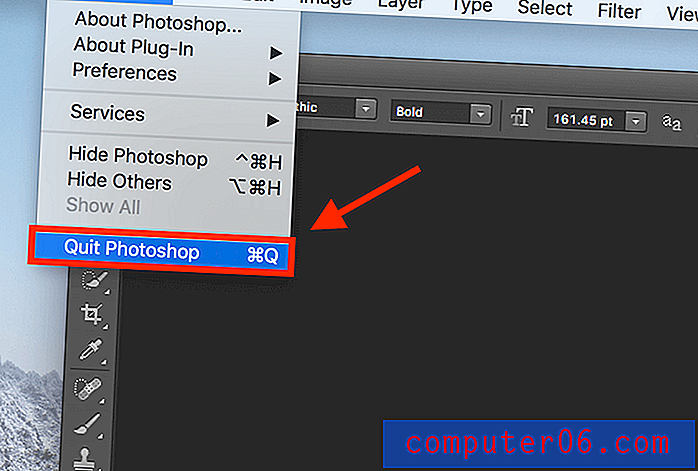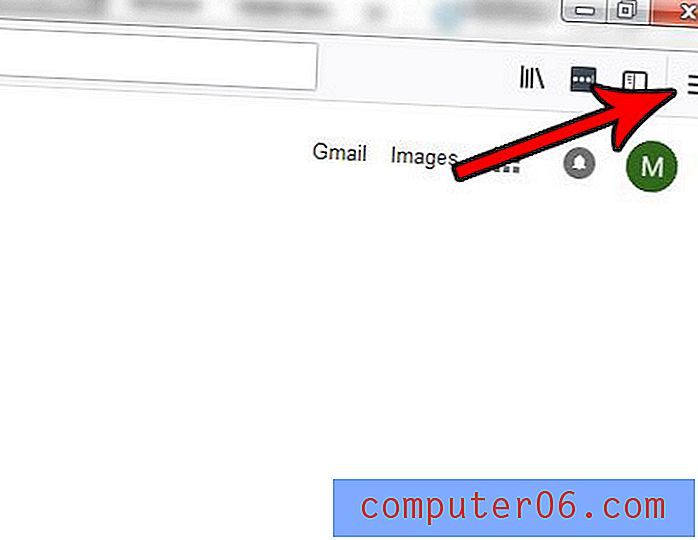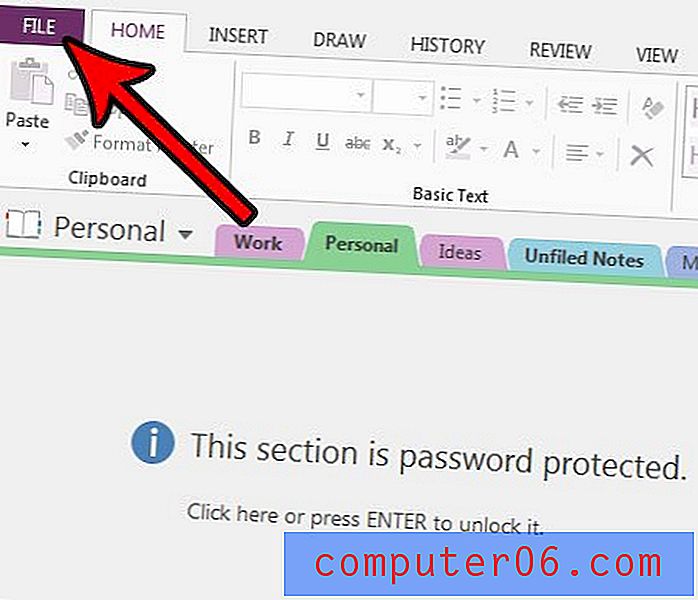Excel 2013에서 모든 열을 자동 맞춤하는 방법
최종 업데이트 : 2017 년 1 월 24 일
Excel 2013에서 자동 맞춤 방법을 배우면 열에 데이터의 일부만 표시 될 때 좌절하는 모든 Excel 사용자에게 매우 유용 할 수 있습니다. 이로 인해 데이터를 읽기가 매우 어려워 질 수 있으며 누군가가 스프레드 시트를 읽고 셀에 포함 된 전체 데이터가 아닌 내용을 기준으로 내용을 평가하는 경우 실수를 일으킬 수 있습니다.
이 문제는 셀의 모든 데이터를 표시 할 수있을 정도로 열의 크기를 조정하여 해결할 수 있지만 많은 열을 처리 할 때 시간이 오래 걸릴 수 있습니다. 다행히 Excel 2013에는 모든 열의 크기를 자동으로 조정하여 해당 열의 가장 큰 데이터 조각에 맞출 수있는 옵션이 있습니다.
Excel 2013에서 모든 열을 올바른 너비로 자동으로 설정
이 자습서의 단계에서는 모든 열을 가장 큰 데이터 조각에 맞게 열을 자동으로 만드는 방법을 보여줍니다. 열에 다른 크기의 데이터가 포함 된 경우 각 열의 너비가 다를 가능성이 큽니다.
1 단계 : Excel 2013에서 스프레드 시트를 엽니 다.
2 단계 : 스프레드 시트의 왼쪽 상단에서 A 와 1 사이의 버튼을 클릭합니다.
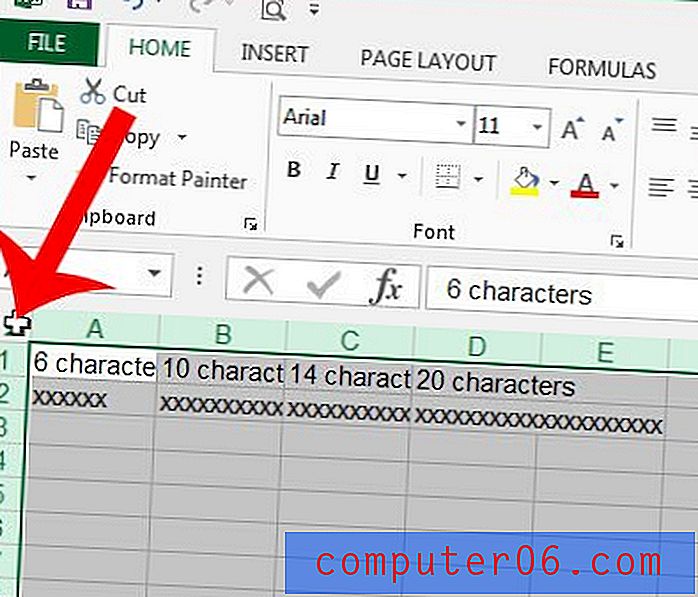
3 단계 : 창의 맨 위에있는 홈 탭을 클릭하십시오.
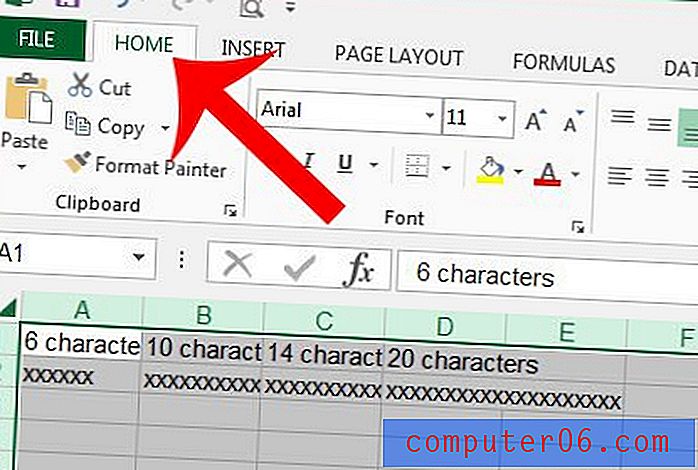
4 단계 : 탐색 리본의 셀 섹션에서 형식 단추를 클릭 한 다음 열 너비 자동 맞춤 옵션을 클릭하십시오.
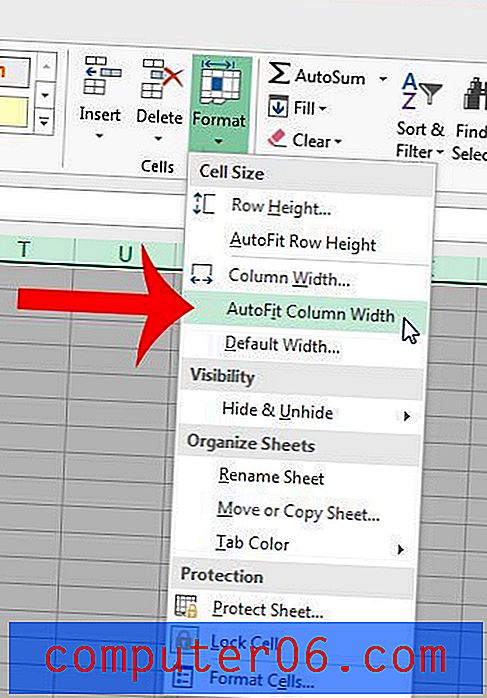
열을 선택하고 열 머리글의 오른쪽 테두리를 두 번 클릭하여 Excel 2013에서 자동 맞춤을 수행 할 수도 있습니다. 아래 이미지와 같이 마우스를 위치시킨 다음 두 번 클릭하십시오. 마우스 커서는 아래 표시된 화살표 중 하나에서 화살표가 나오는 세로선으로 전환됩니다.

Excel 2013에서 행을 자동 맞춤해야하는 경우 위에 표시된 두 가지 방법을 행에도 적용 할 수 있습니다. 원하는 수의 행이나 열로 Excel에 자동 맞춤 할 수 있습니다. 예를 들어 위의 이미지에서 4 개의 열이 선택되었지만 열을 하나만 선택한 경우 열 머리글 테두리를 두 번 클릭하는 것과 동일한 방법이 작동합니다.
여러 Excel 열을 동일한 너비 (자동 맞춤과 동일하지 않음)로 설정하려면이 방법으로 열 너비 값을 수동으로 입력하십시오.이 기사를 통해 배울 수 있습니다.