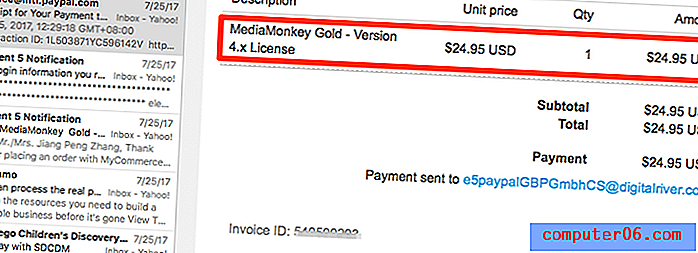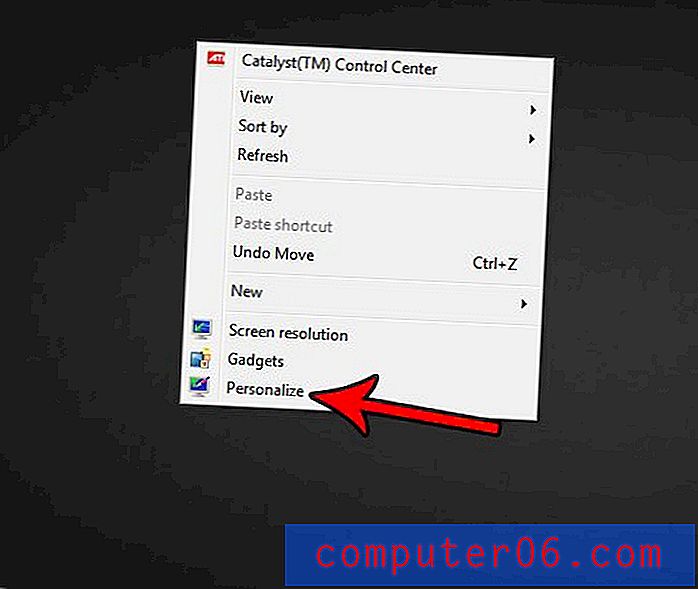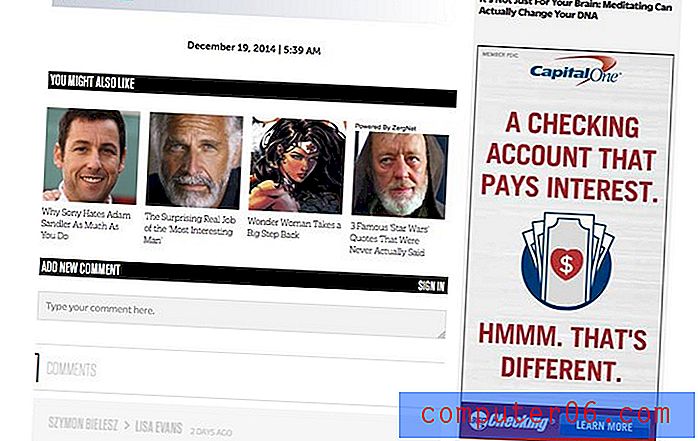Excel 2013에서 모든 링크를 끊는 방법
Microsoft Excel 2013의 하이퍼 링크를 사용하면 스프레드 시트 리더가 링크를 클릭하여 웹 브라우저에서 열 수 있습니다. 또한 Excel은 텍스트가 있어야한다고 생각되면 자동으로 텍스트를 하이퍼 링크로 바꿉니다. 일반적으로 웹 페이지 나 파일 주소를 입력하거나 셀에 붙여 넣을 때 발생합니다. 그러나 모든 하이퍼 링크를 제거하고 Excel에서 더 이상 만들지 못하게하려는 경우가 있습니다.
다행스럽게도 몇 가지 단계를 완료해야하지만 가능합니다. 먼저 스프레드 시트에서 기존 링크를 모두 삭제하는 방법을 보여줍니다. 그런 다음 Excel 옵션의 설정을 변경하여 프로그램이 자체적으로 새 설정을 만들지 못하게합니다.
Excel 2013에서 기존 하이퍼 링크 제거
이 방법은 하이퍼 링크 자체와 기본적으로 하이퍼 링크에 적용되는 서식을 선택적으로 삭제합니다. 하이퍼 링크와 서식을 지우면 링크가 적용되는 텍스트 (일반적으로 앵커 텍스트)가 유지됩니다.
1 단계 : Excel 2013에서 워크 시트를 엽니 다.
2 단계 : 행 A 제목 위와 열 1 제목 왼쪽의 버튼을 클릭합니다. 워크 시트 전체가 선택됩니다.

3 단계 : 창의 맨 위에있는 홈 탭을 클릭하십시오.
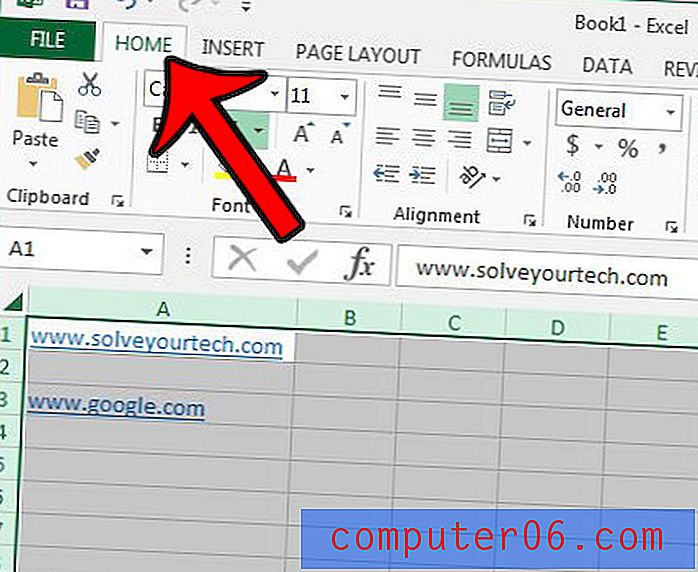
4 단계 : 리본 맨 오른쪽 끝에있는 편집 섹션에서 지우기 단추를 클릭 한 다음 하이퍼 링크 지우기 옵션 또는 하이퍼 링크 제거 옵션을 클릭하십시오. "하이퍼 링크 지우기"를 선택하면 링크 만 제거됩니다. "하이퍼 링크 제거"를 선택하면 링크와 링크 형식이 제거됩니다.
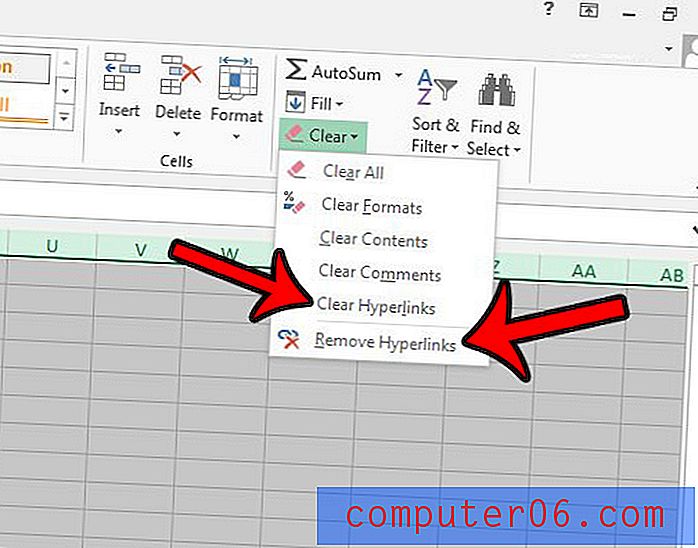
Excel 2013에서 하이퍼 링크 자동 생성 중지
Excel 스프레드 시트에서 기존 링크를 비활성화 했으므로 프로그램에서 더 이상 링크를 만들지 않기를 원합니다.
1 단계 : Excel 2013에서 통합 문서를 엽니 다.
2 단계 : 창의 왼쪽 상단에서 파일 탭을 클릭하십시오.
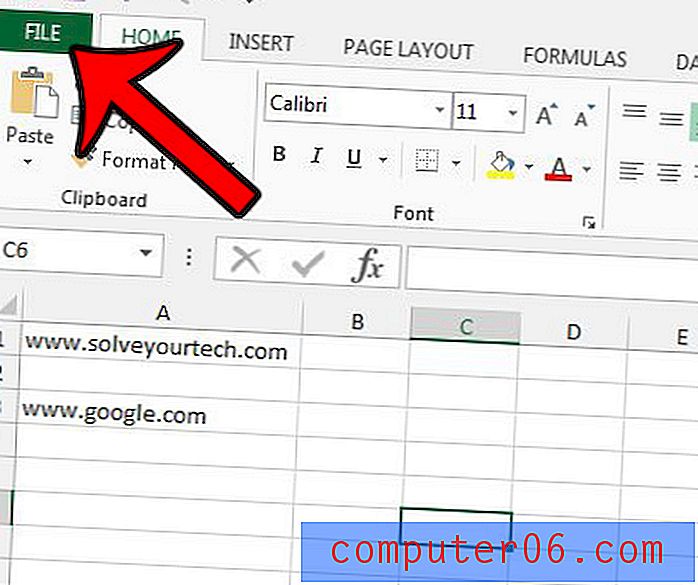
3 단계 : 창의 왼쪽 열에서 옵션 버튼을 클릭합니다.
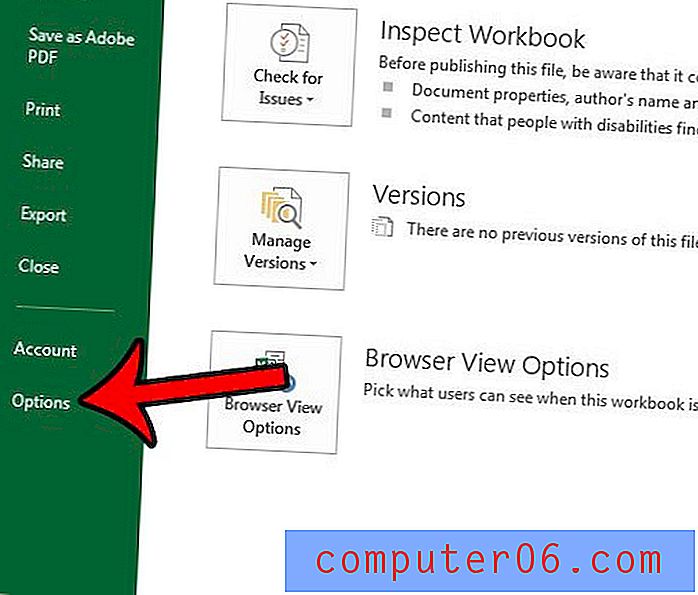
4 단계 : Excel 옵션 창의 왼쪽에있는 교정 탭을 클릭하십시오.
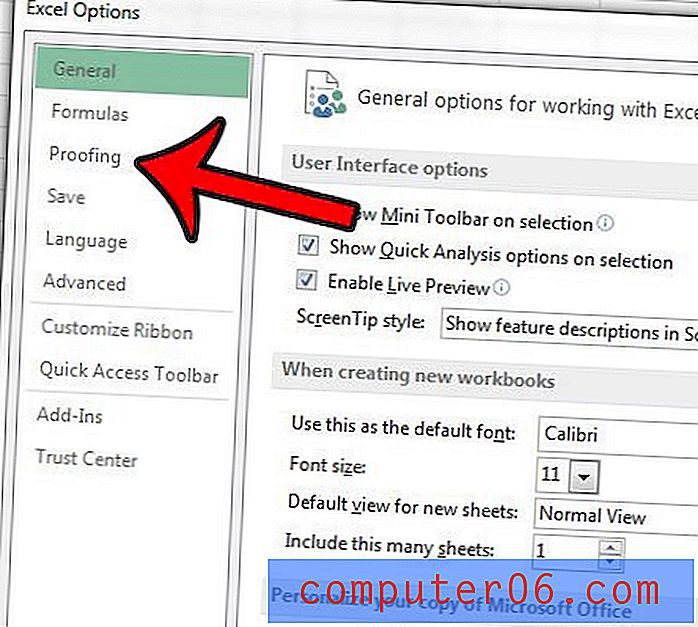
5 단계 : 자동 고침 옵션 버튼을 클릭합니다.
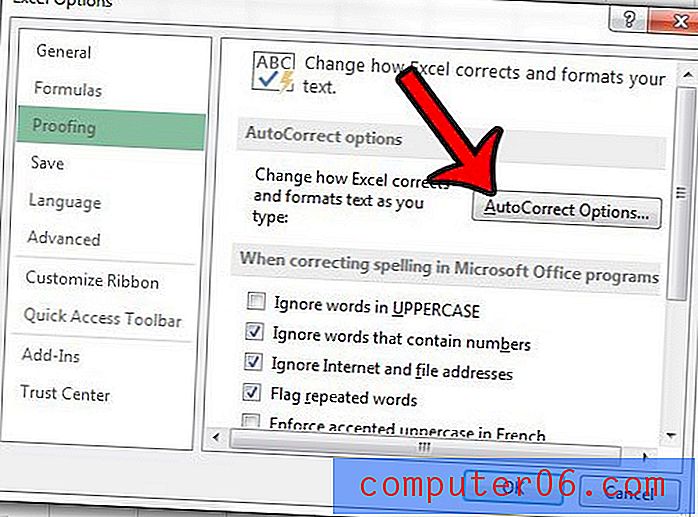
6 단계 : 입력 할 때 자동 서식 탭을 클릭하십시오.
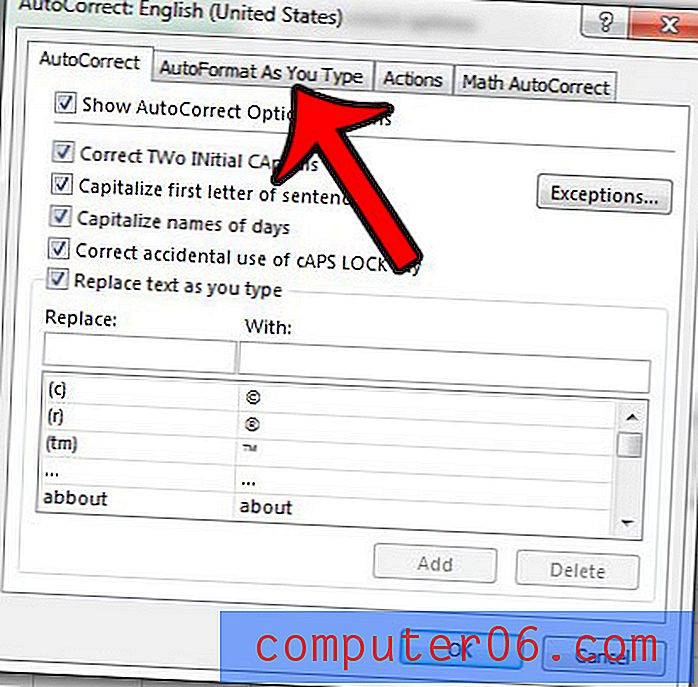
7 단계 : 인터넷 왼쪽의 하이퍼 링크 가있는 네트워크 및 네트워크 경로 상자를 클릭하여 확인 표시를 제거한 다음 창 맨 아래에있는 확인 버튼을 클릭합니다. 그런 다음 Excel 옵션 창의 맨 아래에있는 확인 버튼을 클릭 할 수도 있습니다.
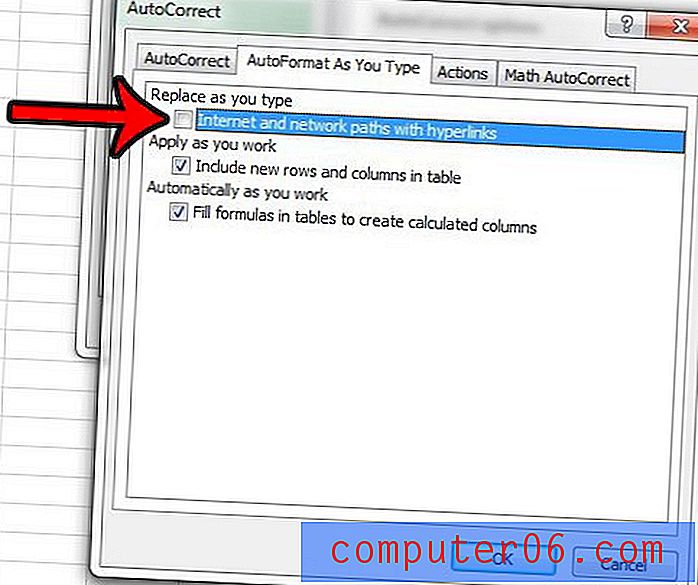
이제 웹 또는 파일 주소를 입력하면 Excel 2013에 더 이상 하이퍼 링크가 자동으로 포함되지 않습니다.
링크를 삭제하지 않고 대신 링크의 위치를 변경하려는 경우이 기사 – https://www.solveyourtech.com/edit-link-excel-2013/ – 링크 편집 방법을 보여줍니다. 워크 시트에