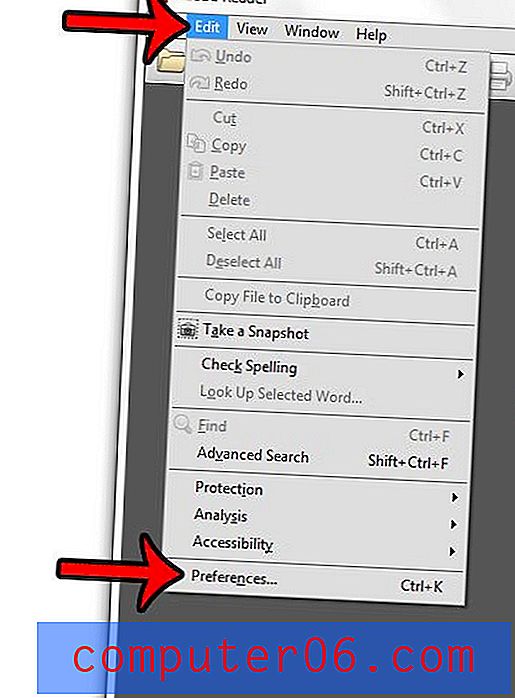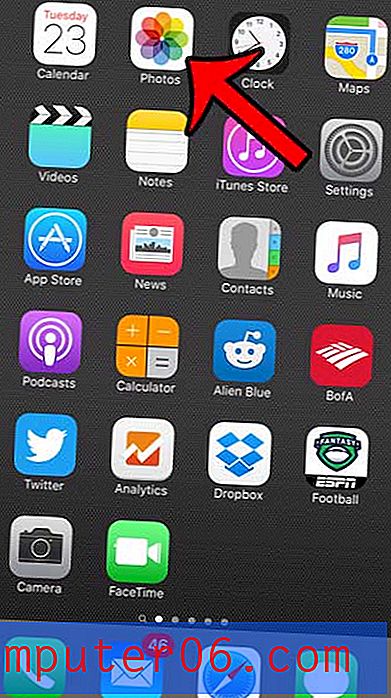Excel 2010에서 열 순서를 변경하는 방법
최종 업데이트 : 2019 년 11 월 7 일
Excel에서 열 순서를 조정하는 방법을 익히면 사람들이 스프레드 시트의 데이터를 이해하기 어려운 문제를 신속하게 해결할 수 있습니다. 한 번에 전체 데이터 열과 상호 작용할 수있는 Excel의 기능은 스프레드 시트에서 데이터를 재구성 할 때 크게 도움이 될 수 있으며 발견 한 초기 스프레드 시트 레이아웃으로 인한 실수를 수정하는 것이 더 이상 이상적이지 않게 할 수 있습니다 .
Microsoft Excel 2010의 데이터 구성은 실제 데이터 자체만큼이나 중요 할 수 있습니다. 동료 및 감독자가 읽어야하는 보고서를 작성할 때 특히 그렇습니다. 따라서 일부 데이터가 최적의 위치에 있지 않고 이동 된 경우 더 유용 할 수 있습니다. 이 데이터가 전체 열인 경우 Excel 2010의 기본 제공 기능을 사용하여 전체 열을 한 번에 이동 한 다음 다른 위치에 배치 할 수 있습니다.
Excel 2010에서 다른 위치에 열을 넣는 방법?
이 자습서는 잘라 내기 및 붙여 넣기를 통해 Excel에서 열 순서를 변경하는 것으로 요약 할 수 있습니다. 그러나 데이터를 복사하기 전에 복사하여 붙여 넣기를 시도했지만 실제로는 빈 셀이 없어도 올바르게 구성된 열이 생성됩니다. Excel을 사용하면 위치에서 데이터를 잘라내어 다른 위치에 붙여 넣을 수 있지만 데이터 그룹을 잘라내서 새 위치에 삽입 할 수도 있습니다. 이것은 Excel에서 열을 조금 더 깨끗하게 이동시키기 때문에 사소하지만 중요한 차이점입니다. 따라서 아래 단계에 따라 Excel 2010에서 열을 재배치하는 방법을 알아보십시오.
1 단계 : Excel 2010에서 편집하려는 스프레드 시트를 엽니 다.
2 단계 : 이동할 열 머리글 (열 맨 위에있는 문자)을 마우스 오른쪽 단추로 클릭 한 다음 잘라 내기 옵션을 클릭하십시오.

3 단계 : 열을 이동할 위치 오른쪽에있는 열 머리글을 마우스 오른쪽 단추로 클릭 한 다음 컷 셀 삽입 옵션을 클릭합니다. 예를 들어 절단 열을 열 A의 바로 오른쪽으로 이동 시키려면 열 B를 마우스 오른쪽 버튼으로 클릭합니다.
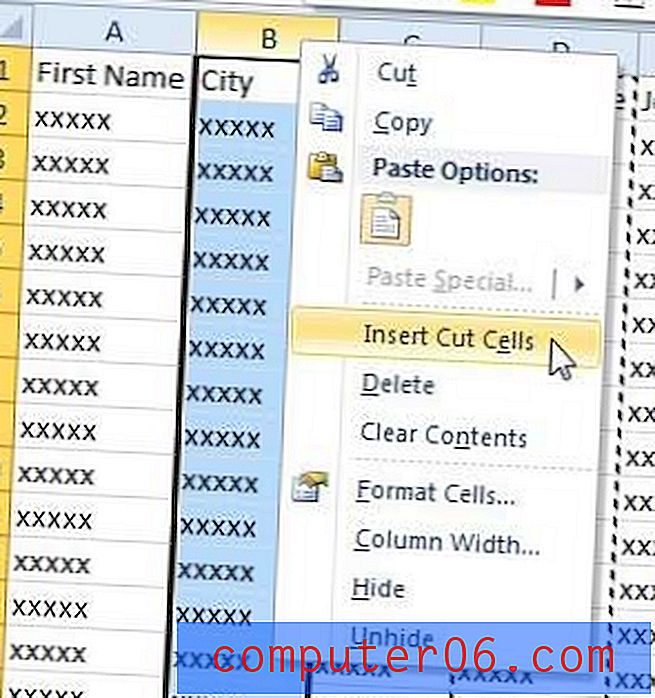
요약 – Excel에서 열 위치를 변경하는 방법
- 이동할 열의 열 문자를 선택하십시오.
- 선택한 열 문자를 마우스 오른쪽 단추로 클릭 한 다음 잘라 내기 옵션을 클릭하십시오.
- 잘라낸 열을 붙여 넣을 오른쪽의 열 문자를 클릭하십시오.
- 해당 열 문자를 마우스 오른쪽 단추로 클릭 한 다음 컷 셀 삽입 옵션을 클릭하십시오.
이동할 가장 왼쪽 열을 클릭 한 다음 키보드에서 Shift 키를 누른 채 이동할 가장 오른쪽 열을 클릭하면 Excel에서 여러 열을 이동할 수 있습니다. 그러면 해당 열과 열 사이의 모든 열이 모두 선택됩니다. 그런 다음 선택한 열을 자르는 것과 동일한 방법으로 위의 안내서에서 사용한 열을 잘라 단일 열을 이동할 수 있습니다.
기존 스프레드 시트에 빈 열을 삽입하는 방법을 찾고 있다면이 기사를 읽을 수 있습니다.
친구 나 가족이 좋아할 간단하면서도 유용한 선물을 찾고 있습니까? Amazon에서 개인화 된 기프트 카드를 얼마든지 만들 수 있습니다. 사용 가능한 모든 옵션을 보려면 여기를 클릭하십시오.