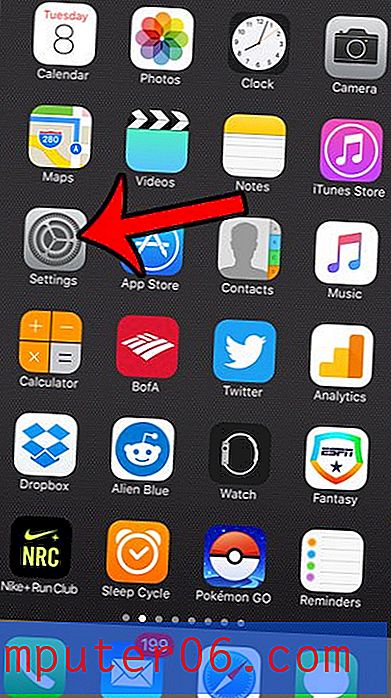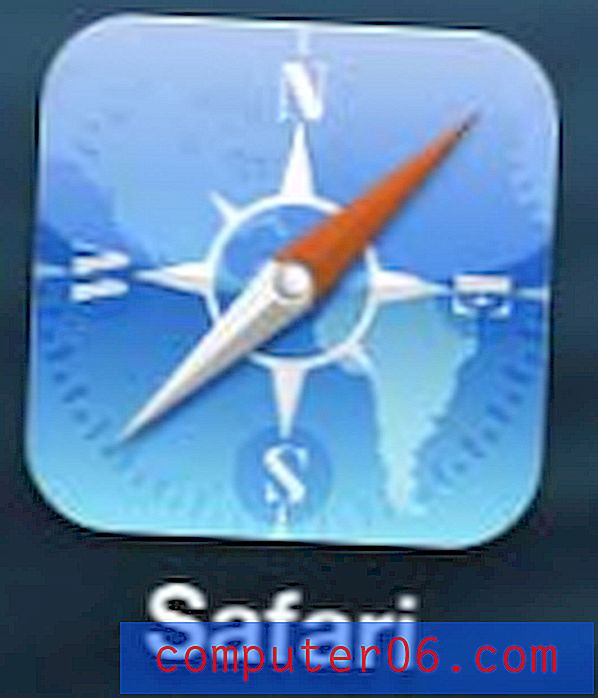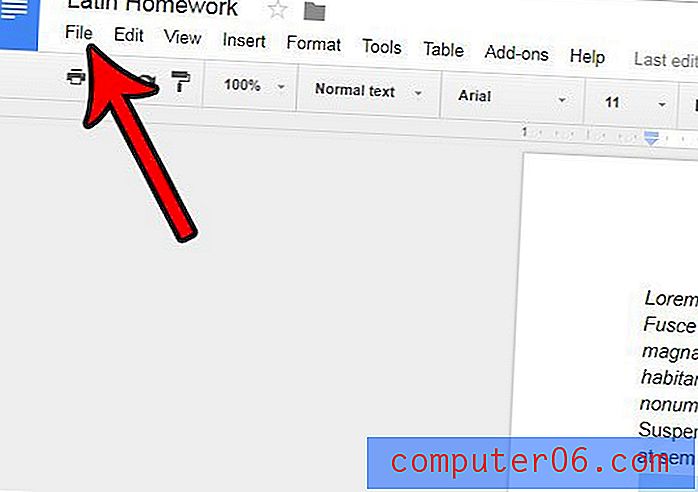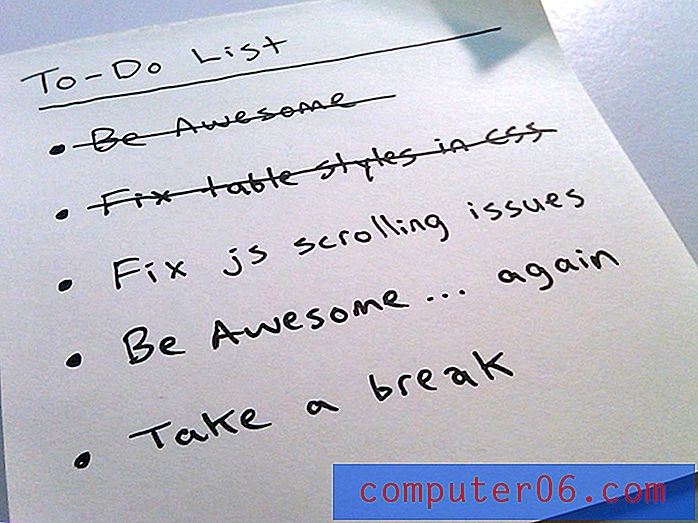Excel 2013에서 워크 시트 숨기기를 해제하는 방법
편집하지 말아야 할 정보가 있거나 시트의 데이터가 관련이 없거나 통합 문서의 맨 아래에 탭이 너무 많으면 표시하려는 경우에만 Excel 2013에서 워크 시트를 숨기는 것이 일반적입니다. 가장 중요한 것들.
그러나 결국 이전에 숨겨져 있던 워크 시트 중 하나를 숨겨야 할 수도 있으므로 아래 단계에 따라 필요에 따라 워크 시트 숨기기를 해제 할 수 있습니다.
Excel 2013에서 숨겨진 워크 시트 표시
이 문서의 단계에서는 숨김 워크 시트가 포함 된 Excel 통합 문서가 있고이를 숨기려는 것으로 가정합니다. 통합 문서 맨 아래에 워크 시트 탭이 표시되지 않으면 워크 시트 탭이 표시되도록 설정을 변경해야 할 수 있습니다.
- 숨겨진 워크 시트가 포함 된 통합 문서를 엽니 다.
- 창의 맨 아래에있는 워크 시트 탭 중 하나를 마우스 오른쪽 단추로 클릭 한 다음 숨기기 해제 옵션을 클릭하십시오. 숨기기 취소 옵션이 회색으로 표시되면 통합 문서에 숨겨진 워크 시트가없는 것입니다.
- 숨기기를 취소 할 워크 시트를 클릭 한 다음 확인 버튼을 클릭하십시오.

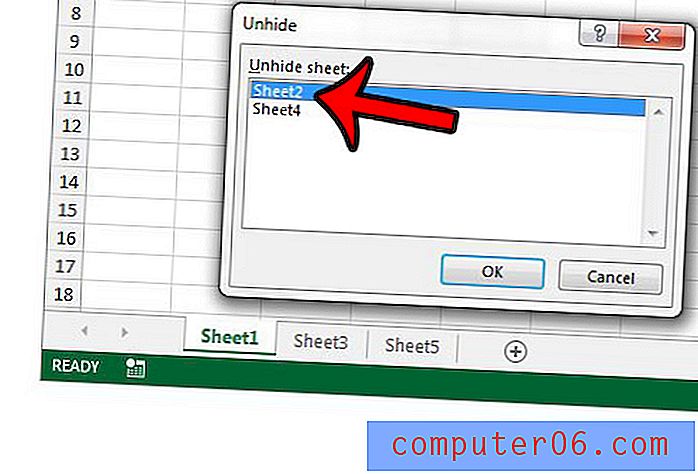
숨기기를 취소하려는 하나 또는 두 개의 워크 시트가있는 경우이 방법이 유용하지만이 방법으로 수십 또는 수백 또는 워크 시트의 숨기기를 해제하는 것이 지루할 수 있습니다. 이 경우 매크로가 더 유용합니다. 키보드에서 Alt + F11 을 눌러 새 Visual Basic Editor를 열고 창 맨 위에있는 Insert> Module 을 클릭 한 후 다음 코드를 빈 모듈에 붙여 넣으십시오.
하위 UnhideMultipleWorksheets ()
워크 시트로 희미한 시트
ActiveWorkbook.Worksheets의 각 시트
sheet.Visible = xlSheetVisible
다음 장
엔드 서브
그런 다음 창의 맨 위에서 실행> 서브 / 사용자 양식 실행 을 클릭하거나 키보드에서 F5 를 눌러 매크로를 실행할 수 있습니다.
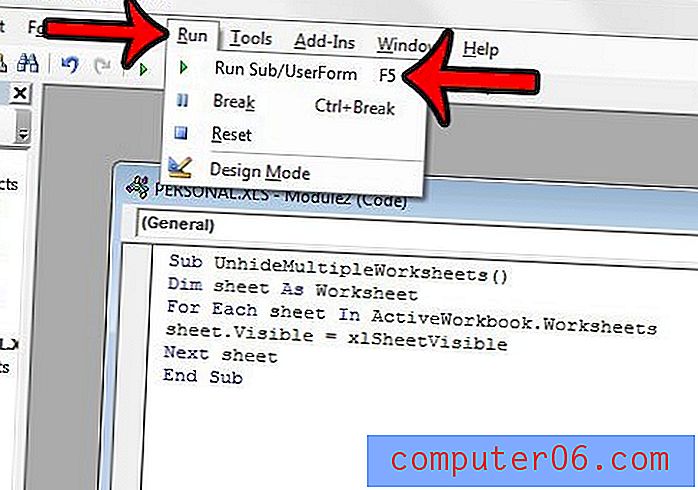
Excel 2013 창의 맨 위에 개발자 탭을 추가하여 포함 된 도구에 액세스 하시겠습니까? 몇 가지 간단한 단계를 수행하여 Excel 2013에서 개발자 탭을 추가하는 방법에 대해 알아 봅니다.