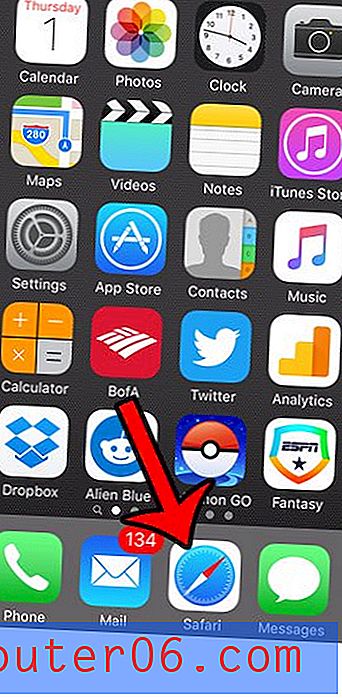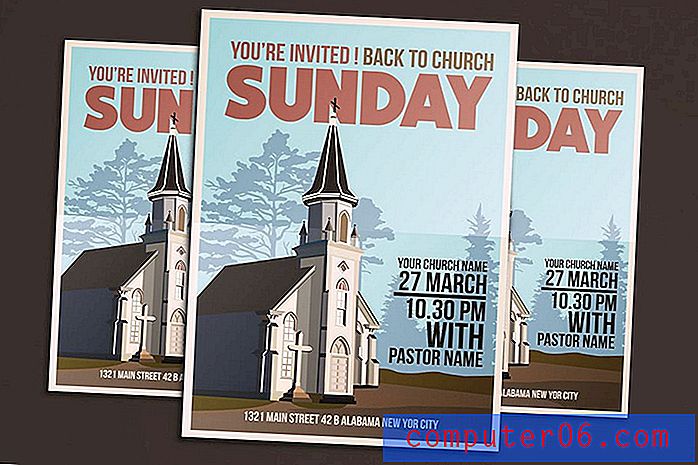Excel 2011에서 개발자 탭 표시
Microsoft Excel에서 할 수있는 일이 많이 있습니다. 실제로 Excel의 많은 고급 사용자조차도 프로그램의 다른 기능과 도구를 모두 사용하지 않았을 수 있습니다. 그러나 화면 맨 위에 개발자 탭을 표시해야하는 몇 가지 유용한 기능이 있습니다. 실제로 양식의 요소를 추가하려고 시도했거나 매크로 작업 단계를 수행 한 경우 개발자 탭을 사용할 수 있어야하는 요구 사항 중 하나입니다. 그러나 개발자 탭은 기본적으로 Excel 2011에 표시되지 않으므로 Excel 2011에서 개발자 탭을 표시 해제하는 방법을 배우려면 아래 단계를 따라야합니다.
새 버전의 Microsoft Office에는 구독 옵션이 포함되어 있습니다. 이 기능은 Windows 및 Mac 컴퓨터 모두에 대해 여러 컴퓨터에 Office 설치를 설치하고 관리 할 수 있기 때문에 유용합니다.
Excel 2011의 개발자 탭은 어디에 있습니까?
Excel과 같은 Office 프로그램의 절차에 대한 많은 지침은 이미 개발자 탭을 표시하는 옵션을 활성화했다고 가정합니다. 그러나이 옵션은 Office 2011을 설치할 때 기본 옵션이 아니므로 개발자 탭이 없으면 개발자 탭 관련 작업을 수행하는 데 어려움이있을 수 있습니다. 아래 단계에 따라 해당 개발자 탭을 활성화하는 방법을 배우십시오.
1 단계 : Excel 2011을 시작합니다.
2 단계 : 화면 상단에서 Excel 을 클릭 한 다음 기본 설정 을 클릭합니다.
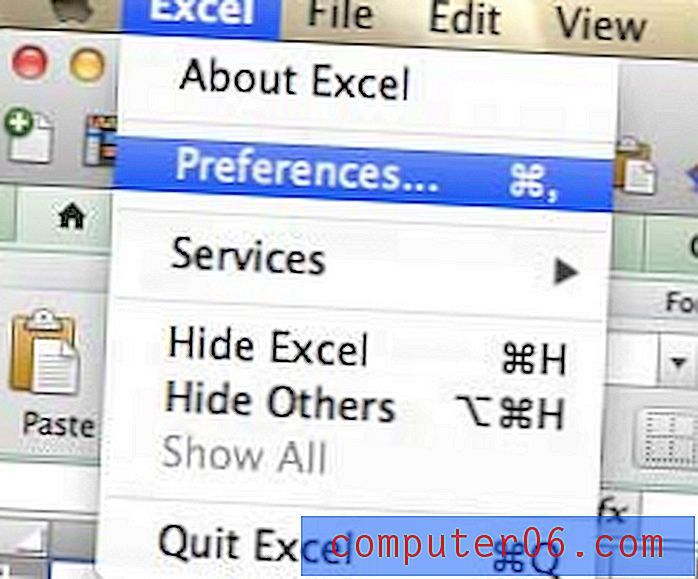
Excel 기본 설정 메뉴를 엽니 다
2 단계 : 창의 공유 및 개인 정보 섹션에서 리본 아이콘을 클릭하십시오.
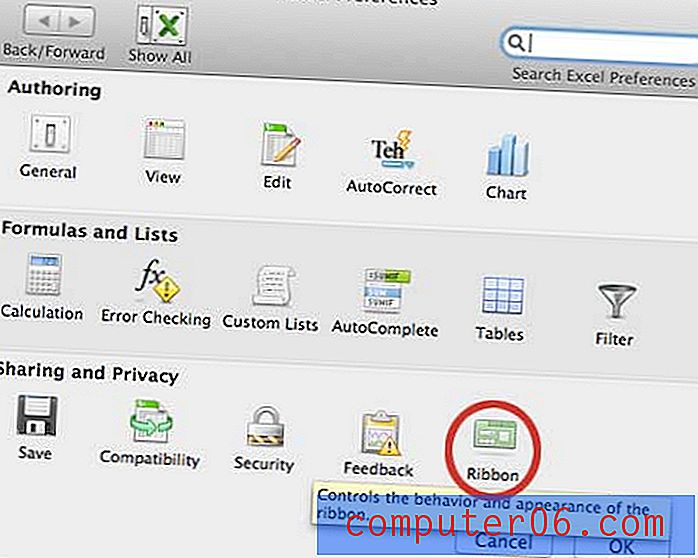
리본 아이콘을 클릭하십시오
3 단계 : 창의 중앙에있는 탭 또는 그룹 제목 목록의 맨 아래로 스크롤 한 다음 개발자 옵션 왼쪽에있는 상자를 클릭하여 선택하십시오.
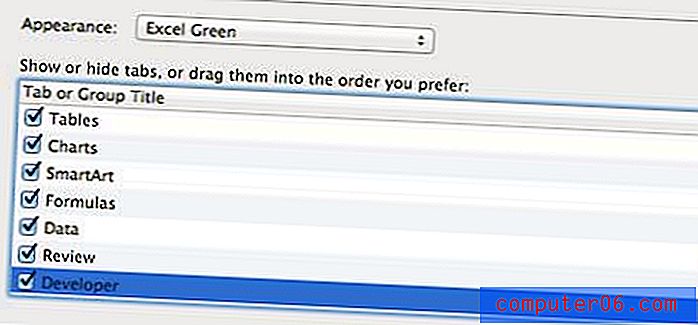
개발자 옵션 확인
4 단계 : 창 하단에서 확인 버튼을 클릭하여 변경 사항을 저장합니다. 개발자 탭은 창의 상단 근처 녹색 막대에 표시됩니다.
필요한 경우 Excel 2011에서 기본 파일 형식을 변경할 수 있습니다. 이는 .xlsx 파일을 여는 데 어려움이있는 이전 버전의 Excel을 사용하는 사람들과 작업하는 경우에 유용합니다.
다른 컴퓨터에 Office 사본이 필요한 경우에는 Office 2013의 구독 버전을 선택해야하는 이유에 대한이 문서를 읽어야합니다. 여러 대의 컴퓨터를 사용하거나 최종적으로 Office를 설치해야하는 경우에 적합합니다. 여러 대의 컴퓨터.