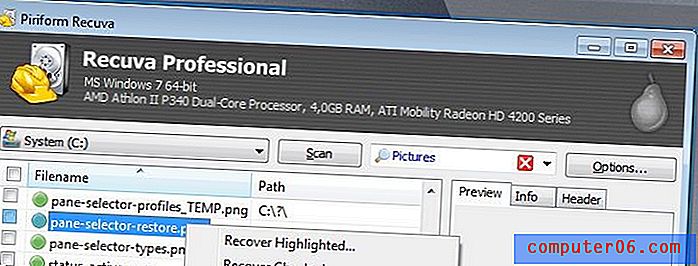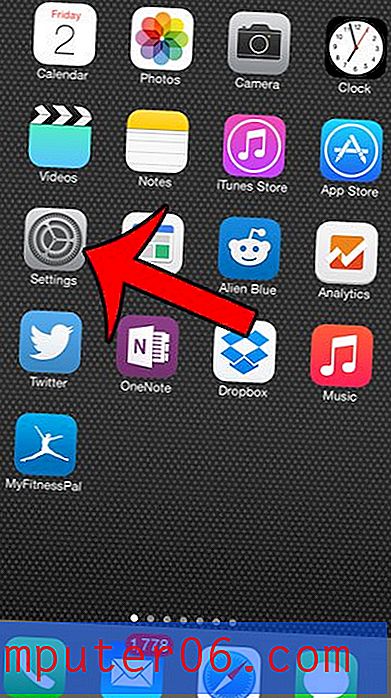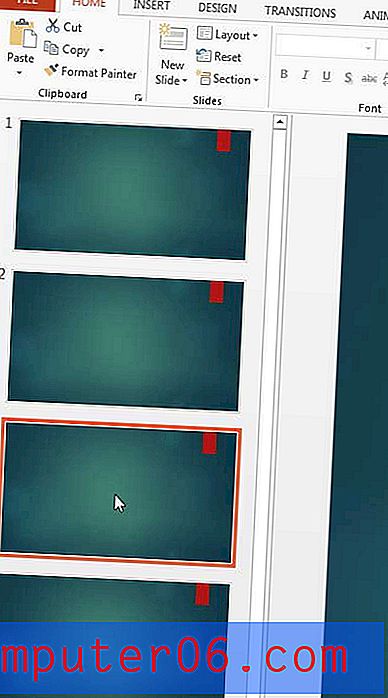Excel 2013에서 열 너비를 변경하는 방법
Excel 스프레드 시트의 행 높이와 열 너비는 새 스프레드 시트마다 크기가 동일합니다. 그러나 셀에 넣는 데이터의 크기는 다양 할 수 있으며 기본 셀 크기가 너무 작거나 너무 클 수도 있습니다.
다행히도 셀 크기는 조정할 수있는 요소이며 열 너비를 수정하는 것은 스프레드 시트를보다 쉽게 읽고 사용할 수있는 간단한 작업입니다. 따라서 아래 내용을 계속 읽고 Excel에서 열 너비를 변경하는 데 사용할 수있는 여러 가지 방법에 대해 알아보십시오.
Excel 2013에서 열 너비 조정
이 문서는 Excel 2013을 사용하여 작성되었지만 다른 버전의 Excel에서도 동일한 단계를 적용 할 수 있습니다. 또한 행 높이를 조정해야하는 경우 비슷한 단계를 수행 할 수 있습니다.
아래에서 설명하는 열 너비를 조정하는 세 가지 방법이 있습니다. 스프레드 시트 요구에 따라 가장 적합한 옵션을 선택하십시오.
열 너비 수동 조정
이 옵션은 열 너비를 시각적으로 수정하려는 경우에 가장 적합합니다.
1 단계 : Excel 2013에서 스프레드 시트를 엽니 다.
2 단계 : 너비를 조정할 열을 찾습니다.
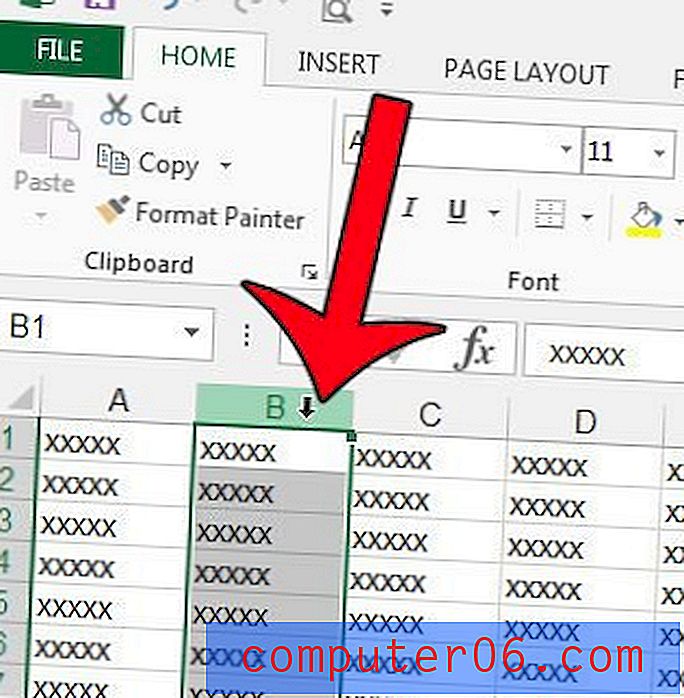
3 단계 : 열 문자의 오른쪽 테두리를 클릭 한 다음 원하는 너비로 왼쪽 또는 오른쪽으로 끕니다.

숫자로 열 너비 조정
이 옵션은 모든 열 너비가 동일한 크기를 유지하려는 경우에 가장 적합합니다. 이 옵션을 여러 개의 선택된 열과 함께 사용할 수도 있습니다.
1 단계 : Excel 2013에서 스프레드 시트를 엽니 다.
2 단계 : 변경할 열 문자를 마우스 오른쪽 단추로 클릭 한 다음 열 너비 옵션을 클릭하십시오.
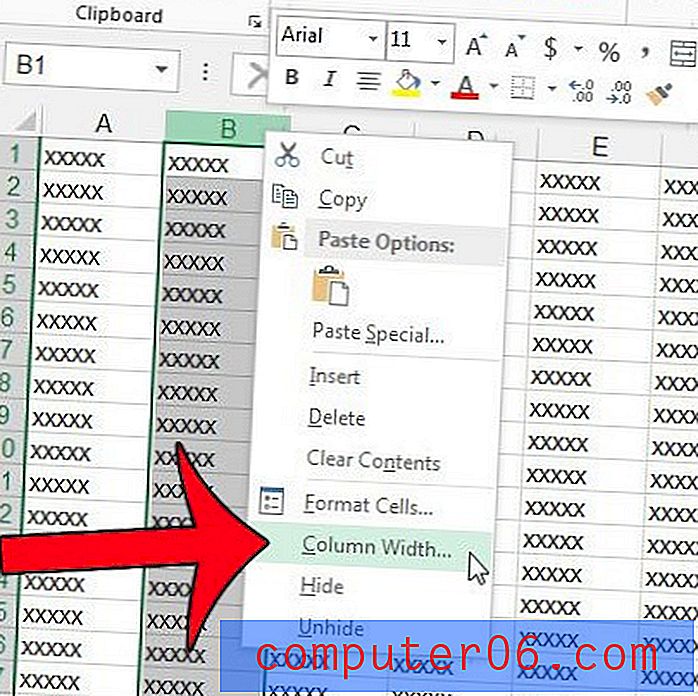
3 단계 : 열 너비 필드에 새 값을 입력 한 다음 확인 버튼을 클릭합니다.
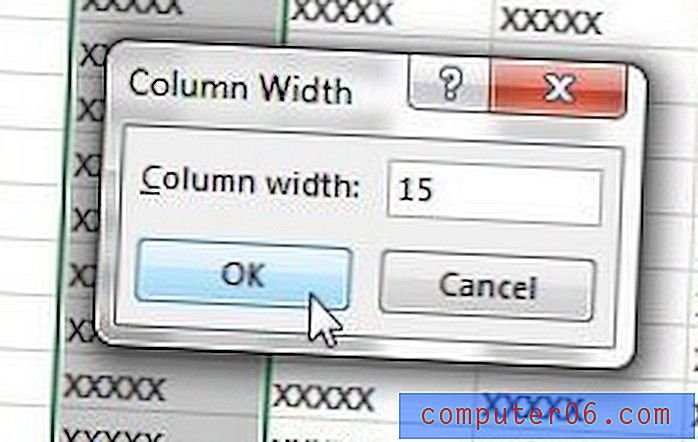
마우스 오른쪽 단추를 클릭 할 수없는 경우 창의 맨 위에있는 홈 탭을 클릭하고 탐색 리본의 셀 섹션에서 형식 단추를 클릭 한 다음 열 너비 옵션을 클릭하여 열 너비 옵션을 찾을 수 있습니다. .
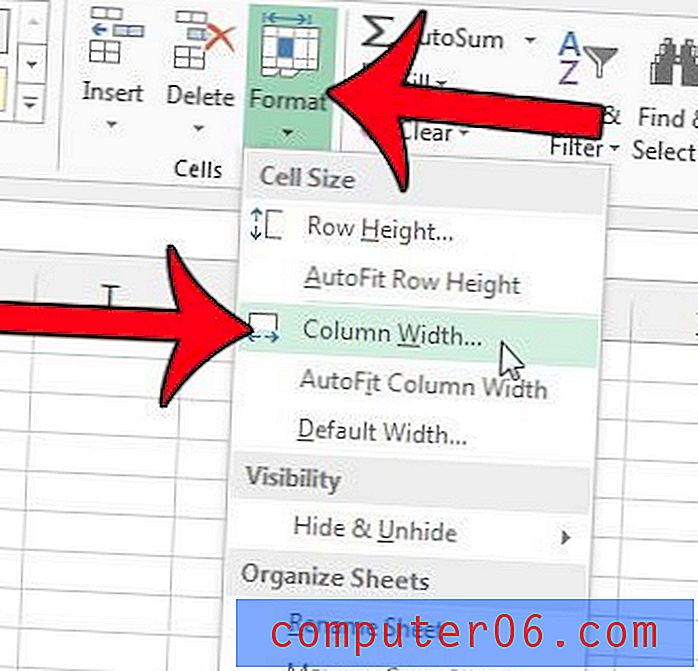
셀 내용의 너비를 기준으로 열 너비 크기 조정
이 옵션은 열에 포함 된 모든 데이터를 표시하려는 경우에 가장 적합합니다.
1 단계 : Excel 2013에서 스프레드 시트를 엽니 다.
2 단계 : 너비를 자동으로 조정하려는 열의 열 문자를 클릭하십시오.
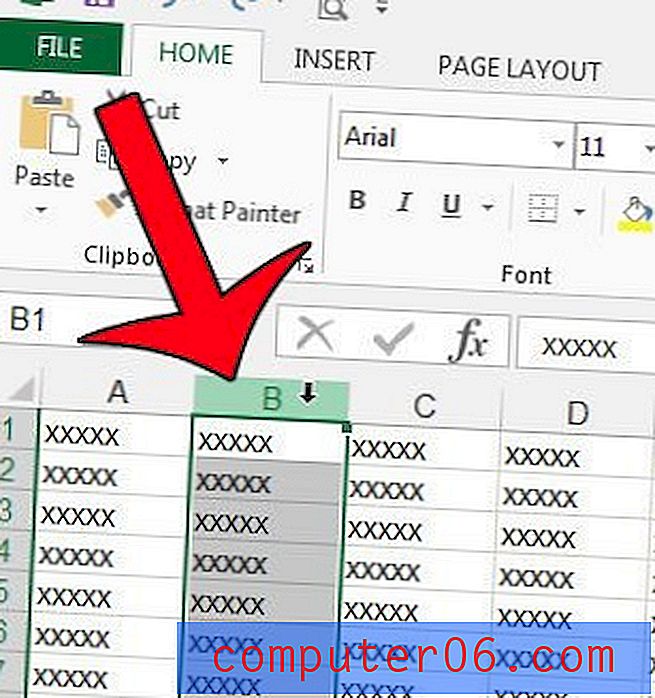
3 단계 : 마우스 커서를 열의 오른쪽 테두리에 놓고 마우스를 두 번 클릭하십시오. 열은 포함 된 데이터의 크기에 맞게 자동으로 조정됩니다. 이렇게하면 데이터에 따라 열 너비를 더 작게 또는 크게 만들 수 있습니다.
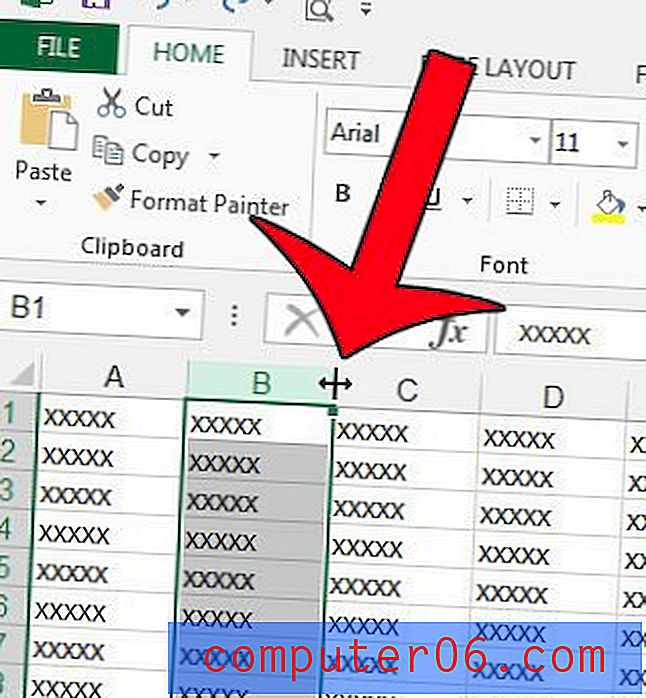
스프레드 시트에 내용에 맞게 크기를 조정하려는 열이 여러 개 있습니까? 몇 번의 버튼 클릭만으로 Excel에서 열 너비를 자동 맞춤하는 방법에 대해 알아 봅니다.