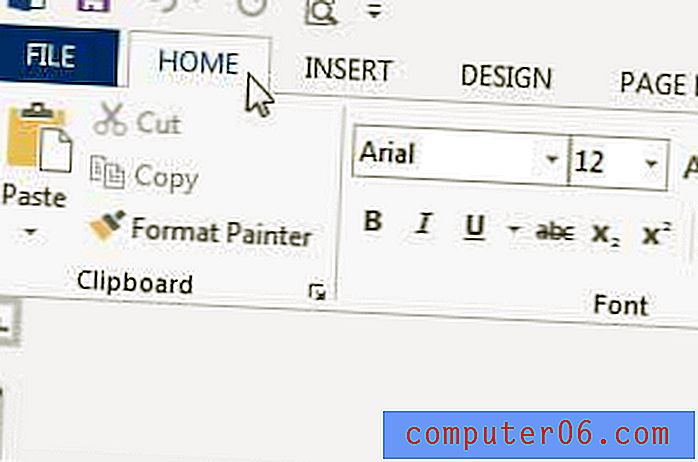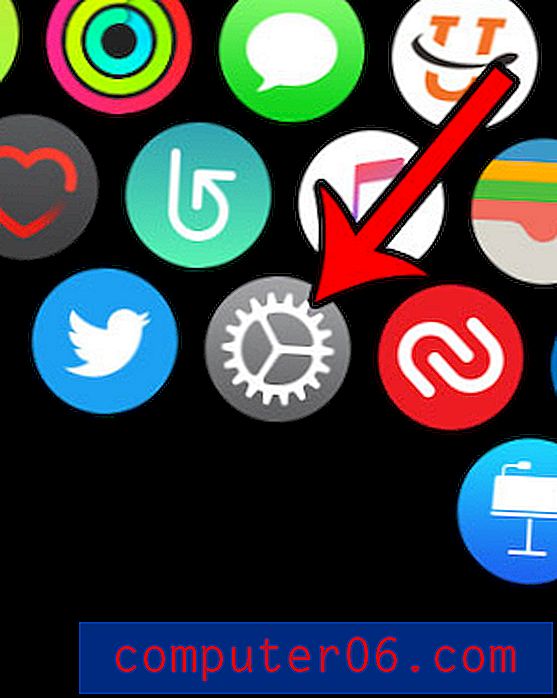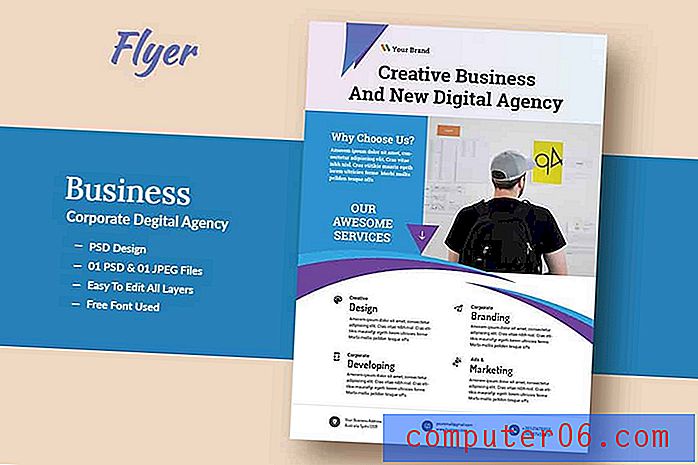Powerpoint의 모든 슬라이드에 대한 줄 간격을 한 번에 변경하는 방법
Microsoft Powerpoint 프레젠테이션은 프레젠테이션에 대한 특정 지점을 전달하는 일련의 개별 슬라이드로 구성됩니다. 디자인 탭에있는 옵션을 포함하여 다양한 도구를 사용하여 전체 프레젠테이션의 모양을 사용자 지정할 수 있습니다. 그러나 이러한 변경 사항은 대부분 외관상이며 글꼴, 배경 이미지 및 슬라이드 개체 구조와 같은 요소에 영향을줍니다. 모든 Powerpoint 슬라이드의 줄 간격을 동시에 변경 하려는 경우와 같이 슬라이드의 모든 내용을 변경하는 방법을 찾고 있다면이 문제에 대한 해결책이 즉시 명확하지 않다는 것을 알 수 있습니다. 다행스럽게도 Powerpoint 프레젠테이션의 모든 슬라이드에 줄 간격 변경을 보편적으로 적용 할 수 있습니다. 익숙한 것과 약간 다른 방식으로 수행하면됩니다.
모든 파워 포인트 슬라이드에서 줄 간격 변경
Powerpoint 프레젠테이션의 슬라이드 레이아웃 및 순서는 Powerpoint 창의 왼쪽 열에 표시됩니다. 그러나이 디스플레이는 해당 열에서 선택할 수있는 탭 중 하나 일뿐입니다. 열 상단에있는 개요 탭을 클릭하면 모든 프레젠테이션 슬라이드가 표시되지만 슬라이드 내용에 초점을 맞춰서 표시됩니다.
이 탭의 기능을 사용하면 모든 슬라이드에서 모든 내용을 선택하고 동시에 모든 내용을 변경할 수 있습니다. 여기에는 모든 슬라이드의 줄 간격을 조정하는 기능이 포함됩니다.
Powerpoint를 시작하여 프로세스를 시작한 다음 줄 간격을 변경하려는 프레젠테이션을 엽니 다.
창의 왼쪽에있는 열 맨 위에서 개요 탭을 클릭하십시오.
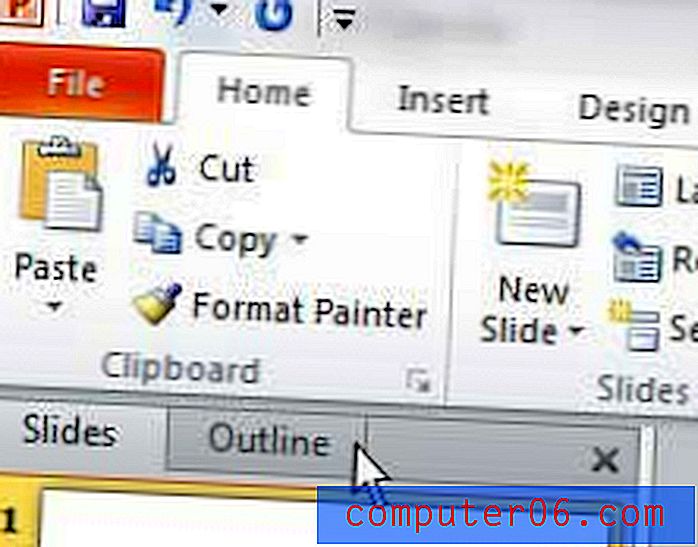
키보드에서 Ctrl + A 를 눌러 모든 텍스트를 선택하십시오.

창 상단에있는 홈 탭을 클릭 한 다음 창 상단에있는 리본의 단락 섹션에서 줄 간격 단추를 클릭하십시오.
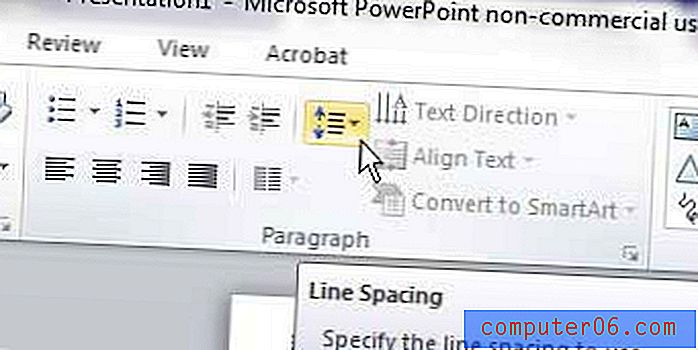
슬라이드에 적용 할 간격을 클릭하십시오.
창의 왼쪽에있는 열 상단의 슬라이드 탭을 클릭하여 조정 된 줄 간격으로 슬라이드를 봅니다.
이 방법을 사용하여 글꼴, 글꼴 색상 또는 크기를 변경하려는 경우와 같이 텍스트에 대한 보편적 인 다른 변경 사항을 적용 할 수 있습니다.