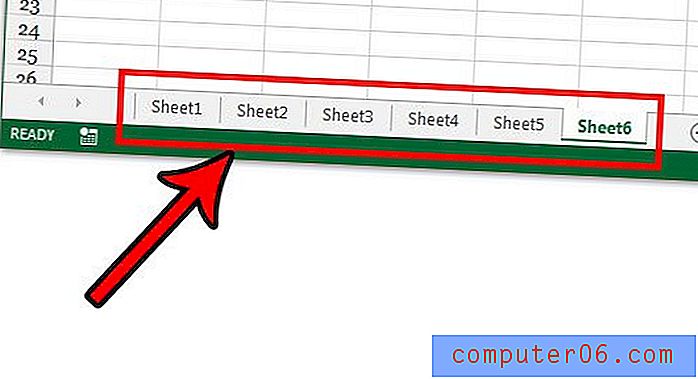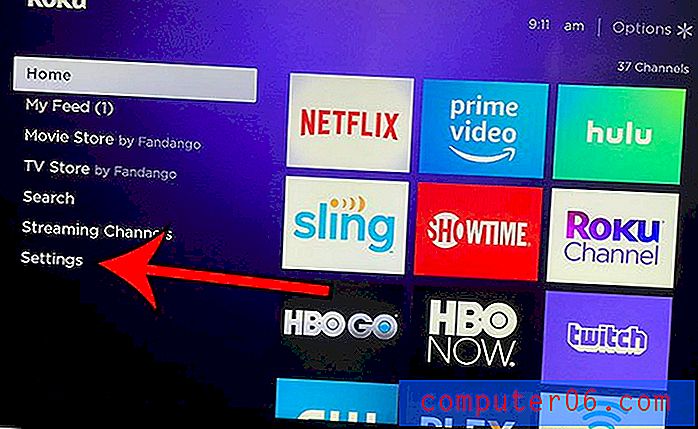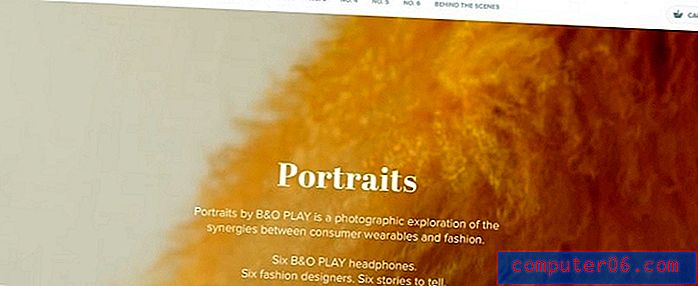Outlook 2013에서 로깅 문제 해결을 활성화하는 방법
Microsoft Outlook에 문제가있는 경우 발생한 문제를 해결하는 데 도움을 요청했을 수 있습니다. 문제의 특성에 따라 도움을 받으려는 개인이나 회사가 Outlook에서 문제 해결 로깅을 사용하도록 요청할 수 있습니다. 그러면 프로그램의 로그가 생성되어 분석되어 문제를 확인할 수 있습니다.
아래 가이드는 Outlook 2013에서 문제 해결 로깅을 설정하여이 정보 수집을 시작할 수있는 설정을 찾는 데 도움이됩니다.
Outlook 2013에서 문제 해결 로그를 설정하는 방법
아래 단계는 "문제 해결 로깅"을 켭니다. 컴퓨터에서 Outlook에 문제가있는 경우 일부 지원 담당자가 Outlook에서 생성 한 로그를 요청하여 발생할 수있는 문제의 원인을 알려줄 수 있습니다. 이 기능을 활성화 한 후 Outlook을 다시 시작해야합니다. 또한 문제 해결에 필요한 작업을 완료 한 후에는 Outlook에서 성능 문제가 발생할 수 있으므로 문제 해결 로깅을 해제하려면이 단계를 다시 완료해야합니다.
1 단계 : Outlook 2013을 엽니 다.
2 단계 : 창의 왼쪽 상단에있는 파일 탭을 클릭하십시오.
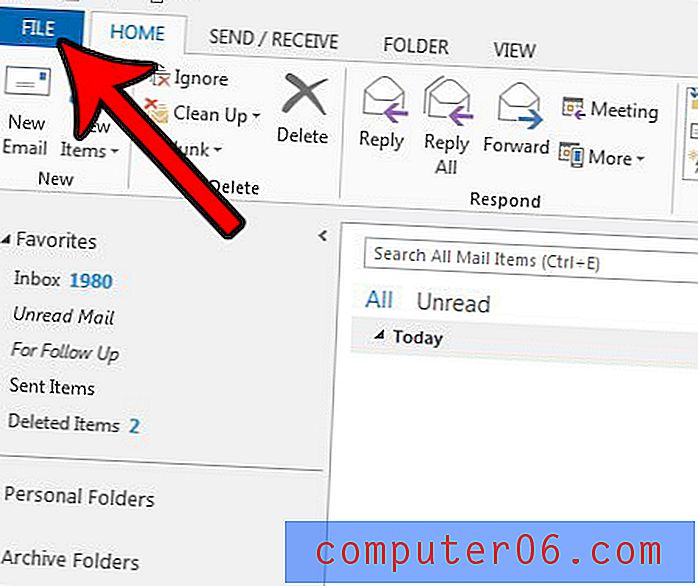
3 단계 : 창의 왼쪽에있는 열 맨 아래에있는 옵션 단추를 클릭하십시오.
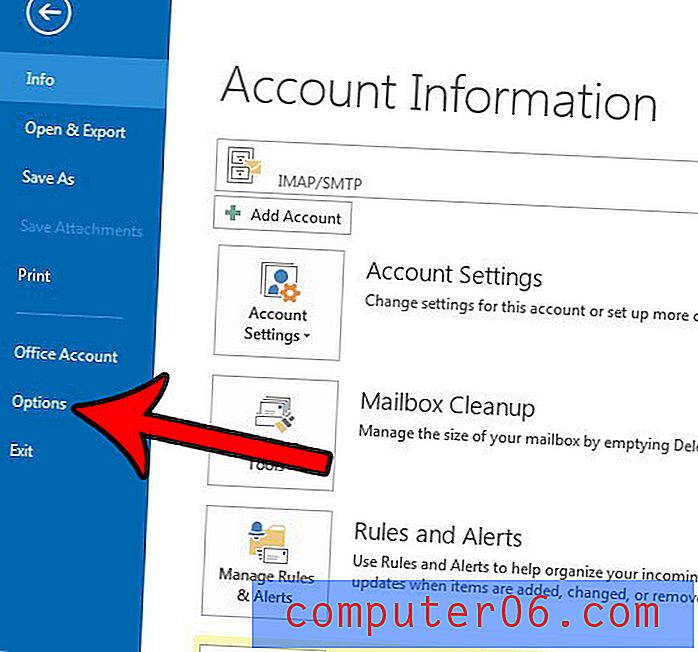
4 단계 : Outlook 옵션 창의 왼쪽에서 고급 탭을 클릭하십시오.
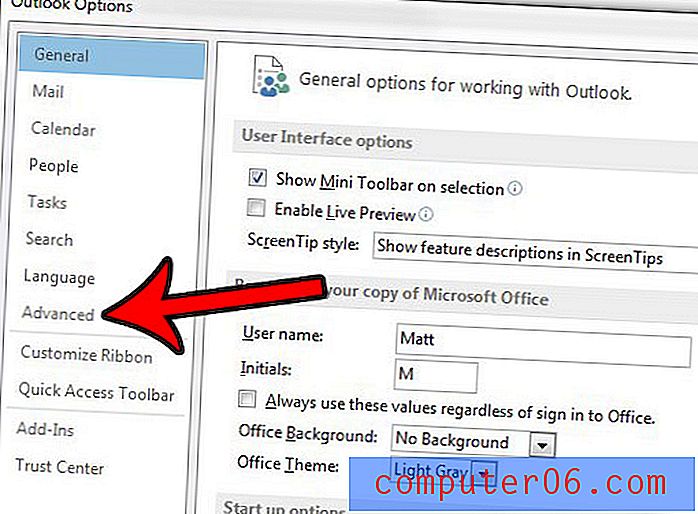
5 단계 :이 창의 맨 아래로 스크롤하여 문제점 해결 로깅 사용 왼쪽의 상자를 선택하십시오. 창의 맨 아래에있는 확인 버튼을 클릭하십시오.
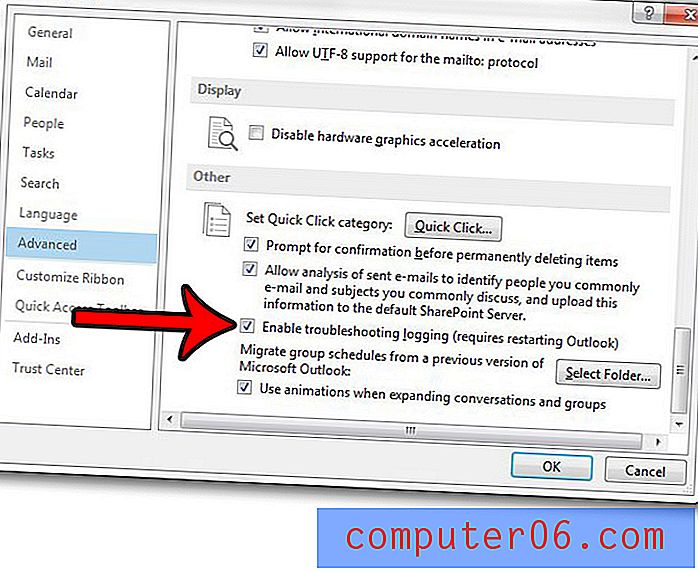
앞에서 언급했듯이 이제 문제 해결 로깅을 시작할 수 있도록 Outlook을 닫았다가 다시 시작해야합니다.
컴퓨터의 다음 위치에서 로그 파일을 찾을 수 있습니다.
C : \ Users \ YourUserName \ AppData \ Local \ Temp \ Outlook logging \
파일 경로의 "YourUserName"부분을 Windows 사용자 이름으로 바꾸십시오. AppData 폴더를 찾는 데 문제가있는 경우이 기사를 읽을 수 있습니다.
Outlook 2013에서 새 메시지를 자주 확인하지 않는 경우이 문서에서는 프로그램의 송수신 빈도를 조정하는 방법을 보여줍니다.