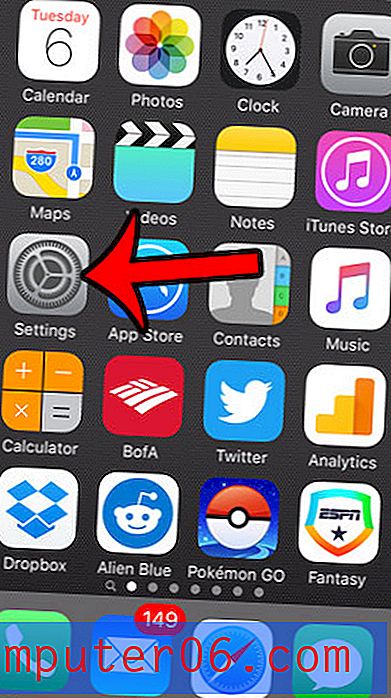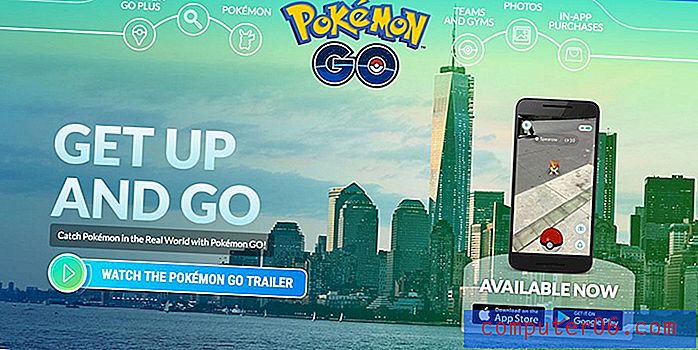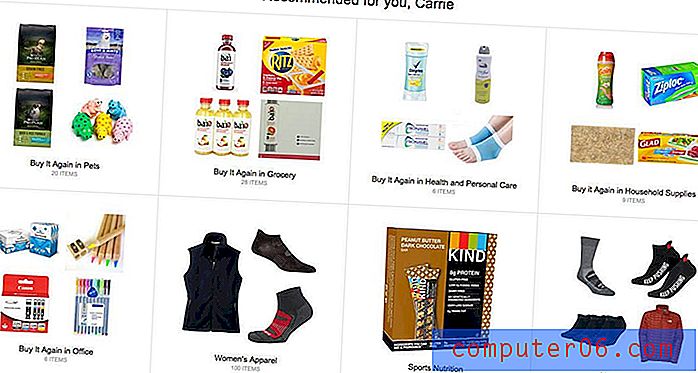Excel 2013에서 여러 워크 시트를 숨기는 방법
Excel 통합 문서에서 워크 시트를 숨기는 기능은 다른 사람과 스프레드 시트를 공유해야 할 때 매우 유용하지만 해당 시트에 편집해서는 안되는 데이터가 있습니다. 해당 데이터를 별도의 워크 시트 탭에 놓고 수식으로 참조한 다음 탭을 숨기면 찾기가 더 어려워집니다.
그러나 숨길 워크 시트 탭이 많은 통합 문서가있는 경우 어떻게해야합니까? 각 탭을 개별적으로 숨기는 것은 지루할 수 있으므로 더 빠른 방법을 찾고있을 수 있습니다. 다행히 아래 자습서의 단계에 따라 Excel 2013에서 여러 워크 시트 탭을 더 빨리 숨길 수 있습니다.
Excel 2013에서 한 번에 둘 이상의 탭 숨기기
이 문서의 단계는 Excel 통합 문서에서 한 번에 여러 워크 시트를 숨기는 방법을 보여줍니다. 함께 그룹화 된 선택된 워크 시트 탭을 숨기거나 숨기려는 워크 시트를 선택하여 선택할 수 있습니다.
1 단계 : Excel 2013에서 파일을 엽니 다.
2 단계 : 스프레드 시트 하단에서 워크 시트 탭을 찾습니다. 탭이 표시되지 않으면 모든 워크 시트 탭이 숨겨져있는 경우 수행 할 작업에 대한이 문서를 읽으십시오.
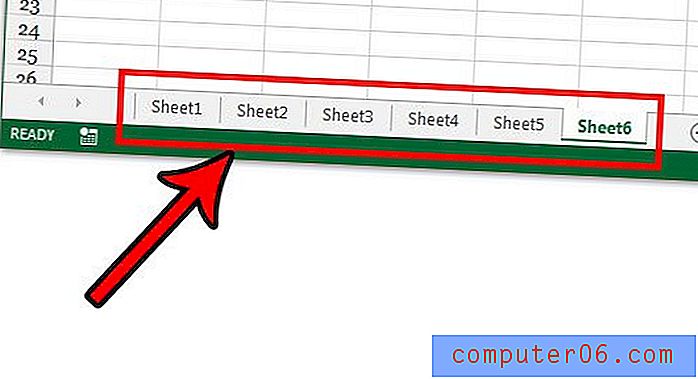
3 단계 : 키보드에서 Ctrl 키를 누른 채 숨기려는 각 워크 시트 탭을 클릭하십시오. 범위 내의 모든 워크 시트 탭을 숨기려면 Shift 키를 누른 상태에서 첫 번째 탭을 클릭 한 다음 마지막 탭을 클릭하십시오. 해당 범위의 모든 탭이 선택됩니다.
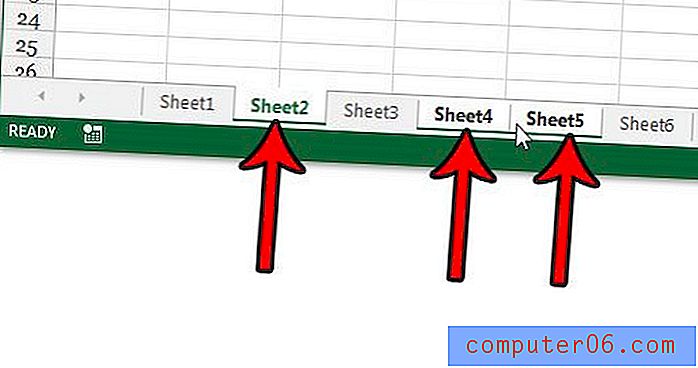
4 단계 : 선택한 탭 중 하나를 마우스 오른쪽 버튼으로 클릭 한 다음 숨기기 옵션을 클릭합니다.
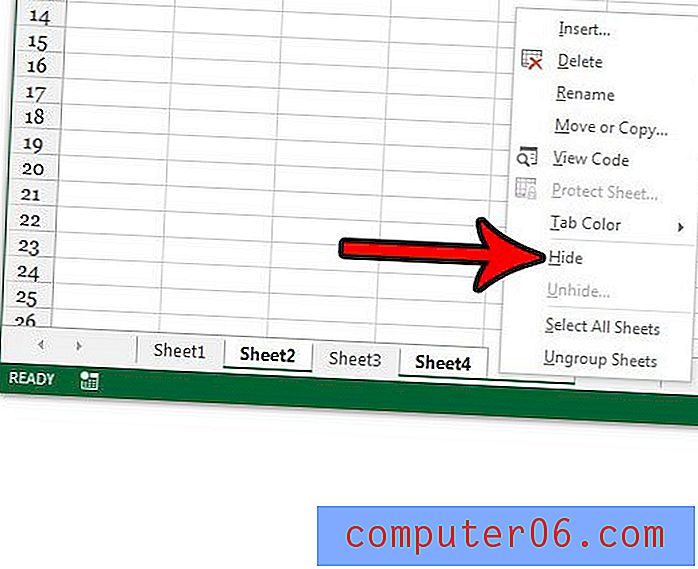
워크 시트 탭을 숨겨야합니까? 워크 시트로 돌아가서 필요한 편집 작업을 수행 할 수 있도록 해당 탭 숨기기를 해제하는 방법에 대해 알아 봅니다.