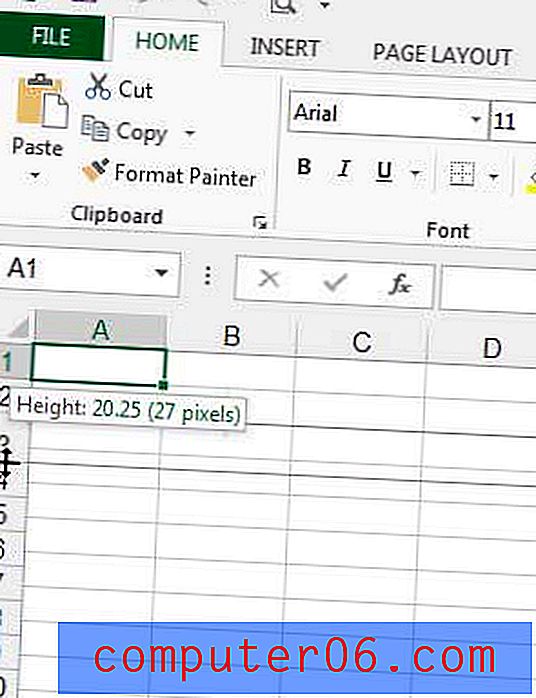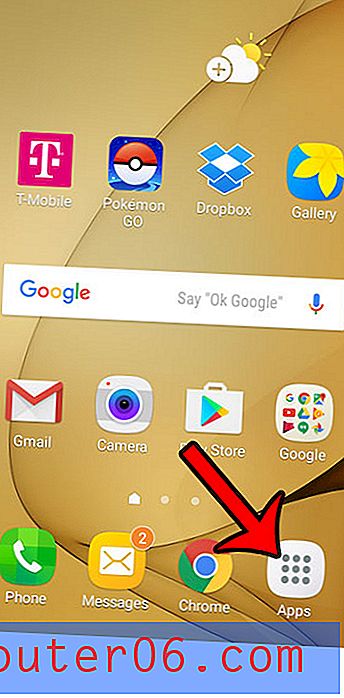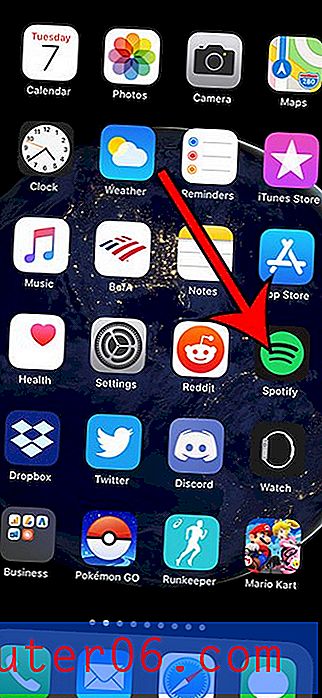PowerPoint 프레젠테이션 이미지를 압축하는 방법
PowerPoint 프레젠테이션을 전자 메일을 통해 동료와 공유하거나 웹 사이트에 업로드하려는 경우 PowerPoint 파일의 크기를 줄이는 가장 좋은 방법 중 하나는 이미지를 압축하는 것입니다.
비주얼은 프레젠테이션에서 핵심적인 역할을합니다. 특히 오늘날 관객은 텍스트보다 이미지와 그래픽에 더 잘 반응합니다. 결과적으로 슬라이드 쇼에 최대한 많은 수의 이미지를 추가하여보다 효과적으로 만듭니다.
그러나 단점도 있습니다. 이미지가 많을수록 PowerPoint 프레젠테이션의 크기가 커집니다. 프레젠테이션을 온라인으로 공유하려고 할 때 문제가 될 수 있습니다.
이 안내서에서는 PowerPoint 프레젠테이션에서 이미지를 압축하여 이미지 품질에 영향을주지 않으면 서 파일 크기를 줄이는 데 사용할 수있는 손쉬운 수정 방법을 보여줍니다.
파워 포인트 템플릿 살펴보기
PowerPoint에서 이미지를 압축해야하는 이유
이미지는 모든 크기로 제공되며 PowerPoint 프레젠테이션에 이미지를 추가하면 PowerPoint 파일의 전체 크기까지 더해집니다. 예를 들어, 슬라이드 쇼에 10 개의 고해상도 이미지를 추가하면 파일 크기가 50MB 이상이 될 수 있습니다.
Gmail과 같은 전자 메일 앱에는 첨부 파일의 파일 크기 제한이 있으므로 전자 메일에 PowerPoint 프레젠테이션을 첨부하는 것이 거의 불가능합니다. Gmail의 경우 첨부 파일의 최대 파일 크기는 25mb입니다.
고맙게도 PowerPoint에는 이미지를 압축하여이 문제를 해결하는 기본 제공 옵션이 있습니다. 이미지를 압축하면 이미지가 손상되거나 품질에 큰 영향을주지 않으면 서 이미지의 파일 크기가 줄어 듭니다.
PowerPoint에서 이미지를 압축하는 방법
PowerPoint에는 슬라이드 쇼로 이미지를 압축 할 수있는 도구가 있습니다. 이 도구는 그림 도구에서 사용할 수 있습니다. 사용 방법은 다음과 같습니다.
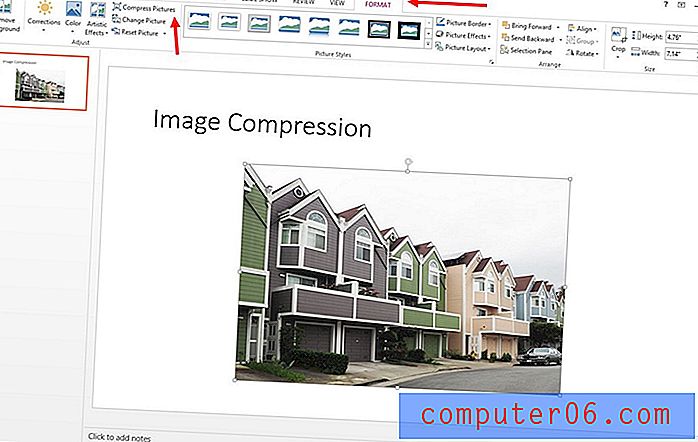
- 먼저 PowerPoint 슬라이드 쇼 에서 이미지 를 선택하십시오.
- 이미지를 선택하면 Picture Tools 라는 새로운 형식 탭이 나타납니다. 이 탭을 선택하고 그림 압축을 클릭하십시오. 압축 사진 탭이 열립니다.
- 여기에서 PowerPoint 프레젠테이션의 선택된 이미지 만 압축할지 또는 모든 이미지를 압축 할지를 선택할 수 있습니다.
- 이미지의 자리 표시 자로 모양을 사용한 경우 이미지의 초과 영역을 잘라내어 크기를 줄일 수도 있습니다
- 마지막으로, 이미지 압축 요구에 따라 옵션을 선택하십시오
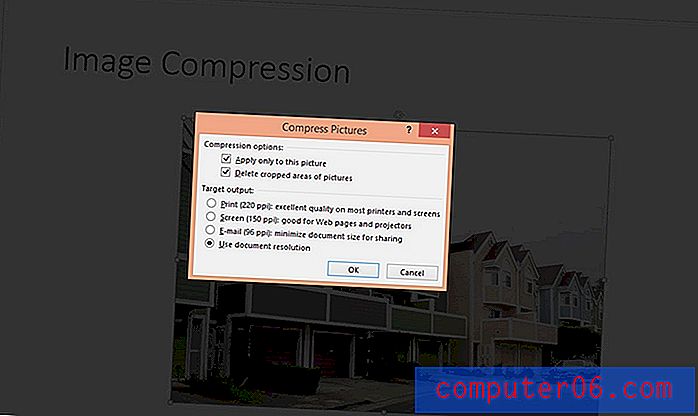
참고 : 프레젠테이션에서 저해상도 이미지를 사용하는 경우 이러한 압축 옵션 중 일부를 사용할 수 없습니다. 압축은 파일 크기가 큰 고해상도 이미지에만 사용할 수 있습니다.
어떤 이미지 압축 방법을 선택해야합니까?
PowerPoint에서는 출력 해상도와 PPI에 따라 여러 수준으로 이미지를 압축하여 인치당 픽셀 수를 기준으로 파일 크기를 줄입니다.
예를 들어 전자 메일을 통해 PowerPoint 파일을 참조 용으로 공유하는 경우 전자 메일 첨부 파일에 맞게 파일을 최적화하도록 특별히 만들어진 옵션을 선택할 수 있습니다. 그러나 전자 메일 옵션을 사용하여 PowerPoint 파일을 압축하면 프레젠테이션이 Full HD 화면에서 잘 보이지 않습니다.
프로젝트와 목적에 가장 적합한 옵션을 선택하십시오. 극단적 인 압축 수준은 종종 이미지 품질에 영향을 줄 수 있습니다.
대부분의 경우, 특히 큰 화면이나 프로젝터에 슬라이드 쇼를 제시 할 계획이라면 압축없이 원본 이미지를 그대로 두는 것이 가장 좋습니다.
결론적으로
PowerPoint의 기본 제공 압축 도구는 파일 크기를 줄이는 데 효과적이지만 Photoshop과 같은 이미지 편집 소프트웨어를 사용하여 이미지 품질을 손상시키지 않고 이미지를 압축하고 크기를 조정하는 것이 가장 좋습니다.
프리젠 테이션을위한 훌륭한 디자인을 찾고 있다면 최고의 최소 파워 포인트 템플릿 컬렉션을 확인하십시오.