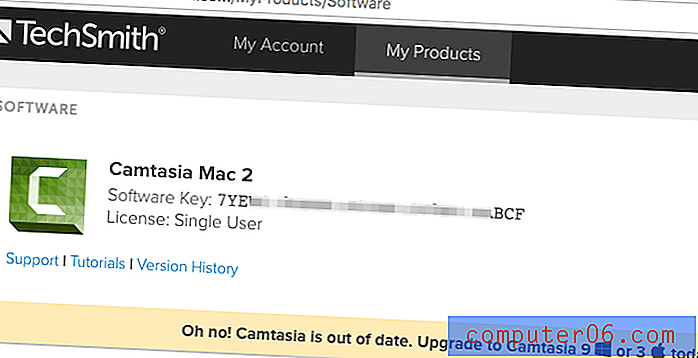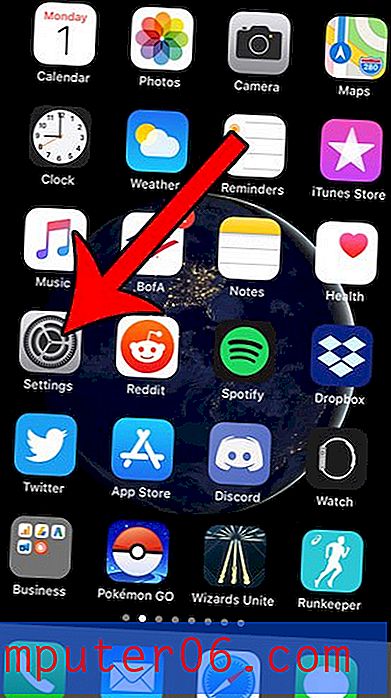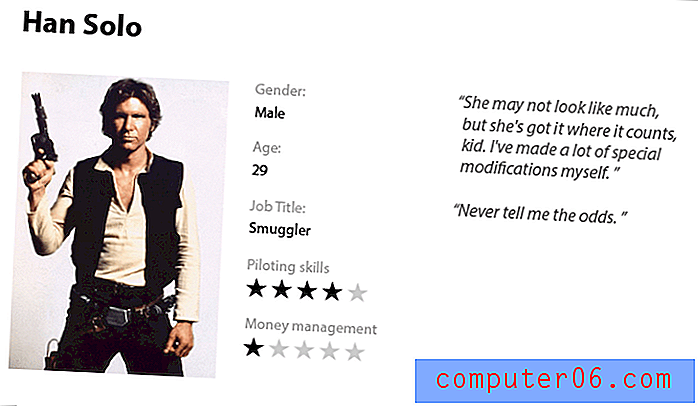비디오로 파워 포인트를 변환하는 방법
PowerPoint 데크를 자동으로 재생되는 비디오로 바꿀 수 있다는 것을 알고 있습니까? 온라인 공유 또는 비디오 루프를 만들어 이벤트에서 또는 배경 콜라주로 재생할 수있는 훌륭한 옵션입니다.
가장 좋은 점은 슬라이드를 PowerPoint에서 비디오 파일로 바로 변환 할 수 있기 때문에 추가 도구가 필요하지 않다는 것입니다.
PowerPoint 템플릿을 비디오로 변환하는 방법을 단계별로 안내합니다. 또한 비디오 설정, 형식 및 변환 옵션에 특별한주의를 기울여 프로젝트에 적합한 유형의 비디오를 만들 수 있습니다.
파워 포인트 템플릿 살펴보기
1 단계 : 슬라이드 만들기

비디오로 변환하려는 PowerPoint를 만들 때 특별한 작업을 수행하지 않아도됩니다. 원하는대로 각 슬라이드를 디자인하십시오.
명심해야 할 가장 중요한 것은 재생 화면 크기와 표준 16 : 9 종횡비 (와이드 스크린) 크기 또는 구식 4 : 3 (더 정사각형) 종횡비 중 어느 것을 사용할 것인지입니다.
비디오에 비디오를 포함시키는 것은 권장되지 않지만 다른 PowerPoint 프레젠테이션에 사용할 스타일 및 디자인 기법을 사용할 수 있습니다. 이로 인해 다소 이상한 효과와 풍선 파일 크기가 생길 수 있으며 기술적 인 문제가 발생할 가능성이 가장 높습니다.
2 단계 : 타이밍 또는 내레이션 설정
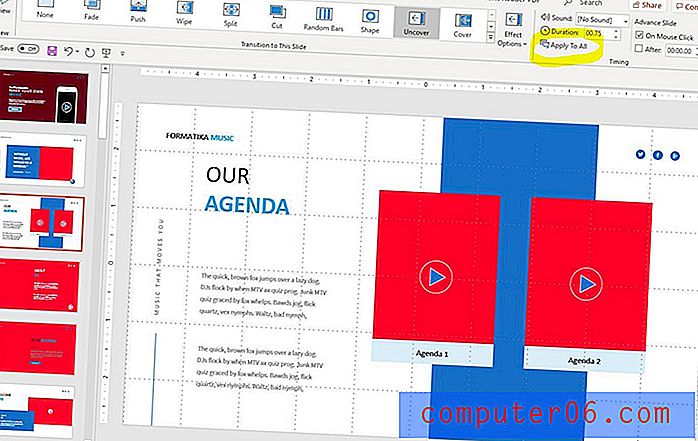
PowerPoint 디자인을 원하는대로 얻으면 슬라이드 또는 내레이션간에 전환을 추가하여 비디오에서 슬라이드로의 흐름을 만들 수 있습니다.
전환 메뉴를 사용하여 전환을 설정하십시오. 슬라이드 간 전환 방식, 변경 시간 및 각 슬라이드가 화면에 머무르는 시간을 조정할 수 있습니다. 전문가 팁 : 원하는 방식으로 전환이 이루어지면 상단 도구 모음에서 "모두에 적용"버튼을 클릭하여 전체 슬라이드 쇼에 적용 할 수 있습니다.
PowerPoint를 비디오로 변환하기 전에 내레이션 또는 오디오를 프레젠테이션에 추가 할 수도 있습니다.
3 단계 : 비디오 파일로 저장 / 내보내기
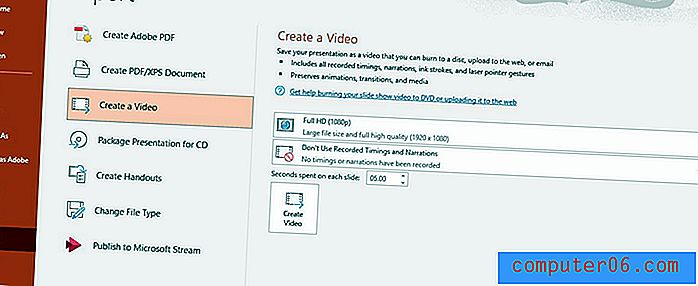
원하는대로 모든 것이 준비되면 모든 슬라이드를 한 번 더 다시 확인하십시오. (여분의 교정은 아무도 해치지 않습니다.)
그런 다음 파일을 비디오로 변환 할 준비가되었습니다. 비디오 재생에 대한 특정 지침이있는 경우 PowerPoint를 MP4 또는 WMV 파일로 저장할 수 있습니다. 필요한 것이 확실하지 않으면 MP4가 표준입니다.
먼저 파일을 저장하여 변경 사항을 잠급니다.
그런 다음 파일> 내보내기> 비디오 만들기로 이동하십시오. 녹화 탭> 비디오로 내보내기에서이 작업을 수행 할 수도 있습니다. 두 옵션 모두 같은 결과를 낳습니다.
비디오를 만들기 전에 비디오를 조정하기위한 두 가지 드롭 다운 메뉴 옵션에 유의하십시오.
4 단계 : 비디오 설정에주의
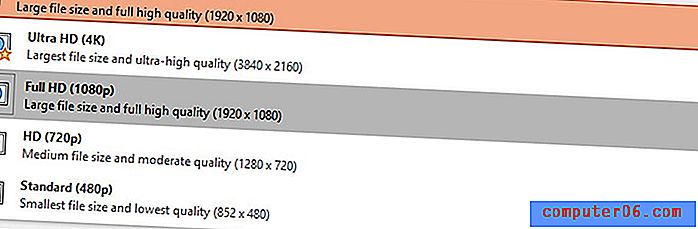
비디오로 내보내기 설정의 드롭 다운 옵션은 재생, 타이밍 및 내레이션과 관련이 있습니다.
상단 드롭 다운은 재생 품질과 해상도입니다. 네 가지 옵션이 있습니다.
- Ultra HD (4K), 최고 품질 및 최대 파일 크기
- 다소 큰 파일 크기의 Full HD (1080p), 고해상도 웹 / 디지털 해상도
- HD (720p), 파일 크기가 작은 우수한 품질 (웹 재생에 적합)
- 표준 (480p), 최저 품질이지만 가장 작은 파일 크기 (더 이상 일반적으로 사용되지 않음)
두 번째 드롭 다운은 비디오가 타이밍과 내레이션을 처리하는 방법을 설정합니다.
슬라이드 데크에서 설정 한 경우 "녹음 된 시간 및 내레이션 사용"을 선택하려고합니다. 비디오는 슬라이드 디자인에서 지정한 전환 및 모든 오디오를 반영합니다.
녹화 된 타이밍 및 내레이션을 사용하지 않으려면 여기에서 각 슬라이드에 특정 시간을 보내도록 비디오를 설정할 수 있습니다. 각 슬라이드마다 동일해야하며 수동 설정에서와 같은 방식으로 다양한 타이밍을 가질 수 없습니다.
설정을 선택한 후에는 "비디오 만들기"단추를 클릭하십시오.
파일 이름을 지정하고 형식 (MP4 또는 WMV)을 선택하고 위치를 저장하라는 메시지가 표시됩니다. (비디오를 찾기 쉬운 곳에 두십시오. 또한 네트워크 나 인터넷 연결을 통해 변환하는 동안 파일을 저장하지 않고 로컬 컴퓨터에 저장하고 나중에 공유 폴더로 이동하는 것이 좋습니다.
슬라이드 수, 파일 크기 및 컴퓨터 성능에 따라 PowerPoint를 비디오로 변환하는 데 몇 초에서 몇 분에서 1 시간 정도 걸릴 수 있습니다. (화면 하단의 도구 모음에는 비디오 진행률을 보여주는 상태 표시 줄이 있습니다.) 인내심을 가지십시오. 이것은 컴퓨터의 프로세서에서 어려운 일입니다.
5 단계 : 열기 및 재생
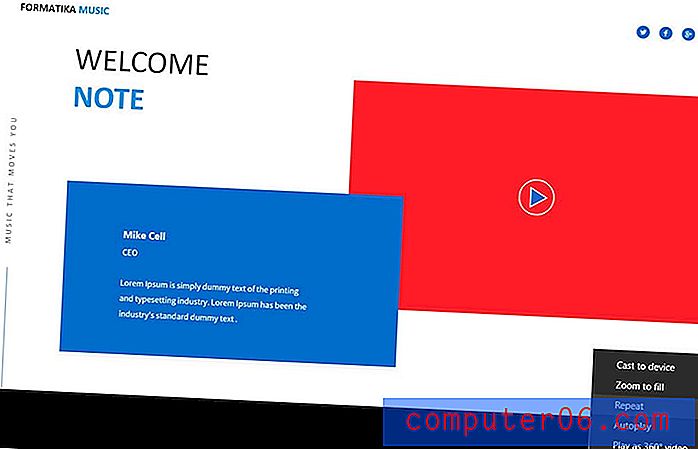
비디오 파일이 완료되면 항상 열어서 재생하여 모든 것이 의도 한 것처럼 보이게하십시오.
또한 비디오를 한 번 또는 반복해서 재생할지 여부를 생각하기에 좋은시기입니다. 재생하는 동안 연속 비디오 재생을 위해 반복, 반복 및 저장 옵션을 선택할 수 있습니다. 회의실이나 디스플레이 보드의 TV 화면에서 배경으로 사용하는 경우이 옵션을 사용하는 것이 좋습니다.
결론
PowerPoint를 비디오로 변환하는 것은 훌륭한 도구이며 몇 분 밖에 걸리지 않습니다. 실용적으로 많이 사용되는 트릭 중 하나입니다.
이 기사에서 예로 든 슬라이드처럼? Envato Elements에서 템플릿을 다운로드 할 수 있습니다.