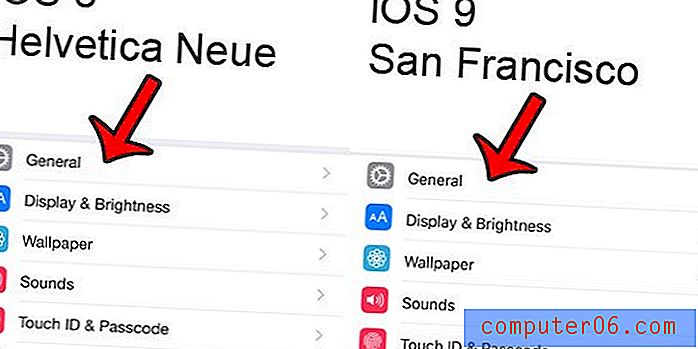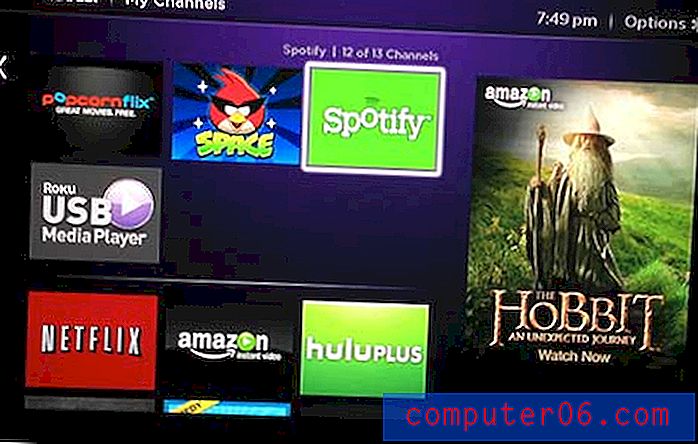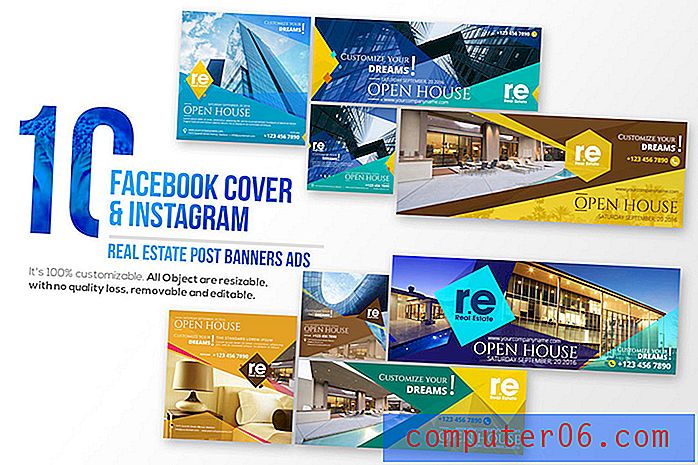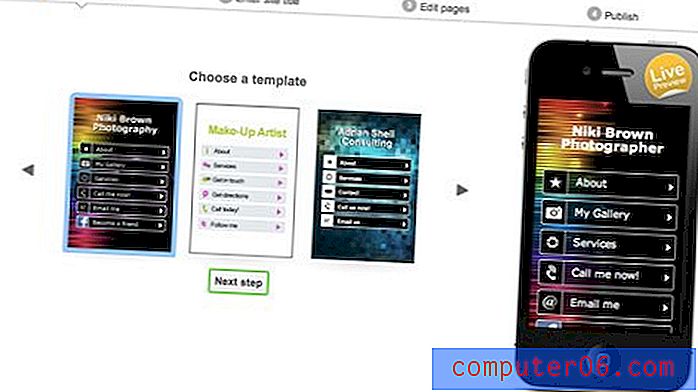Excel 2010에서 텍스트 상자를 만드는 방법
Excel 2010의 셀 시스템은 데이터를 효율적으로 구성하고 조작 할 수있는 방법을 제공합니다. 그러나 때로는 셀 대신 텍스트 상자에 특정 데이터를 배치해야하는 목적으로 Excel을 사용하고있을 수 있습니다. 텍스트 상자는 매우 다양하며 마우스를 몇 번만 클릭하면 모양과 위치를 모두 조정할 수 있습니다.
아래의 가이드는 스프레드 시트에 텍스트 상자를 삽입하는 도구를 찾을 수있는 위치를 보여줍니다. 필요에 따라 텍스트 상자 설정을 조정할 수 있도록 여러 텍스트 상자 메뉴로 안내합니다.
Excel 2010에서 텍스트 상자를 삽입하는 방법
이 단계는 Microsoft Excel 2010을 위해 특별히 작성되었습니다. 정확한 단계는 여기에 표시된 단계와 약간 다를 수 있지만 다른 버전의 Microsoft Excel에 텍스트 상자를 삽입 할 수도 있습니다.
1 단계 : Microsoft Excel 2010에서 파일을 엽니 다.
2 단계 : 창의 맨 위에있는 삽입 탭을 클릭하십시오.

3 단계 : Office 리본의 텍스트 섹션에서 텍스트 상자 단추를 클릭합니다.
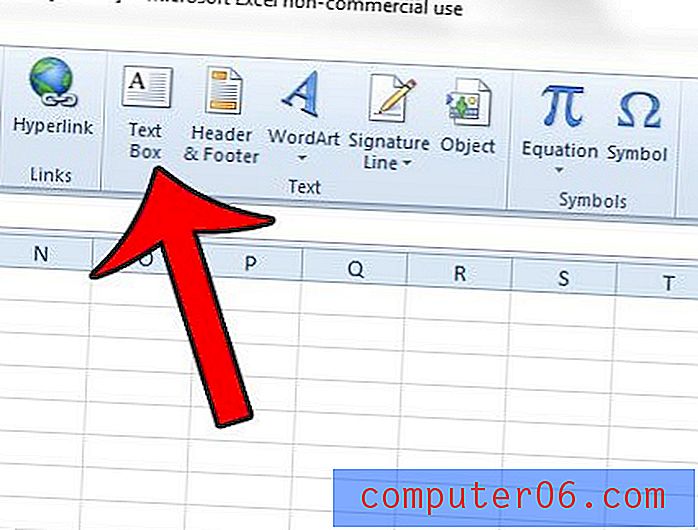
4 단계 : 워크 시트에서 텍스트 상자를 삽입 할 지점을 클릭 한 다음 마우스를 끌어 텍스트 상자의 크기를 조정하십시오. 텍스트 상자를 만들 준비가되면 마우스 버튼을 놓습니다. 원하는 경우 나중에 텍스트 상자의 크기 나 위치를 조정할 수 있습니다.
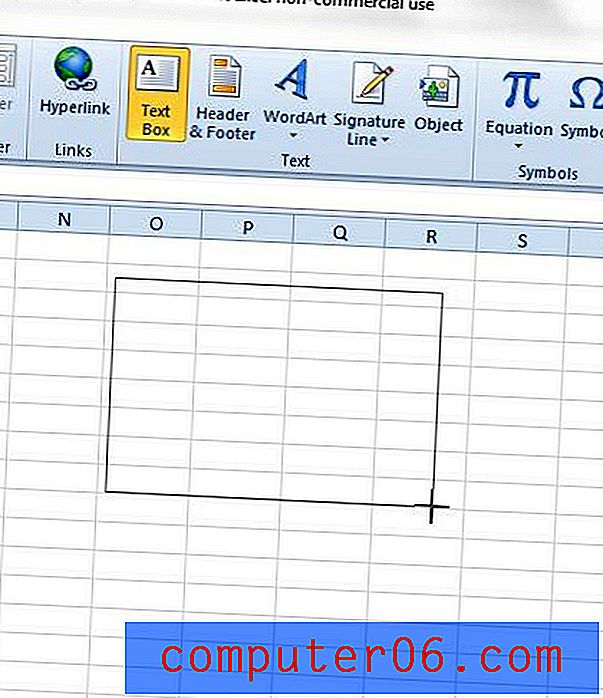
텍스트 상자의 모양을 조정하려면 창 상단의 그리기 도구 아래에서 형식 탭을 클릭하면됩니다.
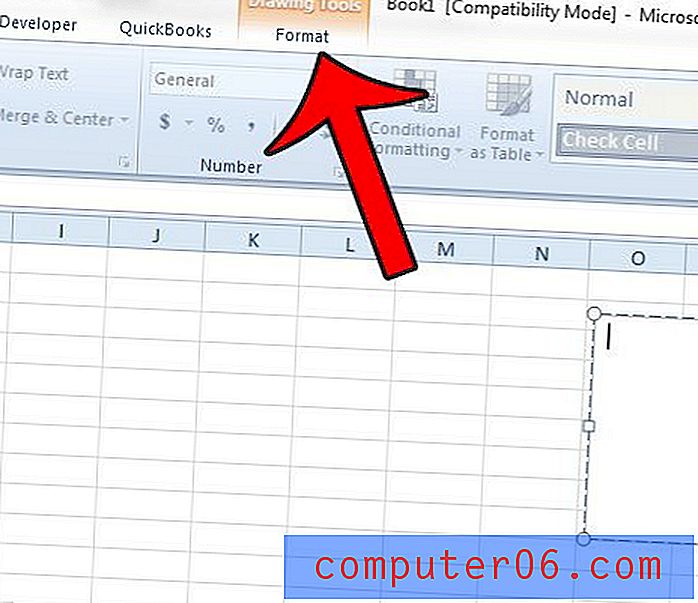
또한 텍스트 상자 내부를 마우스 오른쪽 단추로 클릭 한 다음 더 많은 설정을 위해 텍스트 효과 서식 또는 모양 서식 옵션을 선택할 수 있습니다.
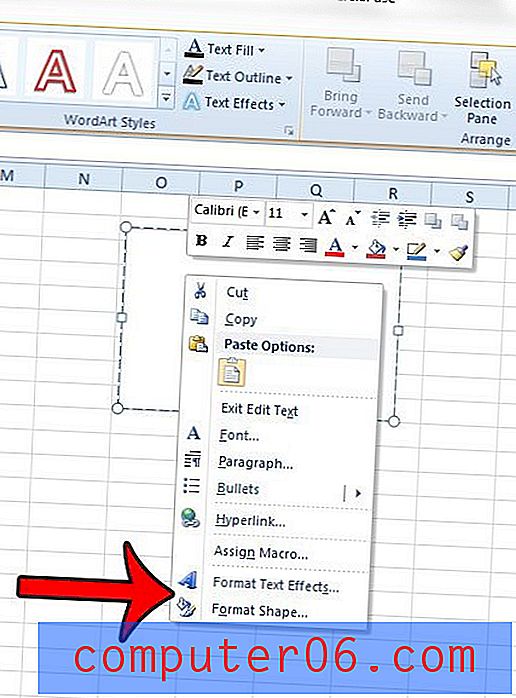
예를 들어, 원하는 경우 텍스트 상자에서 테두리를 제거 할 수 있습니다.
Microsoft Excel에서 텍스트 상자 작업 – 추가 정보
- Microsoft Excel의 텍스트 상자는 실제로 해당 워크 시트의 셀에 내용을 배치하지 않고 워크 시트에 내용을 추가하는 방법으로 간단하게 사용될 수 있지만, 텍스트 상자 안에 데이터를 채우는 연결된 셀을 가질 수 있습니다. 텍스트 상자 내부를 클릭 한 다음 수식 입력 줄 내부를 클릭하고 = XX를 입력하고 XX를 셀 위치로 바꾸십시오. 예를 들어 데이터가 A1 셀 안에 있으면 = A1을 입력합니다.
- 이 문서에서는 Excel 텍스트 상자를 중심으로 설명 할 수 있지만 Powerpoint 및 Word와 같은 다른 Microsoft Office 응용 프로그램에서는 문서 페이지에 직접 입력하는 것 외에 문서에 텍스트를 추가 할 수 있습니다. 창 상단에서 삽입을 클릭하고 텍스트 상자 옵션을 선택하면 두 응용 프로그램 모두에 텍스트 상자를 추가 할 수 있습니다.
- 텍스트 상자의 테두리에있는 원형 핸들 중 하나를 클릭하여 텍스트 상자를 만든 후 크기를 조정할 수 있습니다. 이렇게하면 크기를 조정하는 방식에 따라 텍스트 상자 내의 정보 레이아웃이 조정될 수 있습니다.
텍스트 상자에 수식을 사용하려고하는데 수식이 결과를 계산하지 않는 것을 발견하고 있습니까? 이 기사에서는 셀을 텍스트 상자에 연결하여 원하는 결과와 가까운 결과를 얻는 방법을 보여줍니다.