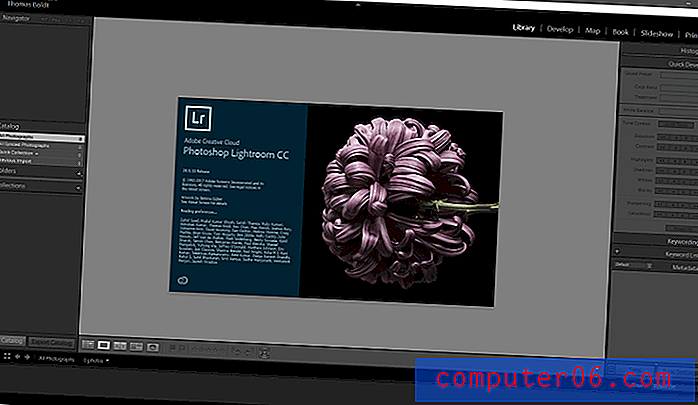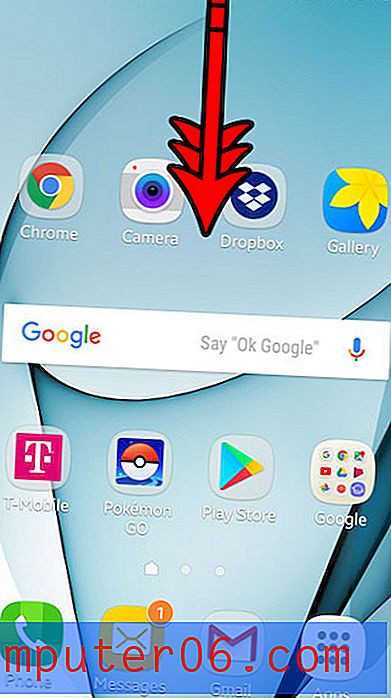Outlook 2010에서 메시지 배달을 지연시키는 방법
때때로 Outlook을 사용하여 전자 메일 메시지를 보낼 때 Outlook 2010에서 메시지 배달을 지연해야하는 상황이 발생할 수 있습니다. Outlook에는이를 가능하게하는 "지연 배달"기능이 포함되어 있습니다. 메시지 내용이 시간에 민감한 내용 (예 : 메일 그룹으로 전송되는 대량 전자 메일과 같은) 또는 다른 일을하고 있거나 상사, 동료 또는 고객이 실제로 작업하고 있다고 생각하기를 원하는지 여부 당시 메시지가 전송 된 시간을 조작하는 기능은 Outlook 2010에서 메시지 배달을 지연시키는 좋은 방법입니다.
컴퓨터에서 Outlook을 열어두면 지정한 시간과 날짜에 메시지가 전송됩니다. 이 흥미로운 기능은 Microsoft Outlook 2010에 포함 된 기능 때문에 가능하며 해당 프로그램의 기능에 의존합니다. 메시지 배달을 지연시키는 기능은 Outlook에서 설정 한 전자 메일 주소의 유형에 의존하지 않으며 향후 수정 될 수있는 코드를 이용하는 데 의존하지 않습니다. 메시지 배달 지연은 메시지를 생성하고 옵션을 확인한 다음 원하는 메시지 배달 시간으로 설정 한 시간이 될 때까지 메시지를 보낼 편지함에 앉아 Outlook을 열어 둔 상태로 유지하면됩니다.
Outlook 2010에서 메시지 배달을 지연시키는 방법
1 단계 : 창의 왼쪽 상단에있는 새 이메일 버튼을 클릭하여 새 메시지를 만듭니다. 이 버튼은 일반 전자 메일 메시지를 생성하기 위해 클릭하는 것과 동일한 버튼입니다.
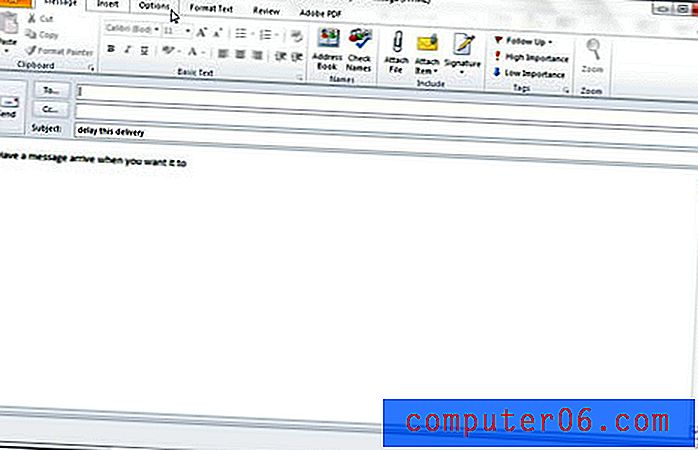 3 단계 : 창의 맨 위에있는 리본의 추가 옵션 섹션에서 배달 지연 단추를 클릭하십시오. 새 팝업 창이 열립니다.
3 단계 : 창의 맨 위에있는 리본의 추가 옵션 섹션에서 배달 지연 단추를 클릭하십시오. 새 팝업 창이 열립니다. 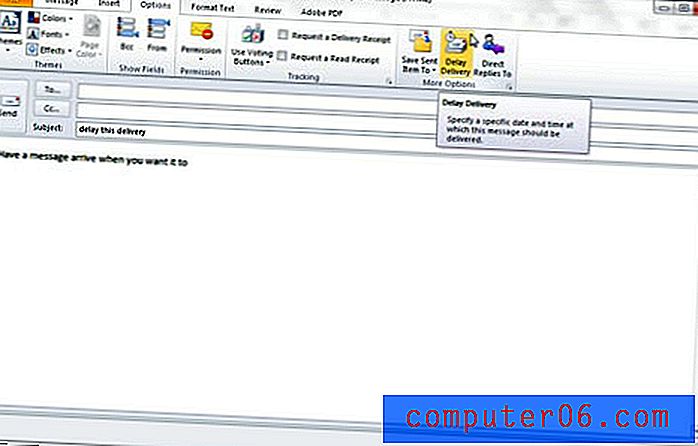 4 단계 : 창의 배달 옵션 섹션에서 이전 에 배달 안함 옆에있는 날짜 드롭 다운 메뉴를 클릭 한 다음 메시지를 보낼 날짜를 클릭하십시오.
4 단계 : 창의 배달 옵션 섹션에서 이전 에 배달 안함 옆에있는 날짜 드롭 다운 메뉴를 클릭 한 다음 메시지를 보낼 날짜를 클릭하십시오. 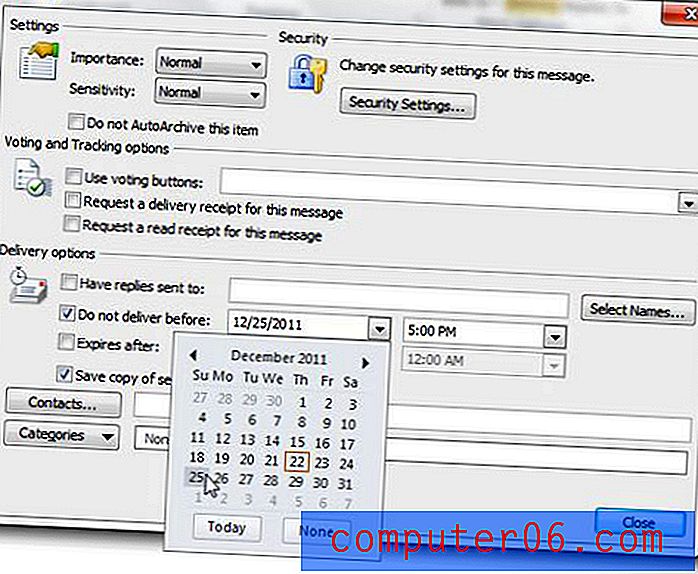 5 단계 : 방금 사용한 날짜 드롭 다운 메뉴 오른쪽에있는 시간 드롭 다운 메뉴를 클릭 한 다음 메시지를 보낼 시간을 클릭합니다.
5 단계 : 방금 사용한 날짜 드롭 다운 메뉴 오른쪽에있는 시간 드롭 다운 메뉴를 클릭 한 다음 메시지를 보낼 시간을 클릭합니다. 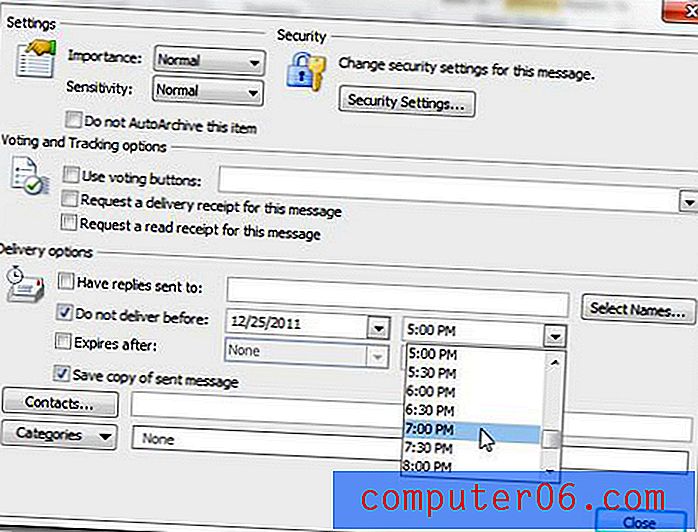 6 단계 : 창의 오른쪽 하단에서 닫기 버튼을 클릭합니다.
6 단계 : 창의 오른쪽 하단에서 닫기 버튼을 클릭합니다. 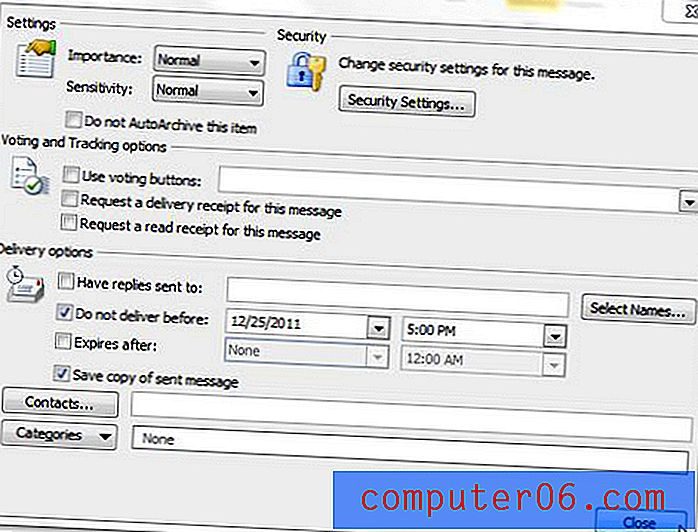 7 단계 : 창의 왼쪽 상단에있는 보내기 버튼을 클릭하여 방금 선택한 지연된 전송 설정으로 메시지를 보냅니다.
7 단계 : 창의 왼쪽 상단에있는 보내기 버튼을 클릭하여 방금 선택한 지연된 전송 설정으로 메시지를 보냅니다. 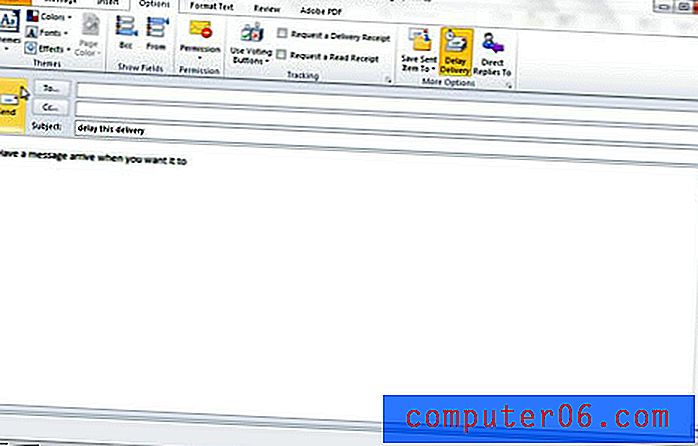 메시지가 배달되도록 선택한 시간이 될 때까지 메시지가 보낼 편지함에 보관됩니다. 지정한 시간에 컴퓨터에서 Outlook을 열어 두어야합니다. 그렇지 않으면 다음에 Outlook을 열 때까지 메시지가 배달되지 않습니다. 편집 – 전자 메일에 Exchange 서버를 사용하지 않는 사람들에게만 해당됩니다. Exchange 서버를 사용하는 경우 선택한 시간까지 메시지가 서버에 저장됩니다. 따라서 Exchange 사용자는 Outlook을 닫을 수 있으며 표시된 시간에 메시지가 계속 전송됩니다. Outlook 2010에서 메시지 배달을 지연시켜 지정한 시간에 메시지가 전송되었는지 확인하기 위해 전자 메일을 숨기는 것이 도움이되는 경우가 많습니다. 메시지를보다 쉽게 보내려면 컴퓨터를 사용하지 않을 때 메시지를받을 수 있도록 스마트 폰으로 전송되는 전자 메일을 선택하십시오. 실제 메시지를 보내기 전에 테스트 메시지를 보내서 프로세스의 작동 방식을 정확히 확인할 수도 있습니다.
메시지가 배달되도록 선택한 시간이 될 때까지 메시지가 보낼 편지함에 보관됩니다. 지정한 시간에 컴퓨터에서 Outlook을 열어 두어야합니다. 그렇지 않으면 다음에 Outlook을 열 때까지 메시지가 배달되지 않습니다. 편집 – 전자 메일에 Exchange 서버를 사용하지 않는 사람들에게만 해당됩니다. Exchange 서버를 사용하는 경우 선택한 시간까지 메시지가 서버에 저장됩니다. 따라서 Exchange 사용자는 Outlook을 닫을 수 있으며 표시된 시간에 메시지가 계속 전송됩니다. Outlook 2010에서 메시지 배달을 지연시켜 지정한 시간에 메시지가 전송되었는지 확인하기 위해 전자 메일을 숨기는 것이 도움이되는 경우가 많습니다. 메시지를보다 쉽게 보내려면 컴퓨터를 사용하지 않을 때 메시지를받을 수 있도록 스마트 폰으로 전송되는 전자 메일을 선택하십시오. 실제 메시지를 보내기 전에 테스트 메시지를 보내서 프로세스의 작동 방식을 정확히 확인할 수도 있습니다.