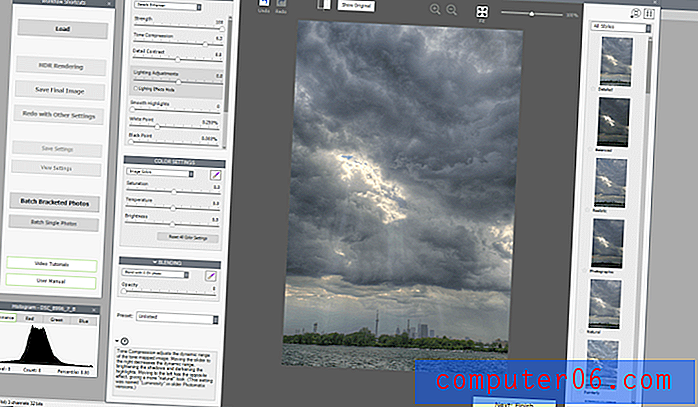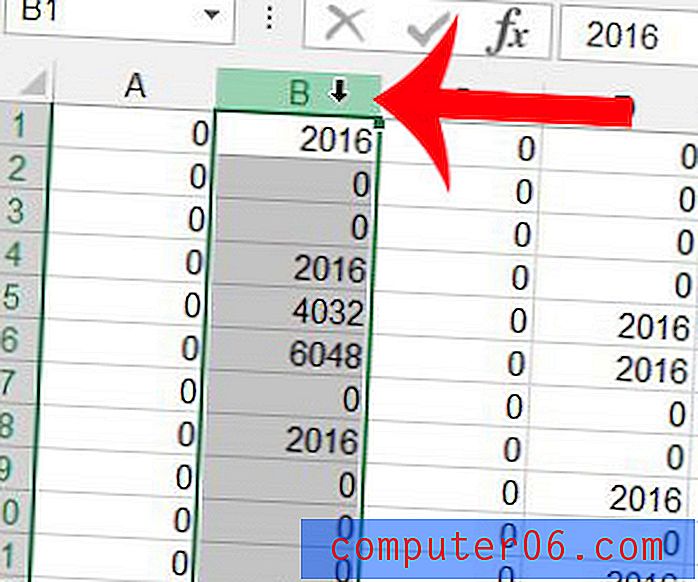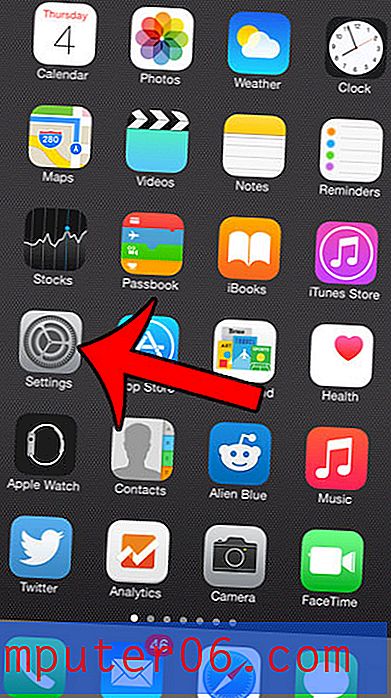Word 2010에서 맞춤법 검사를 해제하는 방법
최종 업데이트 : 2017 년 3 월 15 일
문서 전체의 빨간색 밑줄로 인해 문서를 편집하거나 작업하는 데 어려움이있는 경우 Word에서 맞춤법 검사를 해제하는 것이 좋습니다. 문서의 텍스트를 읽기 어렵거나 철자가 정확한 단어에 밑줄을 긋거나 모양이 마음에 들지 않는 경우 Word 2010 맞춤법 검사기를 끄려는 여러 가지 이유가 있습니다.
Word 2010에는 문서의 맞춤법을 검사 할 수있는 두 개의 별도 유틸리티가 있습니다. 첫 번째 것은 Review (검토) 탭에서 수동으로 활성화되고 두 번째는 Review (자동)입니다. 대부분의 경우이 기능은 유용하며 동료와 문서를 공유 할 때 종이 등급이 낮아질 수있는 철자 실수를 피할 수 있습니다. 그러나 맞춤법 검사가 필요하지 않은 상황에서 Word 2010에서 맞춤법 검사를 사용하지 않도록 설정하면 실제로 더 나은 결과를 얻을 수 있습니다.
Word 2010에서 맞춤법 검사 및 문법 검사 중지
이 자습서에서는 Word 2010에서 문법 검사를 해제하는 방법도 설명하지만 맞춤법 검사기와 문법 검사기는 서로 분리되어 있습니다. 맞춤법 검사와 문법 검사의 조합을 자신의 필요에 맞게 비활성화하도록 선택할 수 있습니다. 이러한 변경 사항은 Word에서 편집하는 모든 향후 문서에 적용됩니다.
1 단계 : Microsoft Word 2010을 시작합니다.
2 단계 : 창의 왼쪽 상단에있는 파일 탭을 클릭하십시오.
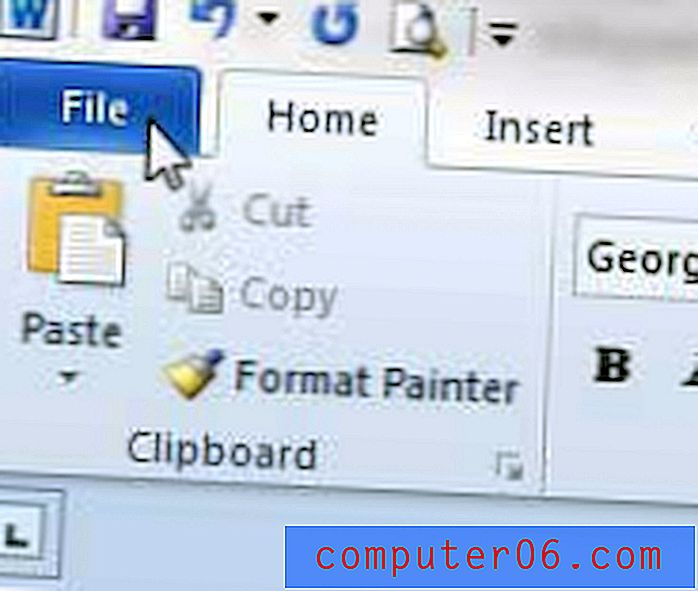
3 단계 : 창의 왼쪽에있는 열에서 옵션 을 클릭하십시오.
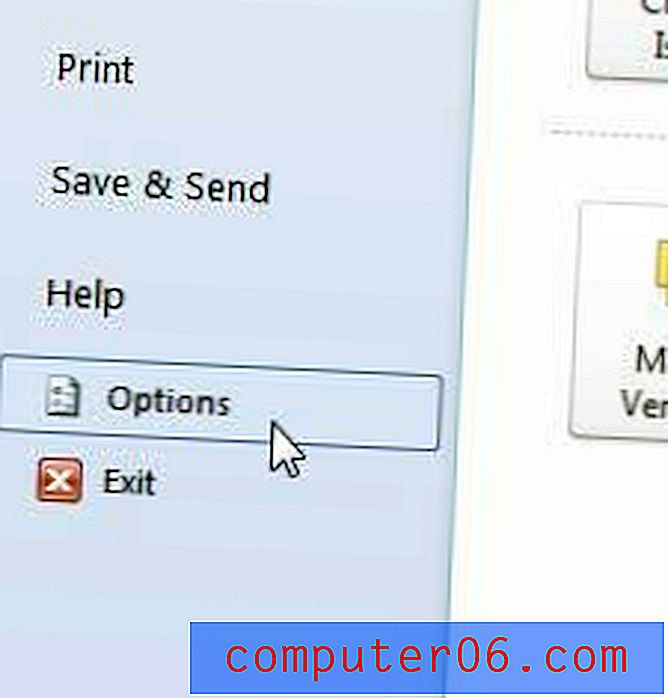
4 단계 : Word 옵션 창의 왼쪽 열에서 교정 옵션을 클릭합니다.
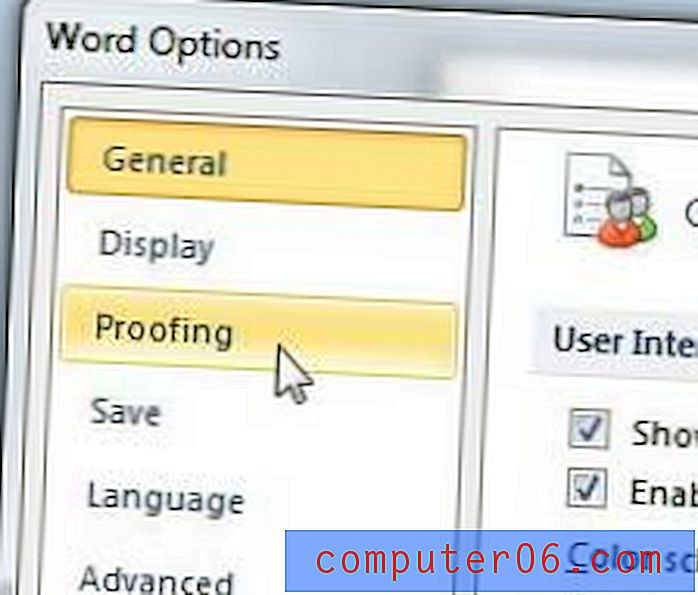
5 단계 : 입력 할 때 맞춤법 검사 왼쪽에있는 상자를 클릭하여 확인 표시를 지 웁니다. 문법 검사기를 끄려면 입력 할 때 문법 오류 표시 왼쪽에있는 상자를 클릭하십시오.
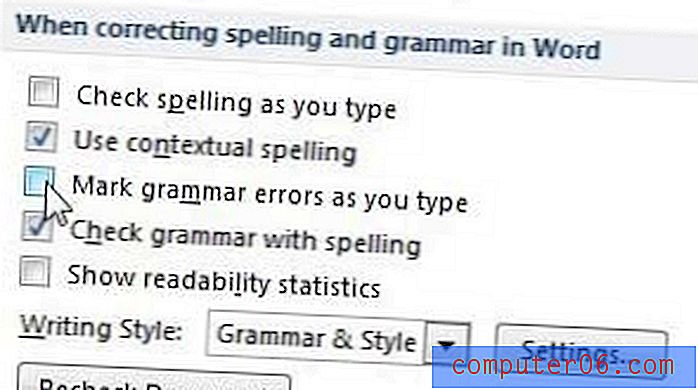
6 단계 : 창 하단에서 확인 버튼을 클릭하여 변경 사항을 적용합니다.
프로그램에서 맞춤법 오류를 자동으로 식별하도록하기 위해 Word 2010에서 맞춤법 검사를 설정하려는 경우 위 작업도 수행 할 수 있지만 입력 할 때 맞춤법 검사 왼쪽의 확인란을 선택해야합니다. 제거하지 말고
현재 문서의 맞춤법 또는 문법 검사 만 비활성화하려면 이 문서에서만 맞춤법 오류 숨기기 및 이 문서에서 문법 오류 숨기기 만 왼쪽에있는 확인란을 선택하도록 선택할 수 있습니다. 이 옵션은 위의 5 단계 옵션과 동일한 메뉴에 있습니다.
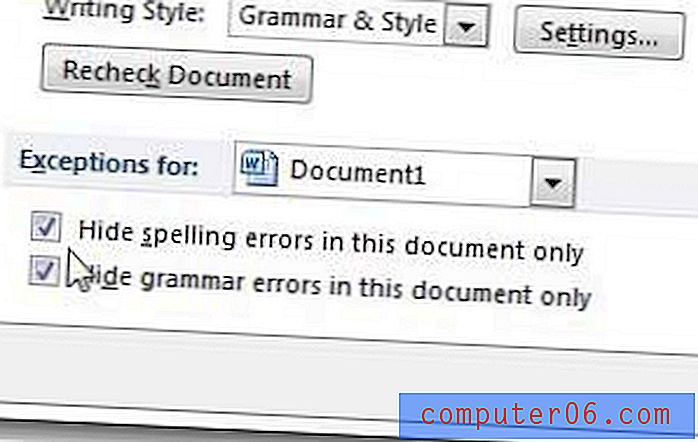
검토 탭에서 맞춤법 및 문법 검사 버튼을 클릭하여 수동 맞춤법 및 문법 검사를 계속 실행할 수 있습니다.

일반적인 문법 오류를 검사하는 Word 2010에서 문법 검사를 실행할 수 있습니다. 방법을 배우려면이 기사를 읽으십시오.
여러 컴퓨터에 Office를 설치해야하는 사람들에게 더 적합한 Office 2013의 새로운 구독 옵션이 있습니다. Amazon에서 Office 365에 대한 설명과 소유자의 리뷰를 읽고 자신에게 적합한 지 확인하십시오.