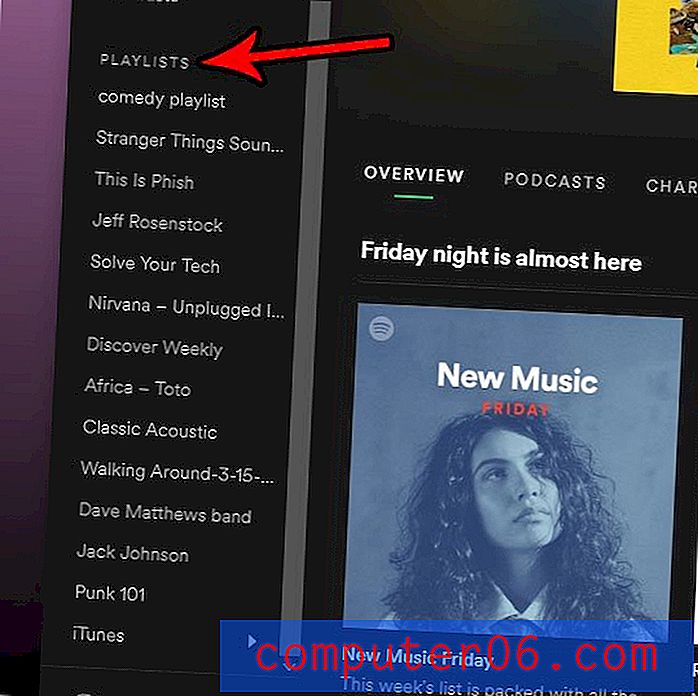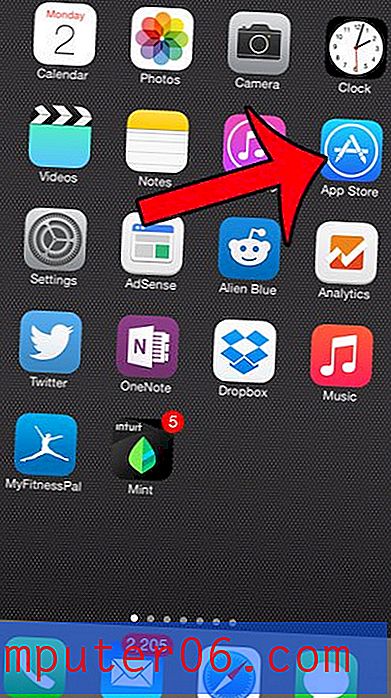Photoshop CS5에서 배경 레이어를 채우는 방법
대부분의 기본 Photoshop CS5 이미지에는 흰색 배경이 있습니다. 다른 기본 색상 또는 투명한 배경을 사용하도록 기본 설정을 약간 변경했을 수도 있지만 결국 다른 색상 배경이 필요할 수 있습니다. 다행히 Photoshop CS5에서 배경 레이어를 채우는 방법을 배우는 것은 매우 간단한 과정이며 거의 모든 이미지에서 다른 레이어에도 적용 할 수 있습니다. 채우기 옵션도 단색으로 제한되지 않습니다. 배경을 패턴으로 채우거나 Photoshop CS5에 도입 된 내용 인식 기능을 사용할 수도 있습니다. 이 기사의 끝 부분에 보너스 가이드와 함께 Photoshop CS5의 기존 배경색을 변경하는 방법도 보여줍니다.
Photoshop CS5 배경을 채우는 방법
이 자습서에서는 Photoshop CS5 배경 레이어를 단색으로 채 웁니다. 가장 기본적이고 가장 일반적인 옵션이며 모든 사람에게 동일한 결과를 제공합니다. 패턴과 컨텐츠 인식 도구로 생성 할 수있는 흥미로운 효과가 많이 있지만 더 많은 사용자 정의가 필요하며 이미지마다 결과가 크게 다릅니다.
1 단계. 채우려는 배경 레이어로 이미지를 열어 시작합니다. 창의 오른쪽에 레이어 패널이 보이지 않으면 키보드에서 F7 키를 눌러 표시합니다.
2 단계. 레이어 패널에서 배경 레이어를 클릭합니다.

3 단계 : 창 상단에서 선택 을 클릭 한 다음 모두 옵션을 클릭합니다. 반대로 키보드에서 Ctrl + A 를 눌러 전체 레이어를 선택할 수 있습니다.
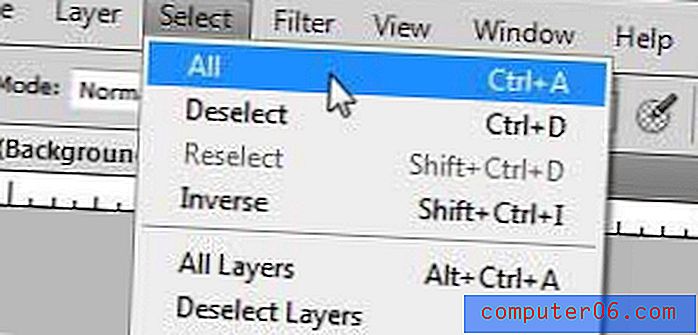
4 단계 : 창 상단에서 편집 을 클릭 한 다음 채우기 를 클릭합니다.

5 단계 : 사용 오른쪽에있는 드롭 다운 메뉴를 클릭 한 다음 색상 옵션을 클릭합니다.
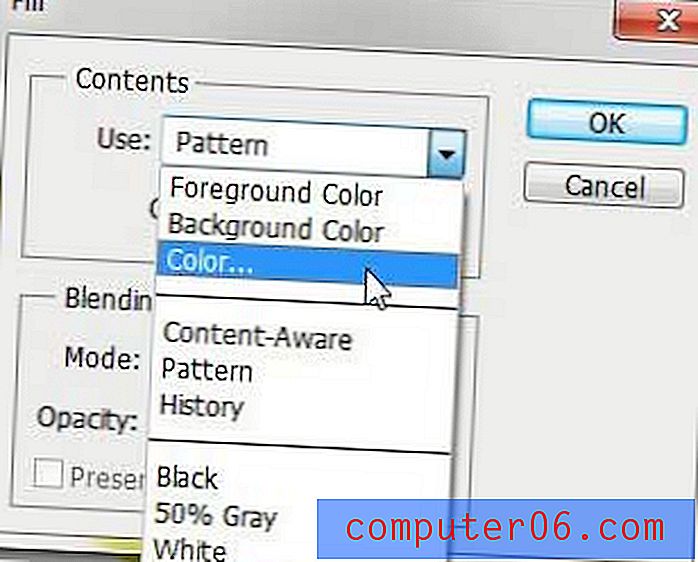
6 단계 : 배경 레이어를 채울 색상을 마우스로 클릭하고 확인 버튼을 클릭하여 색상을 선택한 다음 확인 버튼을 다시 클릭하여 Photoshop CS5 이미지의 배경 레이어를 채 웁니다. 항상 효과가 마음에 들지 않으면 키보드에서 Ctrl + Z 를 눌러 마지막 변경을 취소 할 수 있습니다.
이 기사를 읽으면 Photoshop CS5에서 채우기 명령 사용에 대해 자세히 알아볼 수 있습니다.
정보 – 이미지 요소를 배경에 추가했는데 이미지 요소를 잃어 버릴 지 확실하지 않은 경우 배경 레이어 위에 새 레이어를 만든 다음 해당 레이어를 채우는 것이 좋습니다. 그렇게하면 마음이 바뀌더라도 배경 레이어 데이터가 손실되지 않습니다.
변경하려는 배경이 실제로 다른 객체를 포함하는 레이어의 일부이기 때문에 위의 단계가 작동하지 않으면 대신 다음 단계를 시도하십시오.
Photoshop CS5에서 배경색을 변경하는 방법
이 단계는 색상을 변경할 수 있도록 이미지의 배경을 전경 객체와 분리하는 데 중점을 둡니다. 배경과 전경 개체 사이에 대비가 정의 된 이미지에 가장 적합합니다. 색상이 매우 유사하거나 배경에서 눈에 띄지 않는 전경 요소가 있으면 훨씬 어려워집니다.
1 단계 : Photoshop CS5에서 이미지를 엽니 다.
2 단계 : 도구 상자에서 빠른 선택 도구 를 클릭하십시오. 맨 위에서 4 번째 아이템입니다. 해당 도구 위로 마우스를 가져 가서 "Magic Wand Tool"이라고 표시되면 마우스 오른쪽 버튼을 클릭하고 "Quick Selection Tool"을 선택해야합니다.
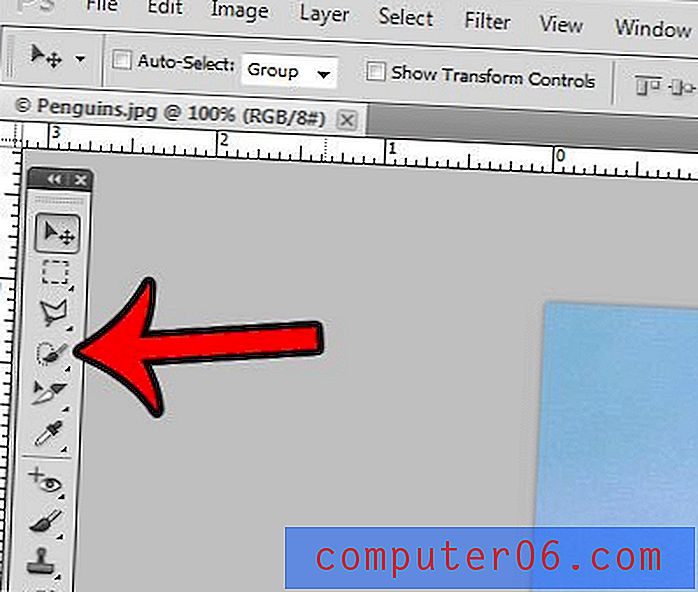
3 단계 : 전경 개체가 완전히 선택 될 때까지 클릭합니다. 아래의 이미지 예에서, 나는 펭귄이 선택 될 때까지 펭귄의 일부를 클릭했습니다.
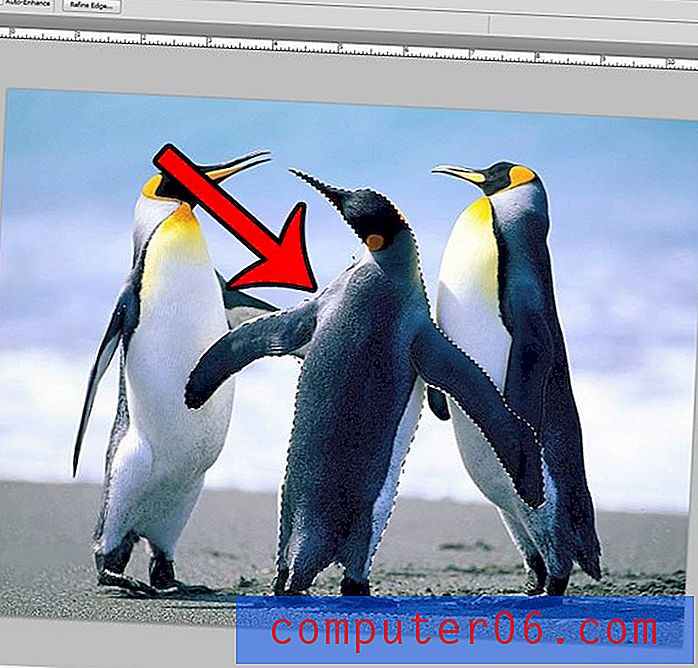
4 단계 : 창 상단에서 가장자리 다듬기 버튼을 클릭합니다.
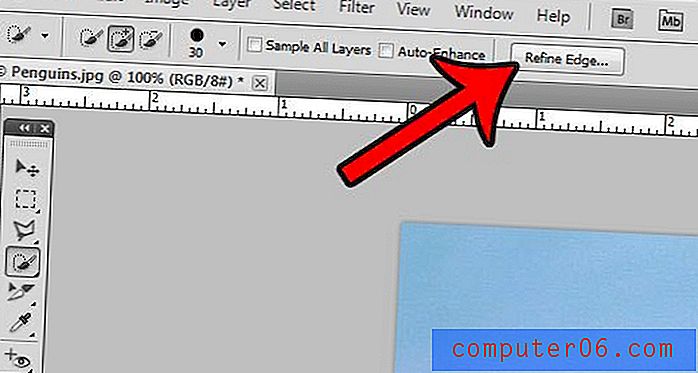
5 단계 : Smart Radius 왼쪽의 확인란을 선택한 다음 선택한 개체가 올바르게 보일 때까지 Radius 슬라이더를 끕니다. 그런 다음 창의 맨 아래에있는 확인 버튼을 클릭 할 수 있습니다.

6 단계 : 창의 맨 위에있는 선택 을 클릭 한 다음 역 옵션을 클릭하십시오. 이전 단계에서 선택한 객체를 제외한 모든 것을 선택합니다.
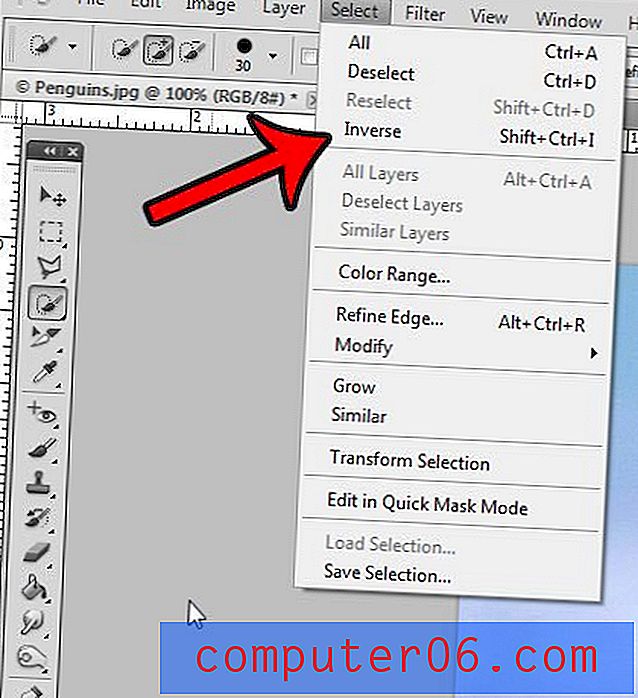
7 단계 : 창 상단에서 편집 을 클릭 한 다음 채우기 를 클릭합니다.
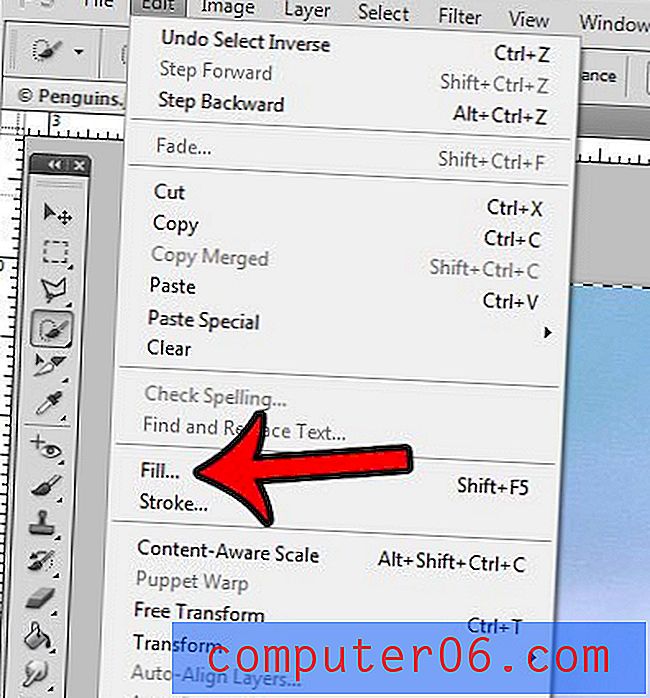
8 단계 : 사용 오른쪽에있는 드롭 다운 메뉴를 클릭 한 다음 색상 옵션을 클릭합니다.
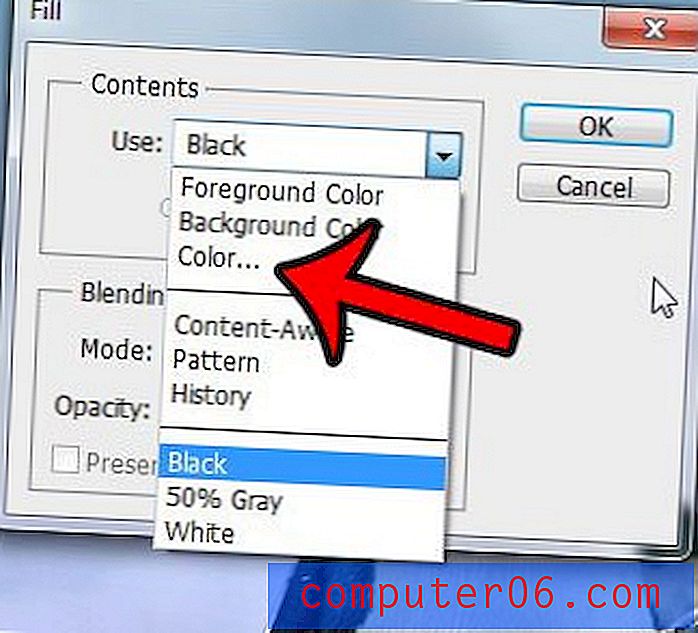
9 단계 : 배경 이미지에 사용할 새 색상을 클릭 한 다음 확인 버튼을 클릭합니다.
Photoshop 이미지의 배경색이 변경되었습니다.