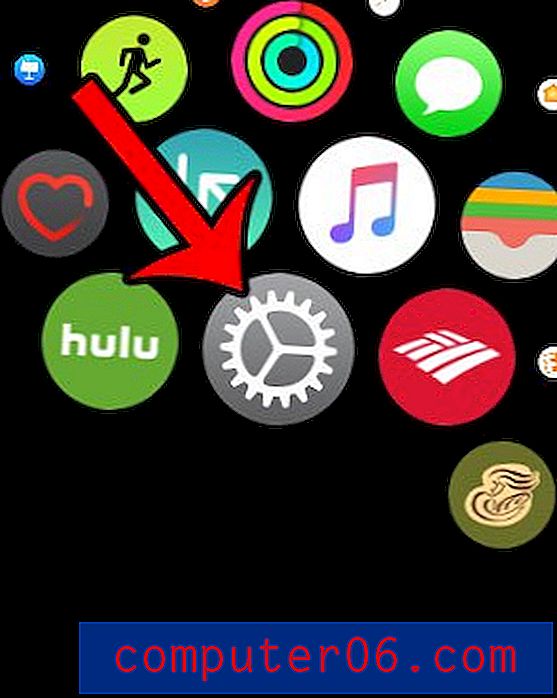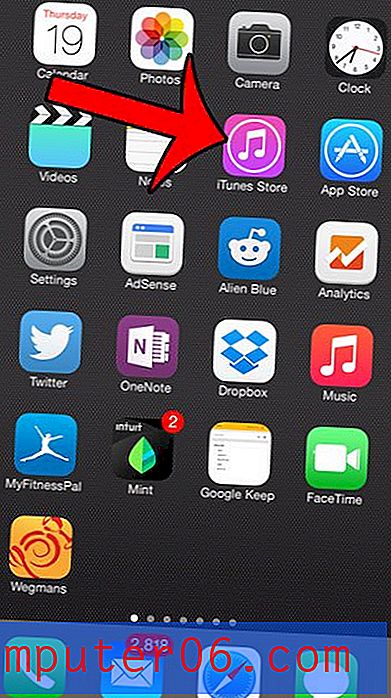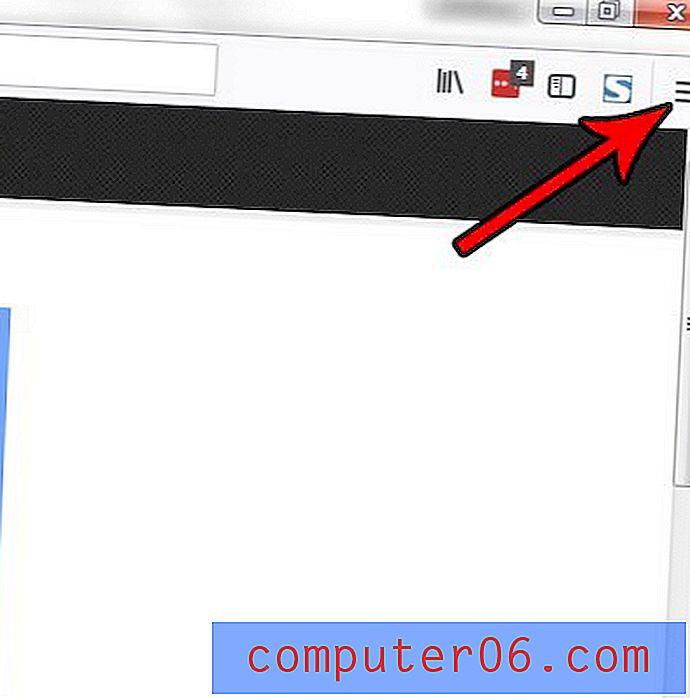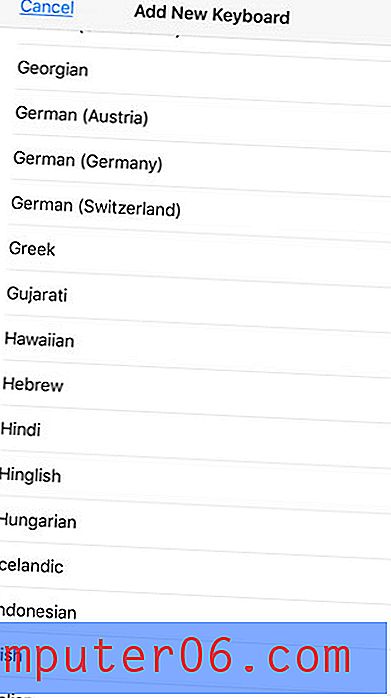Word 2013에서 텍스트를 찾아 바꾸는 방법
Microsoft Word 2013은 문서 내에서 내용을 변경하는 다양한 방법을 제공합니다. 문서를 읽고 단어를 클릭 한 다음 대체 단어를 입력하는 것만 큼 간단합니다.
그러나 매우 긴 문서를 작업 중이고 특정 텍스트를 찾는 데 문제가있는 경우 찾기 및 바꾸기 도구를 사용하면 시간을 절약 할 수 있습니다. 다른 사람의 이름을 잘못 입력했거나 잘못 사용 된 기술적 용어 나 고유 명사를 바꿔야하는 경우와 같이 단어를 사용하여 단어의 여러 인스턴스를 찾아서 바꿀 수도 있습니다.
Word 2013에서 찾기 및 바꾸기 사용
아래 단계는 Microsoft Word 2013에서 특별히 작성되고 수행되었습니다. 그러나이 기능은 Microsoft Word의 일부였으며 Word 2007 또는 2010과 같은 이전 버전과 매우 유사한 방식으로 작동합니다.
아래 예에서 한 단어를 바꾸려고하지만 원하는 경우 문장의 전체 문장이나 단락을 찾아서 바꿀 수 있습니다.
1 단계 : 찾아서 바꾸려는 텍스트가 포함 된 Word 2013 문서를 엽니 다.
2 단계 : 창의 맨 위에있는 홈 탭을 클릭하십시오.
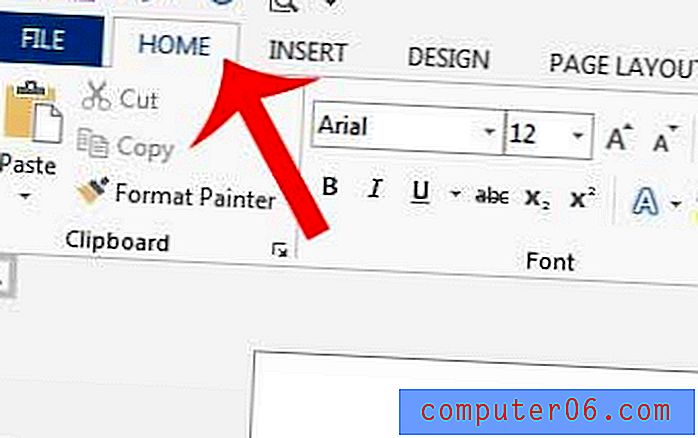
3 단계 : 탐색 리본의 오른쪽에있는 바꾸기 단추를 클릭 하십시오 .
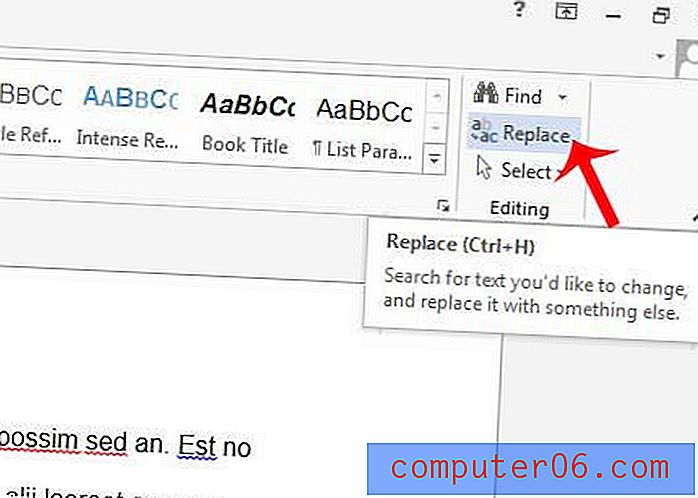
4 단계 : 창의 맨 위에있는 찾을 내용 필드에 찾으려는 단어를 입력하고 바꿀 내용 필드에 바꿀 단어를 입력 한 다음 모두 바꾸기 를 클릭하여 단어를 선택하거나 바꾸기 를 클릭하여 현재 선택된 단어의 인스턴스 만 바꿉니다 .
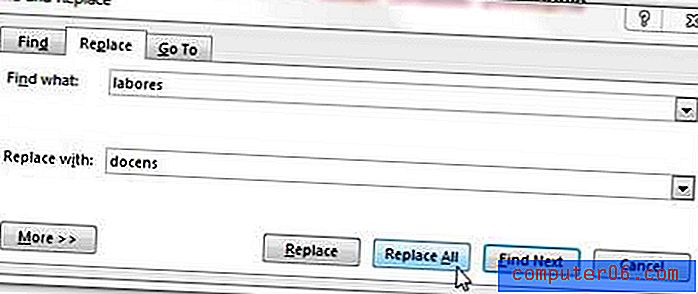
문서에서 단어를 검색하기 만하려면 3 단계 에서 바꾸기 위의 찾기 단추를 누르거나 키보드에서 Ctrl + F 를 누르십시오. 이 두 옵션 모두 창의 왼쪽에있는 탐색 패널을 열어 검색 필드에 단어를 입력하여 찾을 수 있습니다.
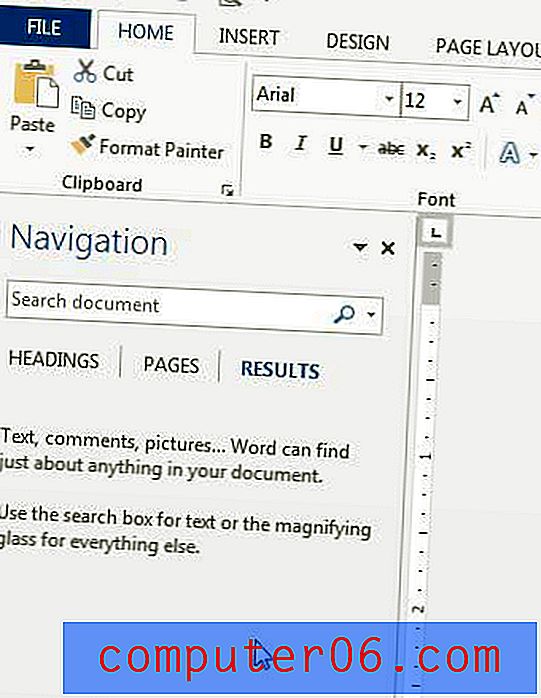
Word에서 단어의 일부를 바꾸지 못하게하는 방법과 같이 Word 2013에서 텍스트를 찾아 바꾸는 방법에 대한 자세한 내용은이 문서를 참조하십시오.