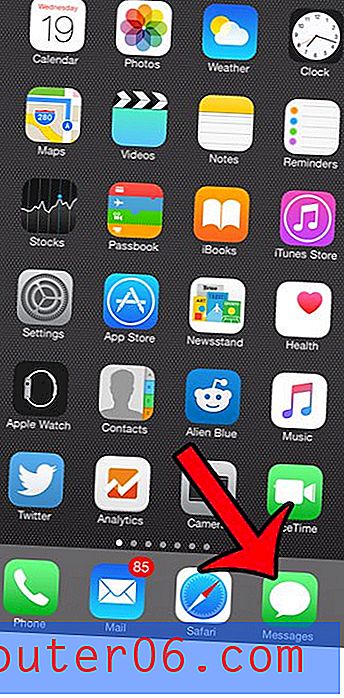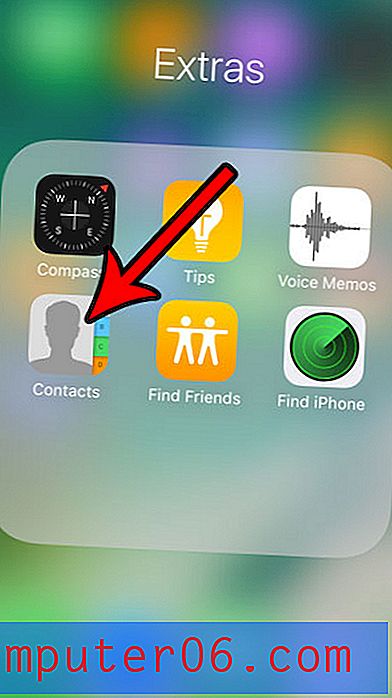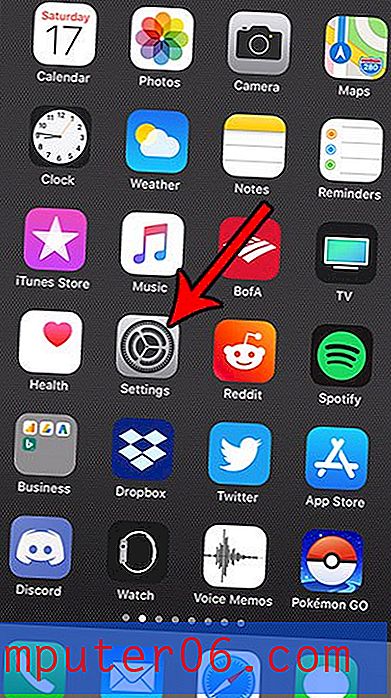Word 2013에서 그림을 뒤집는 방법
이 안내서의 단계는 Microsoft Word에서 그림을 세로 또는 가로로 뒤집는 방법을 보여줍니다. 기사 상단의 단계를 간략하게 다루고 나면 단계에 대한 자세한 정보와 그림으로 계속 진행합니다.
- 뒤집 으려는 사진을 클릭하십시오.
- 리본의 정렬 섹션에서 회전 단추를 선택하십시오.
- 수직 뒤집기 또는 수평 뒤집기 버튼을 클릭하십시오.
그림이있는 경우 Word에서 이미지를 뒤집는 방법 을 배워야 할 수도 있지만 필요한 이미지를 반영한 이미지입니다. 다행히도 Microsoft Word에는 일부 이미지 편집 기능이 있습니다. 문서에 필요하거나 필요한 모든 이미지가 필요한 형식이 아니기 때문입니다. 그림을 자르거나 그림에 대한 링크를 추가하거나 크기를 변경하거나 세로 또는 가로 축을 따라 그림을 뒤집어 야하는 경우 Word에는 도움이 될만한 내용이 있습니다.
Word에서 그림을 편집 할 수있는 옵션 중 하나는 그림을 세로 또는 가로로 뒤집는 데 사용할 수있는 회전 도구입니다. 그러면 그림 자체가 미러 버전이되도록 수정됩니다.
Word 2013에서 그림을 뒤집는 방법
아래 기사의 단계는 문서에 이미 그림이 있다고 가정하지만 이미지의 왼쪽이 이미지의 오른쪽에 나타나거나 그림의 상단이 바닥. 이 기능은 일반적으로 티셔츠 전송을 인쇄하는 데 사용되지만 뒤집힌 사진이 더보기 좋을 경우 유용합니다. 이 단계는 Microsoft Word 2013에서 수행되었지만 다른 버전의 Microsoft Word에서도 작동합니다.
1 단계 : 뒤집을 이미지가 포함 된 Word 문서를 엽니 다.
2 단계 : 사진을 클릭하여 선택합니다. 그러면 창 상단에 그림 도구 : 형식 탭이 추가되어 활성 탭이됩니다.
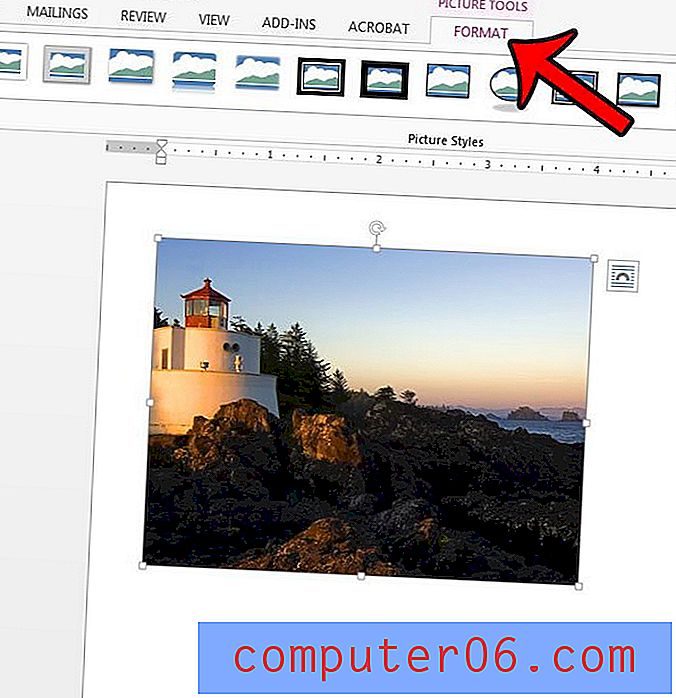
3 단계 : 리본 정렬 섹션에서 회전 단추를 클릭 한 다음 수직 뒤집기 또는 수평 뒤집기 버튼을 클릭하십시오.
회전 메뉴에서 다음과 같은 회전 옵션이 몇 가지 더 있습니다.
- 오른쪽으로 90도 회전
- 왼쪽으로 90도 회전
- 더 많은 회전 옵션
추가 회전 옵션 메뉴를 열면 그림의 다른 설정을 조정하고 그림을 단일 각도로 회전 할 수있는 메뉴가 나타납니다. 예를 들어, 기울어 진 상태에서이 사진을 사용하여 사진을 45도 회전 할 수 있습니다.
요약 – Microsoft Word 2013에서 그림을 뒤집는 방법 –
- 뒤집을 사진이 포함 된 문서를 엽니 다.
- 사진을 클릭하여 선택하십시오.
- 리본의 정렬 섹션에서 회전 단추를 클릭 한 다음 수직 뒤집기 또는 수평 뒤집기 버튼을 클릭하십시오.
Microsoft Word에서 그림을 뒤집는 방법
인쇄Microsoft Word에서 그림을 선택하고 해당 그림을 세로 또는 가로로 뒤집는 방법을 알아보십시오.
준비 시간 1 분 활동 시간 2 분 총 시간 3 분 난이도 쉬움기재
- 이미지가있는 Word 문서
도구
- 마이크로 소프트 워드
명령
- 뒤집 으려는 사진을 클릭하십시오.
- 리본의 정렬 섹션에서 회전 단추를 선택하십시오.
- 수직 뒤집기 또는 수평 뒤집기 버튼을 클릭하십시오.
노트
뒤집기보다는 사진을 회전 시키려면 정렬 메뉴에서 추가 옵션 중 하나를 선택하여 사진을 회전시킬 수 있습니다.
© SolveYourTech 프로젝트 유형 : 단어 안내서 / 범주 : 프로그램Word 2013의 그림 도구 : 형식 탭에는 원하지 않는 그림 부분을 잘라낼 수있는 도구를 비롯하여 여러 가지 유용한 옵션이 있습니다. 별도의 이미지 편집 응용 프로그램에서 사진을 찍을 필요가 없도록 Word 2013에서 그림을 자르는 방법에 대해 알아보십시오.