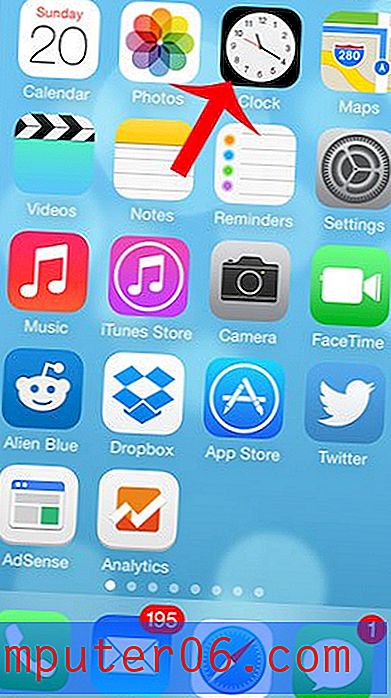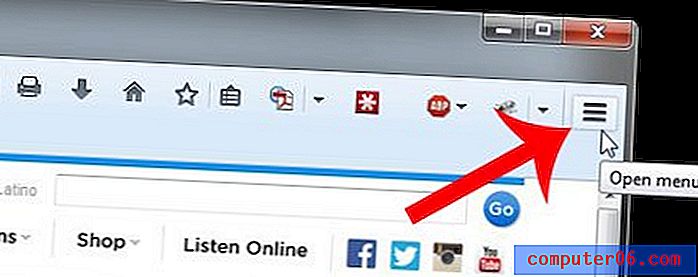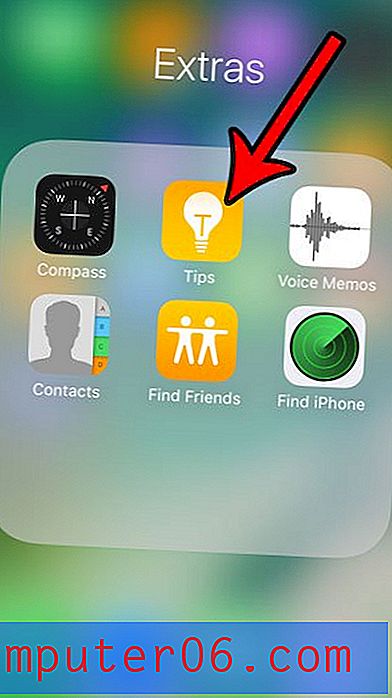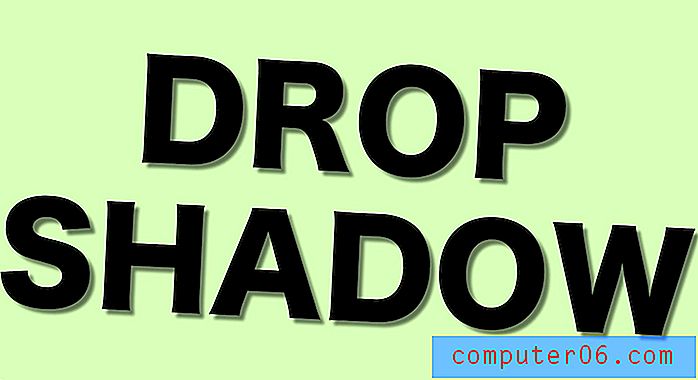Excel 2010에서 행을 숨기는 방법
특히 모든 셀에 비슷한 모양의 데이터가 포함 된 경우 큰 Excel 스프레드 시트에서 데이터 과부하가 쉽게 발생할 수 있습니다. 이 문제를 완화하는 데 도움이되는 한 가지 방법은 현재 작업과 관련된 데이터 만보고 있는지 확인하는 것입니다. 이를 수행하는 방법에는 여러 가지가 있지만 가장 쉬운 방법은 지금 필요하지 않은 행을 숨기는 것입니다. 이것은 데이터를 삭제하는 것이 아니라 단순히 데이터를보기에서 숨겨 중요한 것에 집중할 수 있도록합니다. 따라서 Excel 2010에서 행을 숨기는 방법을 배우려면 아래를 계속 읽으십시오.
Excel 2010에서보기에서 행을 숨기는 방법
이 방법은 행을보기에서 숨길 때만 사용됩니다. 그것들은 여전히 기술적으로 존재하며 숨겨진 행의 데이터를 사용하는 모든 공식은 여전히 계산됩니다. 행을 숨기는 목적은 보이는 데이터 만 필터링하여 볼 수있는 내용 만 볼 수 있지만 나중에 액세스 할 수 있도록 데이터를 다시 액세스해야하는 경우 액세스 가능한 상태로 유지하는 것입니다. 이를 염두에두고 아래 자습서를 따라 Excel 2010에서 행을 숨기는 방법을 알아보십시오.
1 단계 : 숨길 행이 포함 된 스프레드 시트를 엽니 다.
2 단계 : 숨기려는 행의 창 왼쪽에서 행 번호를 클릭하십시오.
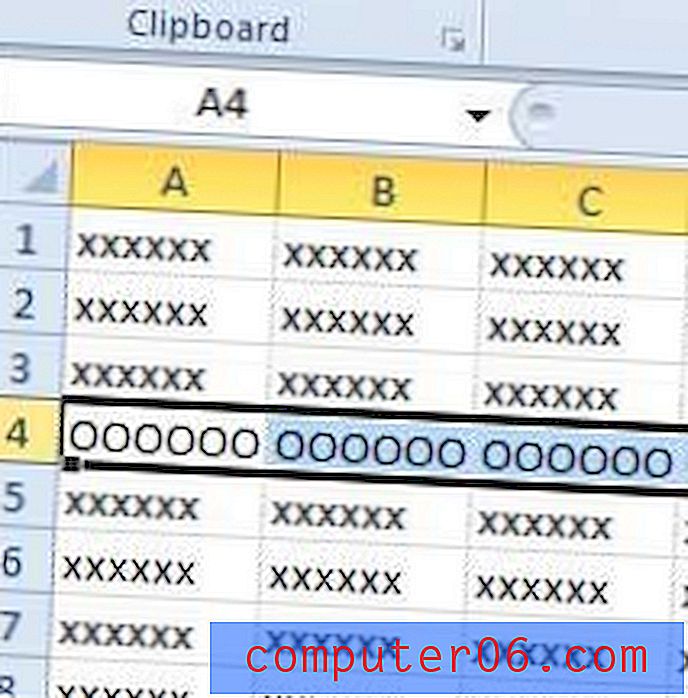
3 단계 : 선택한 행 번호를 마우스 오른쪽 단추로 클릭 한 다음 숨기기 옵션을 클릭하십시오.
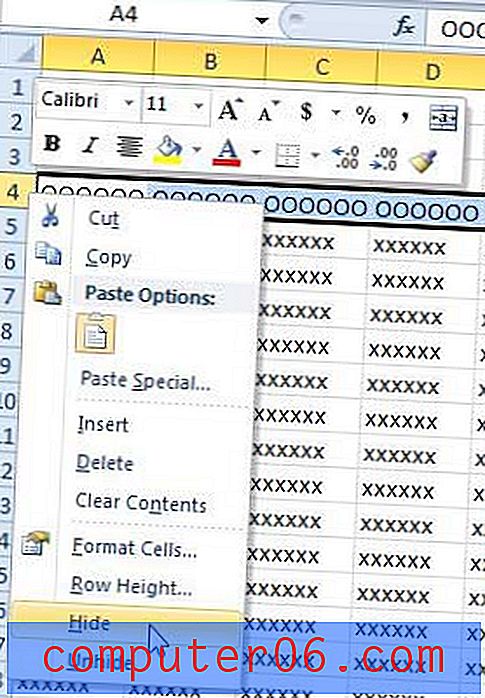
창의 왼쪽에있는 행 번호가 방금 숨긴 행을 건너 뜁니다. 숨겨진 행 주위의 행을 선택한 다음 숨기기 해제 옵션을 클릭하여 숨겨진 행을 숨기기 해제 할 수 있습니다.
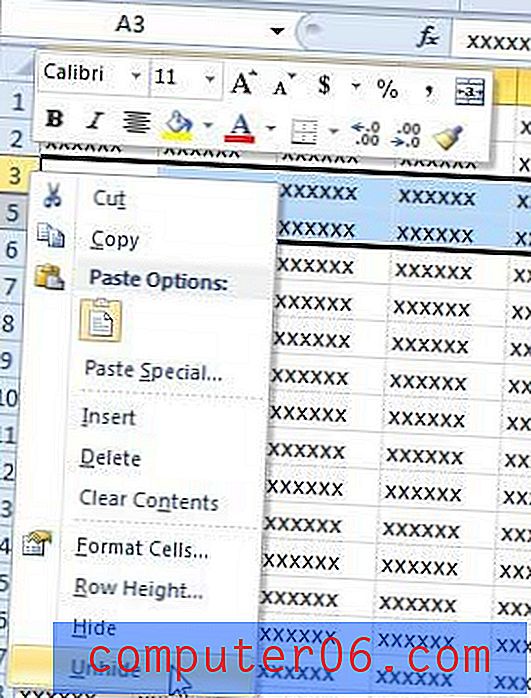
이 동일한 방법은 여러 행에서도 작동합니다. 단일 행을 선택하는 대신 숨길 행을 선택한 다음 위의 단계를 수행하십시오.
집이나 회사를위한 새로운 노트북을 찾고 있습니까? 아마존은 저렴한 가격으로 많은 인기 모델을 제공합니다. 400 달러 미만의 가장 인기있는 랩톱 목록을 보려면 여기를 클릭하십시오.
우리는 Excel 2010에서 열을 숨기는 방법에 대해서도 썼습니다. 이것은 매우 유사한 과정입니다. 원하는 경우 Excel 2010에서 행과 열 머리글을 숨길 수도 있습니다.