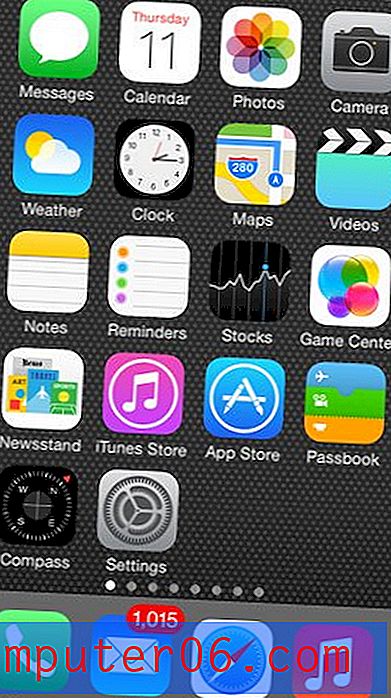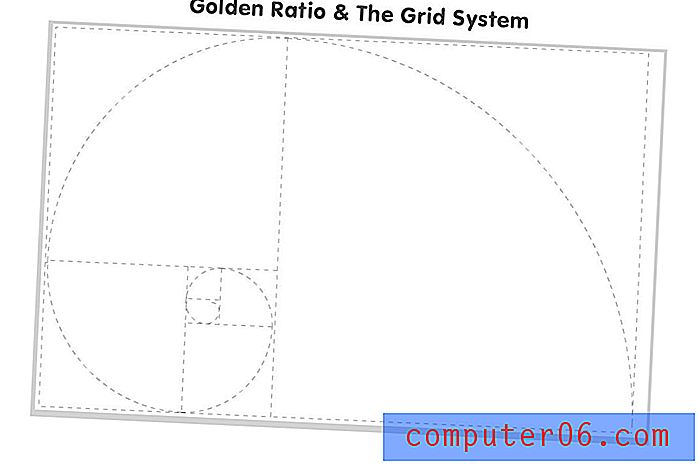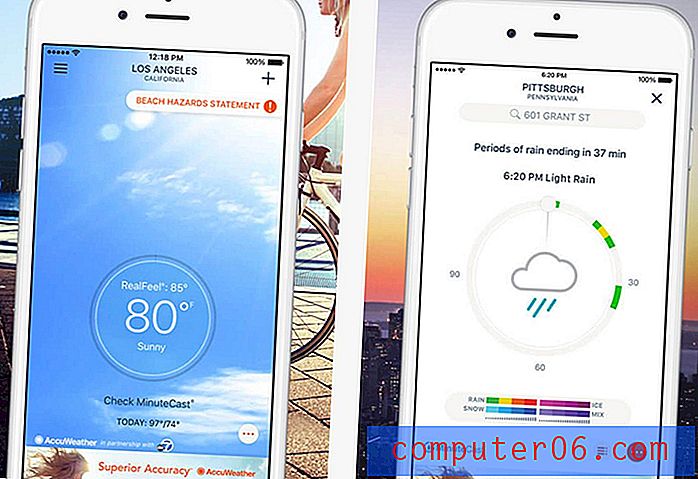Powerpoint 2013에 Excel 스프레드 시트를 삽입하는 방법
Excel 스프레드 시트는 Powerpoint 프레젠테이션에서 데이터를 효과적으로 전달할 수 있지만 여러 파일 간을 전환하는 것은 이상적인 솔루션이 아닙니다. 다행히 Powerpoint 2013에서 Excel 스프레드 시트를 슬라이드 쇼에 직접 삽입 할 수 있습니다.
아래의 가이드는 데이터가 슬라이드 쇼의 일부로 직접 표시되도록 Excel 워크 시트를 개체로 슬라이드에 추가하는 단계를 안내합니다.
Powerpoint 2013 슬라이드에 Excel 스프레드 시트 추가
이 문서의 단계에서는 Powerpoint 2013 프레젠테이션에서 기존 Excel 워크 시트를 빈 슬라이드에 추가하는 방법을 보여줍니다. Powerpoint 슬라이드에서 빈 워크 시트를 만들려면 삽입 탭을 클릭 한 다음 테이블 단추를 클릭 한 다음 Excel 스프레드 시트 삽입 옵션을 클릭하면됩니다.
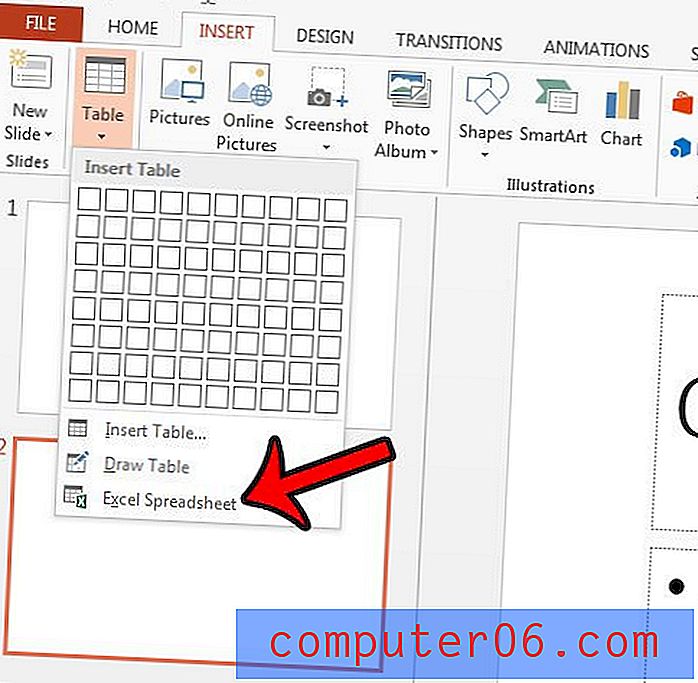
사용하려는 워크 시트가 통합 문서에 활성 시트로 저장되어 있는지 확인하십시오. 창 아래쪽에있는 워크 시트 탭을 선택하여 Excel에서 보이는 시트가되도록 한 다음 Excel 파일을 저장하면됩니다. 아래 단계는 컴퓨터에 파일로 저장 한 Excel 스프레드 시트를 추가하는 과정을 안내합니다.
- Powerpoint 2013에서 프레젠테이션을 엽니 다.
- Excel 스프레드 시트를 추가 할 슬라이드를 선택하십시오.
- 창 상단에서 삽입 탭을 클릭하십시오.
- 창의 맨 위에있는 리본의 텍스트 섹션에서 객체 버튼을 클릭합니다.
- 파일 에서 생성 옵션을 클릭 한 다음 찾아보기 버튼을 클릭하십시오.
- 슬라이드 쇼에 추가 할 Excel 스프레드 시트를 찾은 다음 확인 버튼을 클릭합니다.
- 스프레드 시트를 프리젠 테이션에 추가했으면 확인 버튼을 클릭하십시오. Excel 스프레드 시트를 변경하고 파워 포인트 슬라이드에 반영하려면 링크 옵션을 확인하십시오. 그러나 다른 사람이 파일을 볼 수있게하려면 Excel 파일과 Powerpoint 프레젠테이션을 공유해야합니다. 스프레드 시트의 데이터가 최종 데이터 인 경우 링크 옵션을 확인할 필요가 없으며 Powerpoint 프레젠테이션과 함께 Excel 파일을 공유 할 필요도 없습니다.
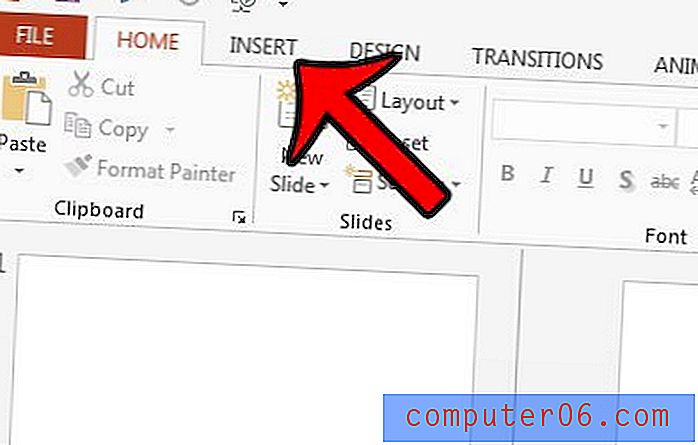
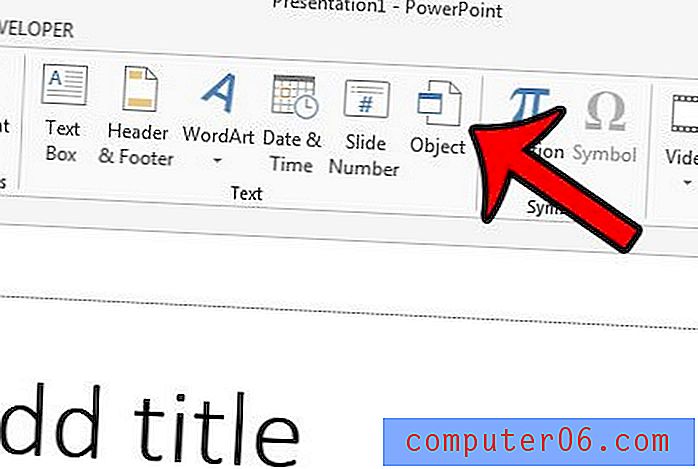
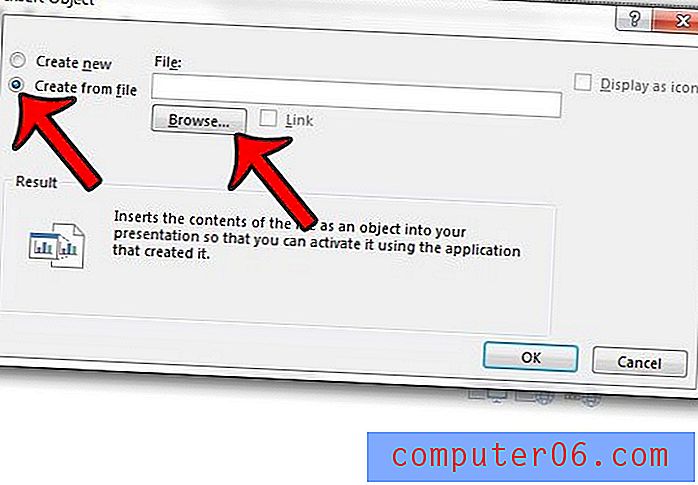
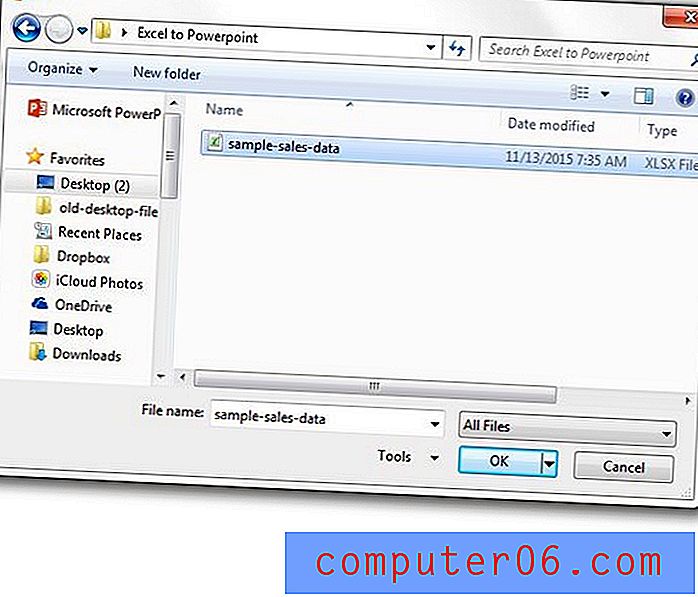

프레젠테이션의 슬라이드 하나를 다른 사람과 공유해야하지만 전체 파일을 보내지 않겠습니까? 해당 슬라이드를 그림으로 저장하여 Powerpoint 2013에서 개별 슬라이드를 이메일로 보내는 방법에 대해 알아 봅니다.