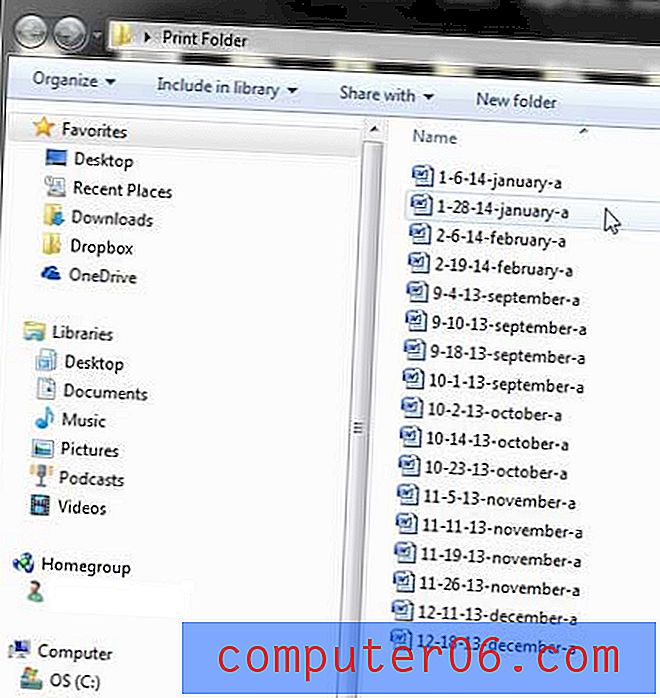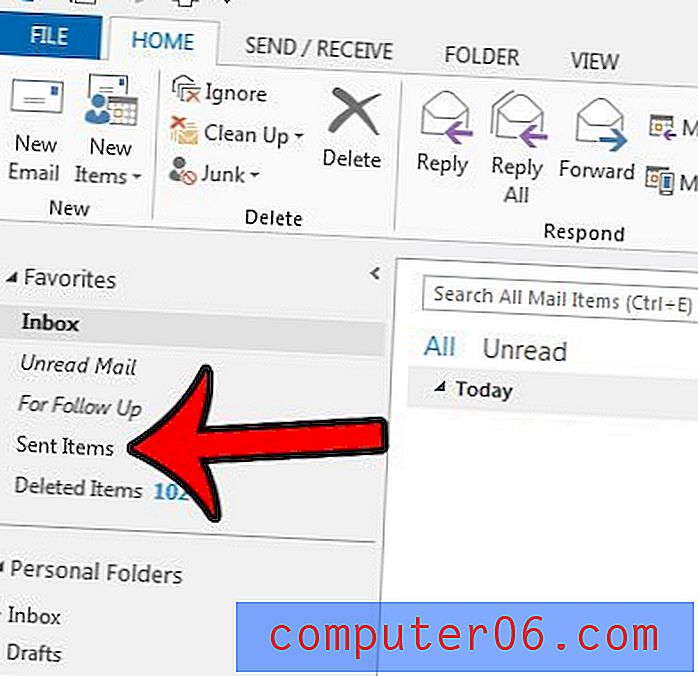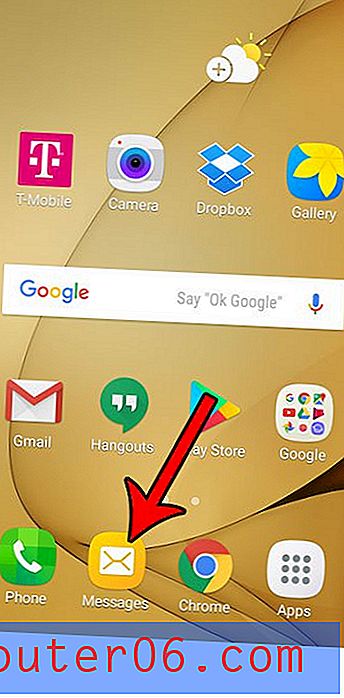Powerpoint 2010에 글 머리 기호를 삽입하는 방법
거의 모든 Powerpoint 프레젠테이션의 목표는 가능한 한 많은 정보를 가장 간단한 방법으로 제시하는 것입니다. 청중이 귀하의 정보를 흡수하기를 원합니다. 즉, 가능한 한 간단하게 시각적 도구를 사용해야합니다. 그러나 많은 양의 데이터로 작업 할 때는 어려울 수 있습니다. 이러한 상황을 극복하는 한 가지 방법은 글 머리 기호를 사용하는 것입니다.이 방법은 너무 많은 추가 공간을 요구하지 않고 정보를 쉽게 분리 할 수있는 효과적인 솔루션입니다. 아래 자습서에 포함 된 지침에 따라 Powerpoint 2010에 글 머리 기호를 삽입하는 방법을 배울 수 있습니다.
Powerpoint 2010에 글 머리 기호 목록 삽입
Powerpoint 2010에는 모든 슬라이드에서 사용할 수있는 몇 가지 다른 목록 옵션이 있습니다. Powerpoint 슬라이드에서 매우 효과적인 도구이므로 글 머리 기호 목록을 포함하여 필요한 레이아웃을 쉽게 만들 수있는 몇 가지 목록 옵션이 있습니다.
1 단계 : 글 머리 기호를 삽입 할 Powerpoint 프레젠테이션을 엽니 다.
2 단계 : 글 머리 기호 목록을 추가 할 창 왼쪽에있는 슬라이드를 클릭하십시오.
3 단계 : 창의 맨 위에있는 홈 탭을 클릭하십시오.
4 단계 : 창의 맨 위에있는 리본 단락 에서 글 머리 기호 드롭 다운 메뉴를 클릭 한 다음 사용할 글 머리 기호 유형을 선택하십시오.

5 단계 : 글 머리 기호 목록을 시작하려는 슬라이드의 위치를 클릭하십시오.
6 단계 : 첫 번째 글 머리표에 포함 할 정보를 입력 한 후 키보드에서 Enter 를 눌러 다음 글 머리표로 이동하십시오. 목록이 완성 될 때까지이 단계를 반복하십시오.
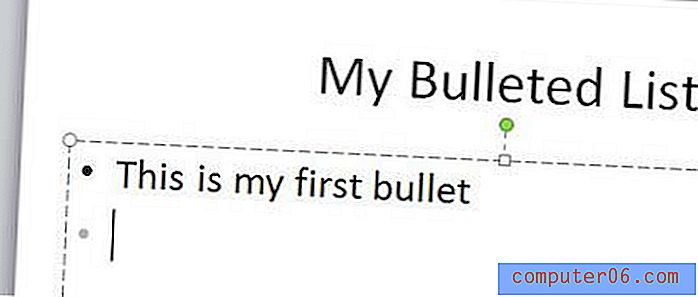
원하는 경우 기존 정보를 글 머리 기호 목록으로 전환 할 수도 있습니다. 그러나 Powerpoint는 줄 바꿈 위치에 따라 글 머리 기호를 삽입합니다. 예를 들어 단락을 선택하고 글 머리 기호 목록으로 바꾸려고하면 글 머리 기호가 하나만 생깁니다. 아래 정보를 사용하여 존재 정보를 불릿 목록으로 변환 할 수 있습니다.
1 단계 : 글 머리 기호 목록으로 변환 할 정보가 포함 된 창의 왼쪽에서 슬라이드를 클릭하십시오.
2 단계 : 마우스를 사용하여 목록으로 바꾸려는 정보를 강조 표시하십시오.
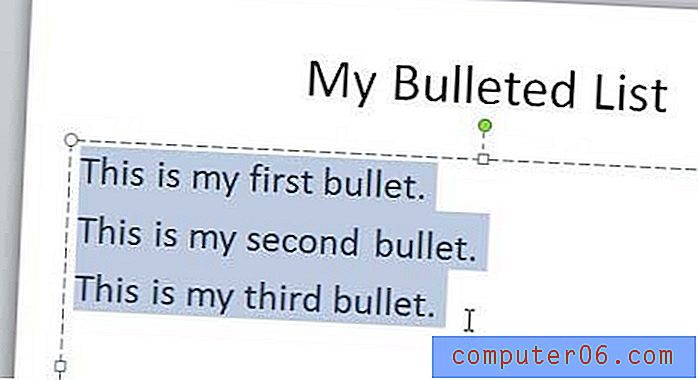
3 단계 : 창 상단의 홈 탭을 클릭하고 글 머리 기호 드롭 다운 메뉴를 클릭 한 다음 선택한 정보에 대해 원하는 글 머리 기호 유형을 선택하십시오.