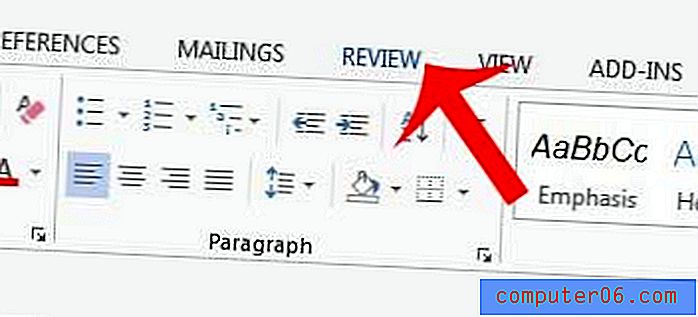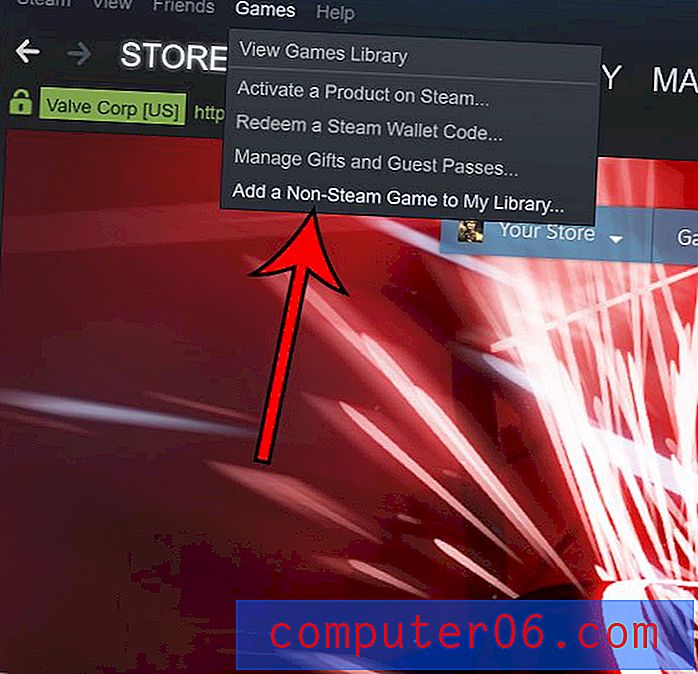Powerpoint 2010에 GIF를 삽입하는 방법
최종 업데이트 : 2016 년 12 월 13 일
Powerpoint 2010을 사용하여 정보를 여러 개인 그룹에게 전달하는 기능을 사용하는 동안에도주의를 기울여야합니다. 대부분의 내용은 슬라이드에있는 단어와 관련이있을 수 있지만 프레젠테이션에 관련 이미지를 포함 시키면 많은 것을 얻을 수 있습니다. Powerpoint 2010에서는 다양한 이미지를 슬라이드에 삽입 할 수 있지만 대부분의 사람들은 JPEG, PNG 및 GIF의 가장 일반적인 세 가지에 대해 걱정합니다. 이들은 웹 사이트에서 가장 널리 사용되는 이미지 유형이며 기본적으로 대부분의 디지털 카메라에서 오프로드되는 유형입니다. 이 기사의 자습서를 따르면 슬라이드 내용을 향상시키기위한 방법으로 GIF를 Powerpoint 2010에 삽입하는 방법을 배울 수 있습니다.
Powerpoint 2010 프레젠테이션에 GIF 이미지 추가
GIF 이미지 형식은 오랫동안 사용되어 왔습니다. 이 인기는 이미지로 얻을 수있는 파일 크기가 비교적 작고 일부 고급 기능에 액세스 할 수 있기 때문입니다. 이러한 고급 기능에는 여러 가지 이미지 편집 프로그램으로 수행 할 수있는 애니메이션 GIF 제작과 같은 기능이 포함됩니다.
Powerpoint는 다른 파일 형식과 호환되므로 애니메이션 요소가 포함되어 있어도 이미지에서 GIF 파일을 사용할 수 있습니다. 슬라이드 쇼를 실제로 볼 때 GIF의 "애니메이션"부분 만 볼 수 있습니다. Powerpoint 프레젠테이션을 편집하는 동안 정적 이미지로 나타납니다.
Powerpoint 파일을 프로그램에서 열기 위해 두 번 클릭하여 Powerpoint 2010에 GIF를 삽입하는 방법을 배우십시오.
창 상단에있는 삽입 탭을 클릭 한 다음 창 상단에있는 리본의 이미지 섹션에서 그림 단추를 클릭하십시오.

슬라이드에 추가 할 이미지를 찾은 다음 파일을 두 번 클릭하여 이미지를 삽입하십시오.
GIF를 클릭하고 원하는 위치로 드래그하여 페이지에서 이미지를 이동할 수 있습니다. GIF 파일의 모양이나 크기를 변경하려면 이미지를 마우스 오른쪽 단추로 클릭 한 다음 그림 형식 을 클릭하십시오.
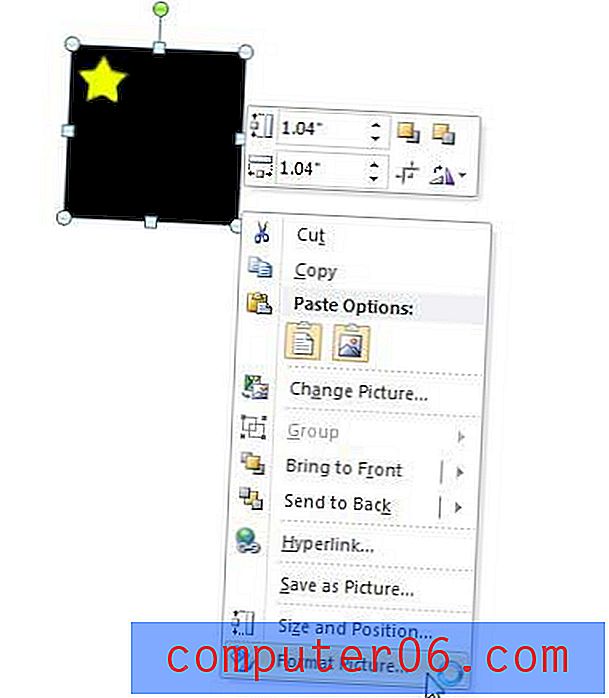
이 작업을 수행하면 창의 왼쪽에 다양한 이미지 편집 메뉴가 포함 된 새 그림 형식 창이 열립니다.
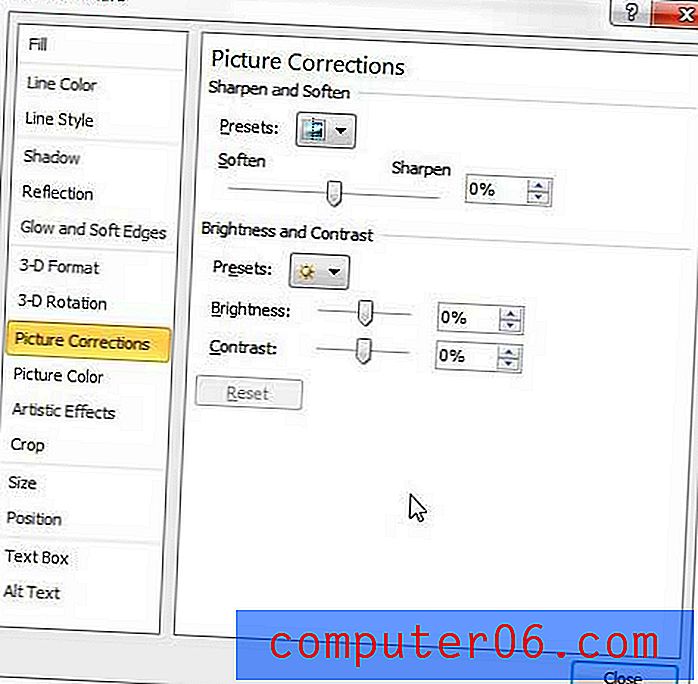
슬라이드 쇼의 필요에 따라 GIF를 가장 잘 사용자 정의 할 수 있도록 이러한 메뉴의 여러 옵션을 배우고 실험 해보십시오. 예를 들어, 창의 왼쪽에있는 그림 수정 옵션에는 GIF 이미지의 밝기 및 대비 를 수정할 수있는 슬라이더가 있습니다.
이미지 수정을 마치면 창의 맨 아래에있는 닫기 단추를 클릭하십시오.
요약 – Powerpoint 2010에 GIF를 삽입하는 방법
- Powerpoint 슬라이드 쇼를여십시오.
- GIF를 추가 할 슬라이드를 선택하십시오.
- 창 상단에서 삽입 탭을 클릭하십시오.
- 그림 단추를 클릭하십시오.
- 삽입 할 GIF 파일을 찾은 다음 두 번 클릭하십시오.
Powerpoint 슬라이드 쇼를 세로 방향으로 표시해야하는데 어떻게 알아내는 데 어려움이 있습니까? Powerpoint에서 방향 변경에 대한 기사를 읽고 Powerpoint 파일의 방향을 전환하는 방법을 확인하십시오.