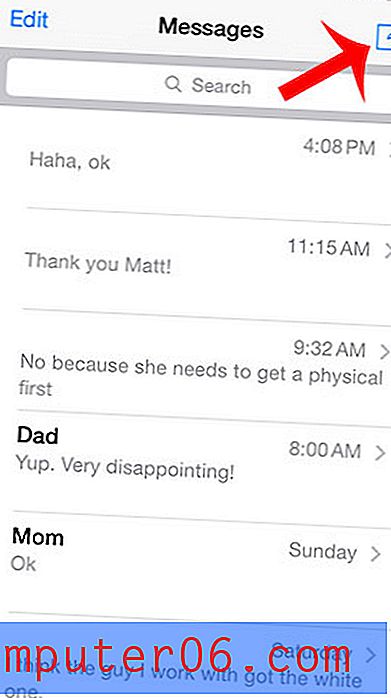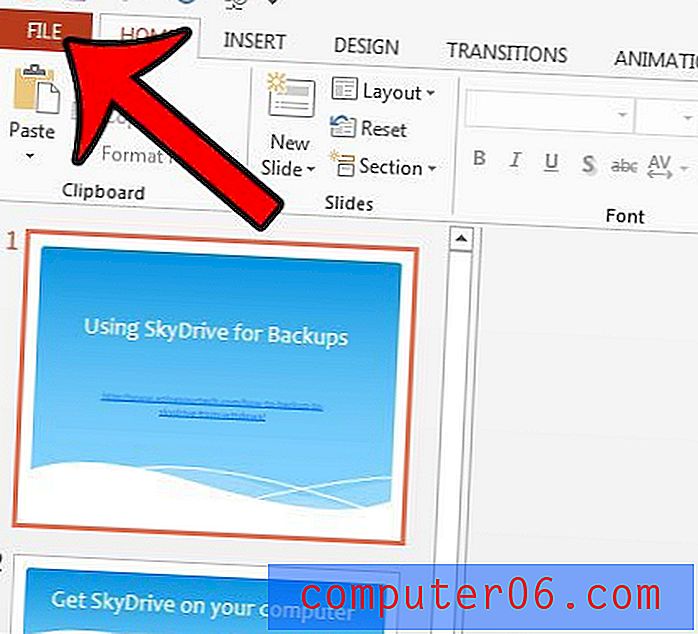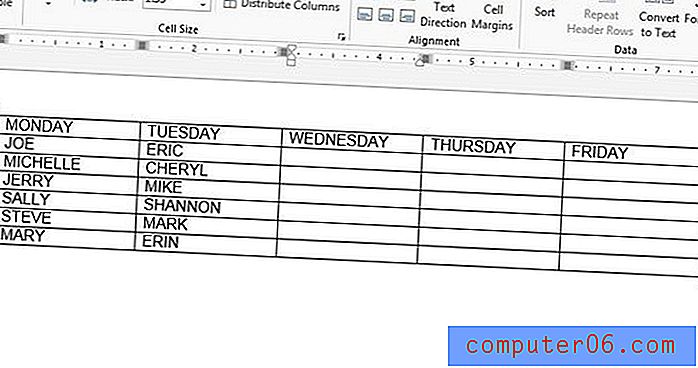Excel 2013에서 페이지 번호를 삽입하는 방법
Excel 2013에서 만든 많은 스프레드 시트는 컴퓨터에서만 편집하고 볼 수 있습니다. 이러한 스프레드 시트의 경우 인쇄 된 스프레드 시트를 읽는 방법을 거의 고려하지 않아도됩니다.
그러나 스프레드 시트, 특히 여러 페이지에 인쇄되는 스프레드 시트를 인쇄해야하는 경우 정보를 식별하고 읽을 수 있도록 몇 가지 단계를 수행해야합니다. 이러한 방식으로 스프레드 시트를 편집 할 수있는 한 가지 방법 은 Excel 2013에 페이지 번호 를 삽입하는 것 입니다. 이렇게하면 개별 페이지가 분리 된 경우 문서의 개별 페이지를 식별 할 수 있습니다.
Excel 2013 스프레드 시트에 페이지 번호를 넣는 방법
아래 튜토리얼에서 스프레드 시트 페이지의 오른쪽 상단에 페이지 번호를 추가 할 예정이지만, 동일한 방법으로 페이지 번호를 머리글 또는 바닥 글의 다른 위치에 추가 할 수 있습니다. 오른쪽 상단 헤더 위치를 선택하는 대신 페이지 번호를 표시하려는 섹션 내부를 클릭하면됩니다.
1 단계 : Excel 2013에서 스프레드 시트를 엽니 다.
2 단계 : 창의 맨 위에있는 삽입 탭을 클릭하십시오.
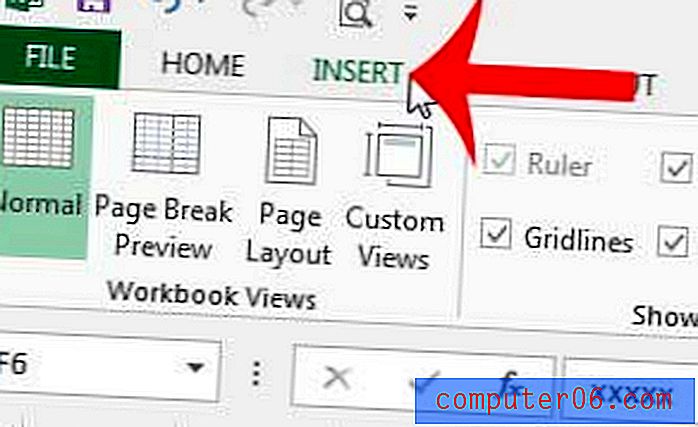
3 단계 : 창의 맨 위에있는 탐색 리본의 텍스트 섹션에서 머리글 및 바닥 글 을 클릭하십시오.

4 단계 : 페이지 번호를 표시 할 머리글 또는 바닥 글 섹션 내부를 클릭하십시오.
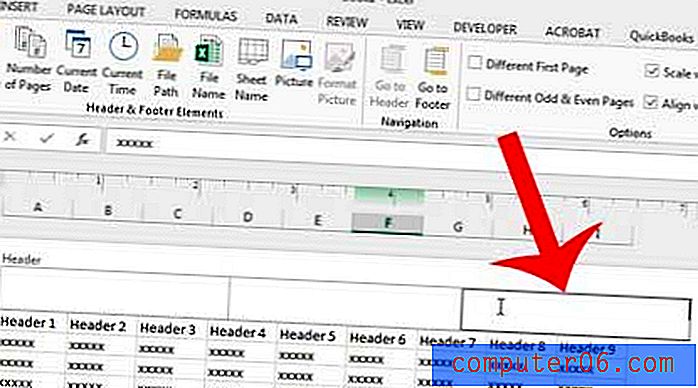
5 단계 : 리본의 머리글 및 바닥 글 요소 섹션에서 페이지 번호 단추를 클릭합니다.
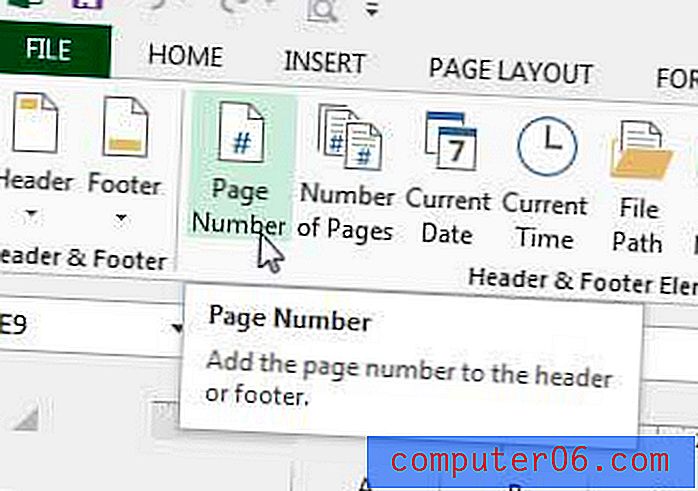
아래 이미지와 같이 머리글이나 바닥 글에 텍스트가 추가됩니다.
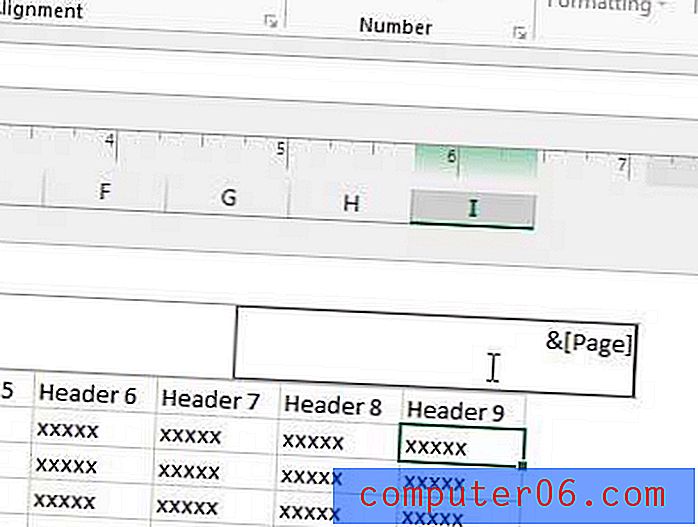
스프레드 시트에서 셀 중 하나를 클릭하면 스프레드 시트를 인쇄 할 때 페이지 번호가 어떻게 표시되는지 확인할 수 있습니다.
인쇄 된 Excel 스프레드 시트는 읽기 어려울 수 있지만 더 나은 결과를 얻기 위해 수행 할 수있는 몇 가지 단계가 있습니다. 예를 들어, 독자가 셀 정보를보다 쉽게 식별 할 수 있도록 Excel 2013의 모든 페이지에서 맨 위 행을 인쇄하는 방법을 알아 봅니다.