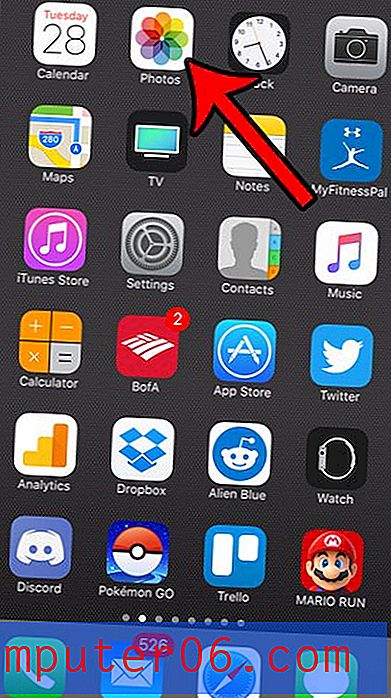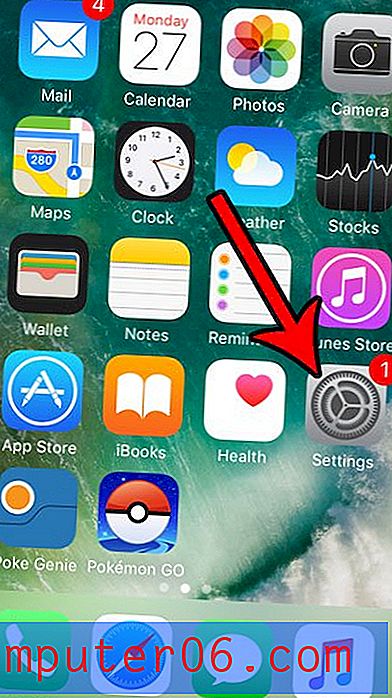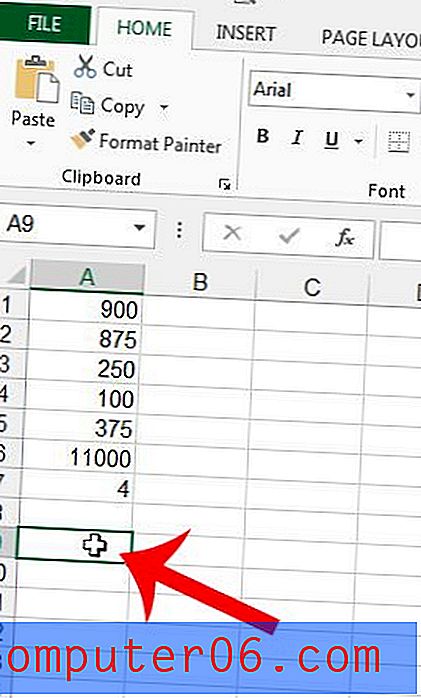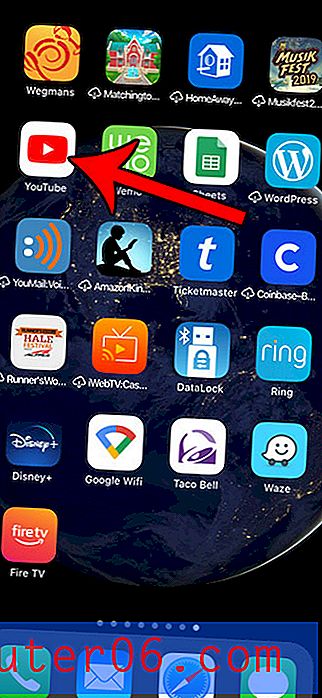Powerpoint 2010에서 그림을 투명하게 만드는 방법
최종 업데이트 : 2017 년 1 월 4 일
Powerpoint 2010은 프레젠테이션의 거의 모든 요소를 사용자 지정하는 데 사용할 수있는 매우 유용한 프로그램이되었습니다. 실제로 이전에는 Microsoft 그림판과 같은 다른 프로그램을 사용하여 그림을 편집했을 수 있습니다. 그러나 Powerpoint 2010 자체 내에서 직접 이미지를 편집 할 수있는 방법이 많이 있습니다. 여기에는 이미지의 불투명도 조정이 포함되므로 사진을 투명하게 만들 수 있습니다. 따라서 PowerPoint 슬라이드에서 이미지의 투명도를 조정하면서 동시에 해당 슬라이드의 나머지 개체와 관련하여 이미지가 어떻게 보이는지 확인할 수 있습니다.
여러 컴퓨터에서 Powerpoint 프레젠테이션을 사용해야합니까? 플래시 드라이브에 넣고 Powerpoint가있는 모든 컴퓨터에서보다 쉽게 액세스 할 수 있습니다.
Powerpoint 2010의 사진 투명도
사진을 투명하게 만들고 싶은 이유는 여러 가지가 있지만 목표와 상관없이 기존 이미지를 매우 유용하게 조정할 수 있습니다. 예를 들어 프리젠 테이션에 배경 그림이있는 경우 배경 이미지를 그대로두고 슬라이드에 이미지를 배치 할 수 있습니다. Powerpoint 슬라이드 쇼에서 사진을 투명하게 만드는 방법을 보려면 아래를 계속 읽으십시오.
1 단계 : 투명한 이미지를 삽입 할 Powerpoint 프레젠테이션을 엽니 다.
2 단계 : 사용하려는 창의 왼쪽에있는 열에서 슬라이드를 클릭하십시오.
3 단계 : 창의 맨 위에있는 삽입 탭을 클릭하고 모양 을 클릭 한 다음 사각형 옵션을 클릭하십시오. 원하는 모양 채우기 색상 및 윤곽선 색상을 설정하기 위해 그리기 도구 – 형식 탭에서 설정을 조정해야 할 수도 있습니다. 이러한 옵션은 리본의 모양 스타일 섹션에있는 모양 채우기 및 모양 개요 드롭 다운 메뉴에서 찾을 수 있습니다.

4 단계 : 방금 만든 도형을 마우스 오른쪽 버튼으로 클릭 한 다음 도형 형식 을 클릭합니다.
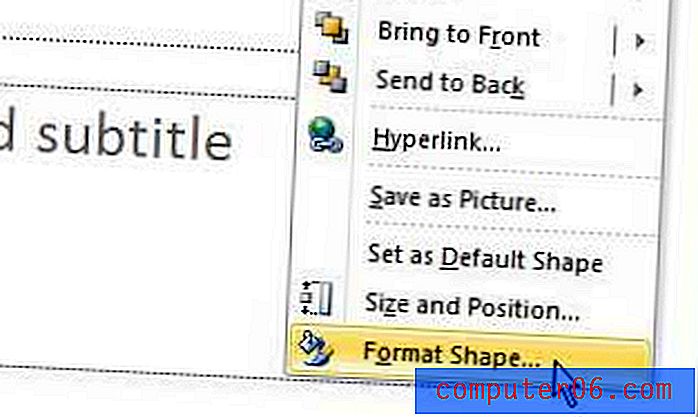
5 단계 : 그림 또는 질감 채우기 옵션을 클릭 한 다음 창의 중앙에서 파일 버튼을 클릭합니다.
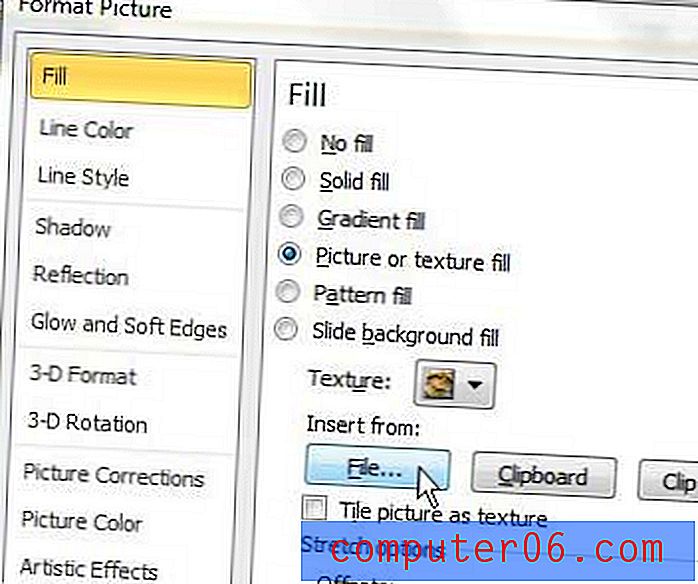
6 단계 : 투명하게 만들 사진을 선택하십시오. 그림 서식 창은 여전히 열려 있습니다.
7 단계 : 이미지가 원하는 수준의 투명도에 도달 할 때까지 그림 형식 창의 아래쪽에있는 투명도 슬라이더를 끕니다.
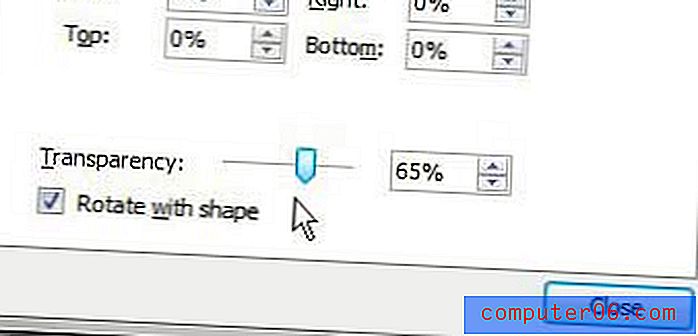
슬라이드에서 객체가 서로 정렬되는 방식을 조정해야하는 경우 그림 도구 – 형식 탭의 리본 정렬 섹션에서 앞으로 가져 오기 및 뒤로 보내기 옵션을 사용할 수 있습니다.
요약 – Powerpoint에서 그림을 투명하게 만드는 방법
- 투명 사진을 추가 할 슬라이드를 선택하십시오.
- 삽입 탭을 클릭하십시오.
- 모양 버튼을 클릭 한 다음 사각형 모양을 선택하십시오.
- 도형을 마우스 오른쪽 버튼으로 클릭 한 다음 도형 형식 을 선택합니다.
- 그림 또는 질감 채우기 왼쪽의 원을 클릭 한 다음 파일 버튼을 클릭하십시오.
- 투명하게 만들 그림으로 이동 한 다음 삽입 단추를 클릭 하십시오 .
- 원하는 수준의 투명도에 도달 할 때까지 투명도 슬라이더를 드래그하십시오.
팁
- 사진 서식 창에서 사진 이 차단되어 사진의 투명성을보기 어려우면 사진 서식 창 상단의 가로 막대를 클릭하여 다른 위치로 드래그 할 수 있습니다.
- 투명도 슬라이더 오른쪽에있는 필드의 숫자가 높을수록 그림이 더 투명 해집니다.
- 그림 도구 탭의 앞으로 가져 오기 및 뒤로 보내기 옵션을 사용하여 슬라이드의 요소 레이어를 조정할 수 있습니다. 투명한 그림 위에 텍스트 레이어를 표시하려는 경우 유용합니다.
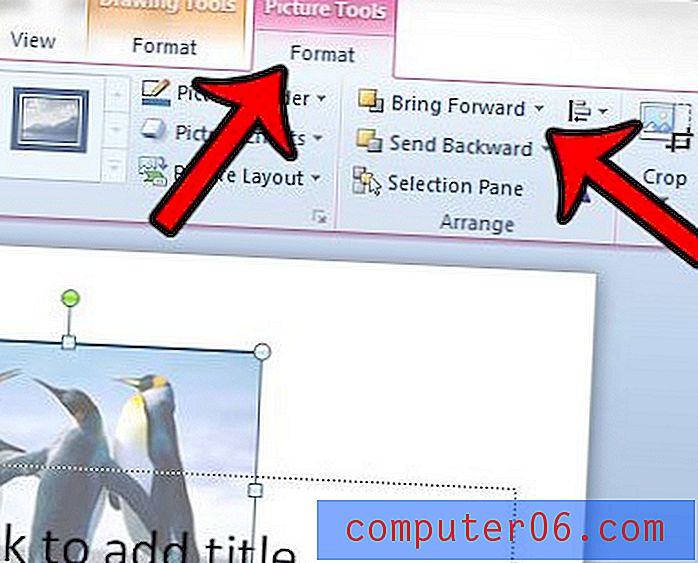
슬라이드 쇼에 사용하려는 글꼴이 있지만 어떻게 알아낼 수 없습니까? Windows에 글꼴을 설치하여 Powerpoint 2010에서 새 글꼴을 추가하는 방법에 대해 알아보십시오.