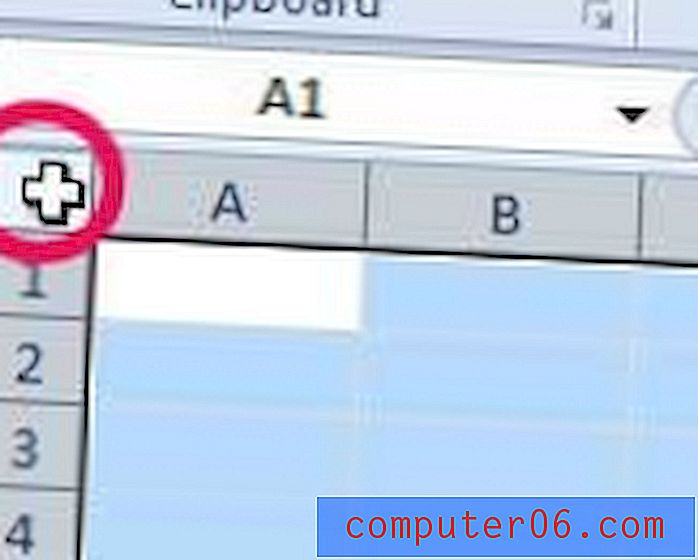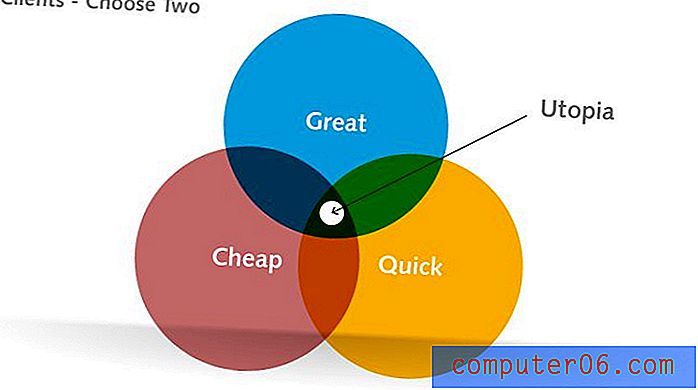Microsoft Excel 2010에서 셀을 병합하는 방법
추가 구성없이 모든 데이터를 기본 레이아웃으로 정렬 할 수있는 Excel 스프레드 시트로 작업하기에 운이 좋으면 운이 좋을 것입니다. 서식이 필요없는 스프레드 시트를 만드는 개인은 확실히 소수입니다. 셀 크기 조정에 대한이 기사를 읽고 해당 기술을 스프레드 시트에 적용한 경우 스프레드 시트 레이아웃을 완전히 사용자 정의하기위한 첫 번째 단계를 수행 한 것입니다. 불행히도 단순히 셀의 높이나 너비를 변경하는 것이 항상 적절한 해결책은 아닙니다. 이 효과가없는 주된 이유는 셀의 높이나 너비를 변경하면 행이나 열의 모든 셀에 대한 설정이 조정되므로 원하는 의도가 아닐 수 있습니다. 다행히도 Microsoft Excel 2010에서 셀을 병합하여 하나의 셀이 여러 셀만큼 넓거나 길 수 있습니다.
Excel에서 하나의 셀만 더 크게 만들기
셀 병합의 논리를 이해하는 것이 상황에 맞는 솔루션인지 결정하는 중요한 측면입니다. 예를 들어 한 제목 아래에 세 개의 데이터 열을 표시해야하는 스프레드 시트를 만드는 경우 올바른 솔루션을 찾고있는 것입니다. 셀 병합은 해당 특정 셀의 설정을 정의하지만 셀 주위의 다른 셀에는 영향을 미치지 않습니다. 자신의 스프레드 시트에 적용하는 방법을 배우려면 아래 자습서를 따르십시오.
병합하려는 셀이 포함 된 Excel 파일을 두 번 클릭하여 Excel 2010에서 엽니 다.
아래 이미지 예에서 저는 현재 일부 가짜 사람들의 이름, 중간 이름 및 성으로 채워진 세 개의 열 위에“Full Name”이라는 하나의 셀을 만들고자하는 가상의 상황이 있습니다.
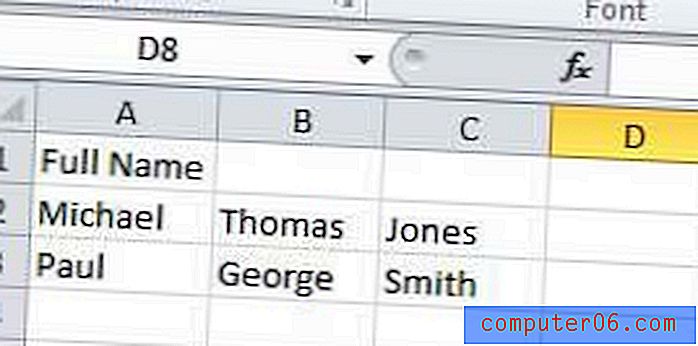
가장 왼쪽 셀에서 마우스를 클릭 한 다음 병합하려는 모든 셀이 강조 표시 될 때까지 마우스를 드래그하십시오.
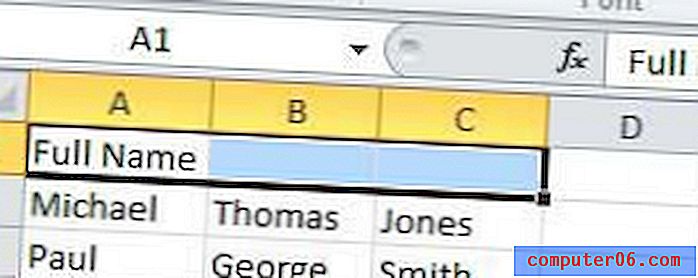
강조 표시된 셀을 마우스 오른쪽 단추로 클릭 한 다음 셀 서식 을 클릭하십시오.
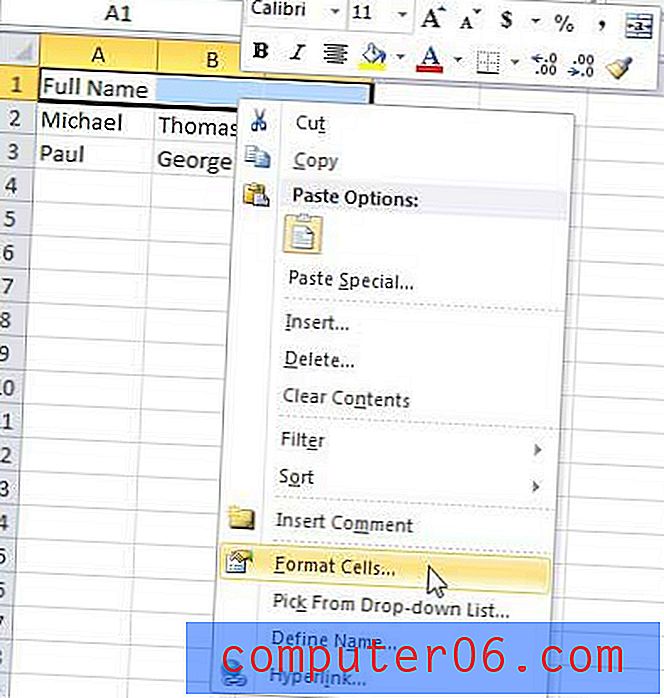
창 상단에서 정렬 탭을 클릭 한 다음 셀 병합 왼쪽에있는 상자를 선택하십시오.
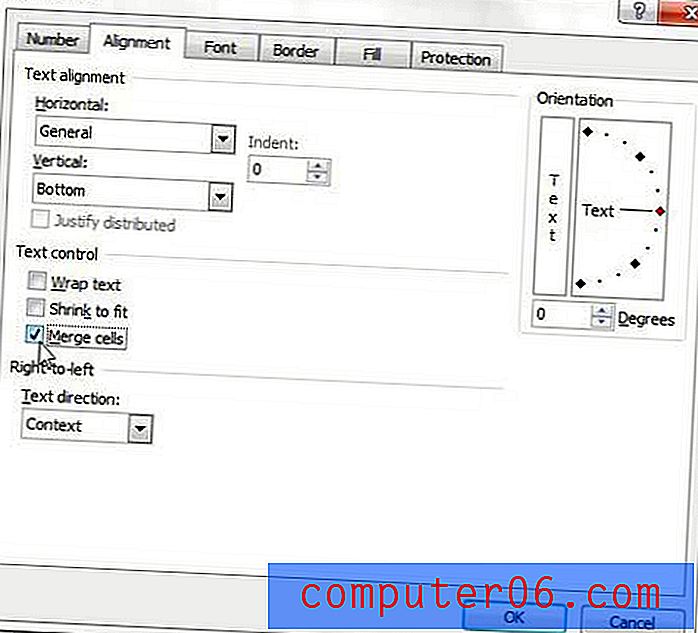
창 하단에서 확인 버튼을 클릭하여 변경 사항을 적용합니다. 이전에 별도의 셀이 있음을 나타내는 구분선이 제거되고 해당 셀을 클릭하면 전체 영역이 강조 표시됩니다.
화면 상단에있는 리본의 정렬 섹션에서 클릭 할 수있는 병합 및 가운데 단추도 있습니다.
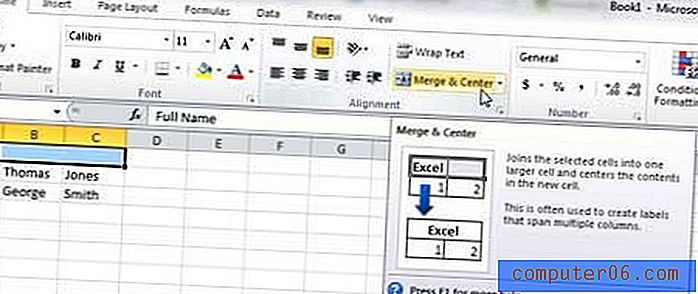
이 버튼을 클릭하면 강조 표시된 셀이 자동으로 병합되고 셀 값이 중앙에 배치됩니다.