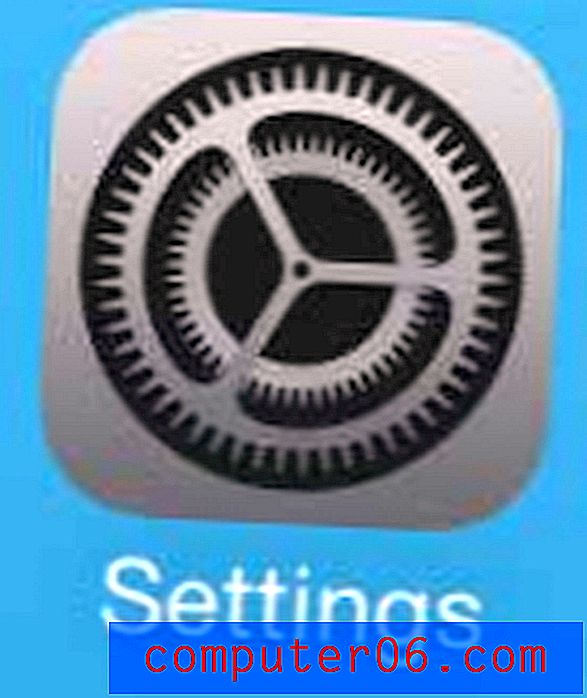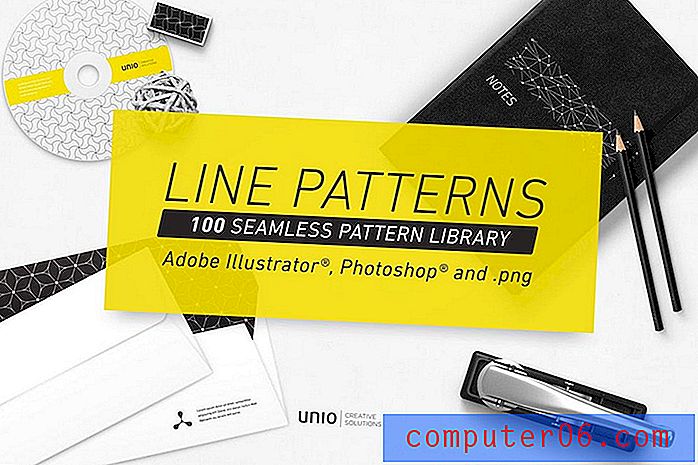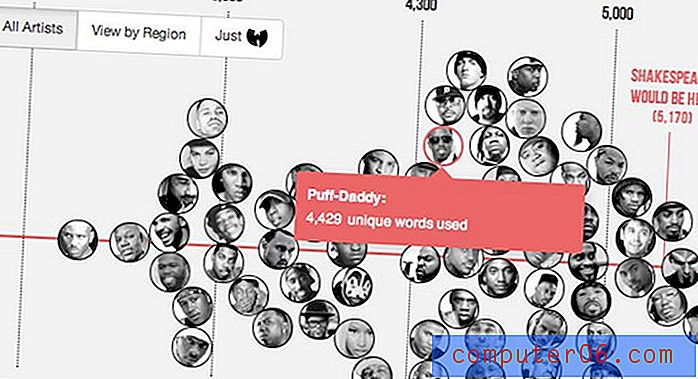Word 2013에서 문서를 암호로 보호하는 방법
Microsoft Word 문서에는 종종 개인 정보 나 중요한 정보가 들어있을 수 있습니다. 그러나 해당 문서의 사본을 가진 사람은 누구나 일반 Word 문서를 열 수 있으므로 특히 중요한 정보가 포함 된 문서를 Word 2013에서 보호 할 수 있습니다.
Word 2013에는 선택한 암호로 문서를 암호화 할 수있는 도구가 포함되어 있습니다. 아래의 가이드는 문서에 비밀번호 보호 기능을 추가 할 수 있도록이 도구를 찾을 수있는 위치를 보여줍니다.
Word 2013에서 문서를 암호로 보호
아래 문서의 단계는 Microsoft Word 2013에서 문서에 비밀번호를 추가하는 방법을 보여줍니다. 비밀번호를 추가 한 후에는 비밀번호를 적용하려면 문서를 저장해야합니다. 다음에 문서를 열면 아래 단계에서 생성 할 비밀번호를 묻는 메시지가 표시됩니다.
MacPaw의 Hider2라는 훌륭한 프로그램이있어 파일을 암호화하고 Mac에서 암호 보호 기능을 추가 할 수 있습니다. Hider2를 확인하십시오.
다음은 Word 2013에서 문서를 암호로 보호하는 방법입니다.
- Word 2013에서 문서를 엽니 다.
- 창의 왼쪽 상단에서 파일 을 클릭하십시오.
- 창의 왼쪽에있는 정보 탭을 클릭하고 문서 보호 를 클릭 한 다음 암호로 암호화 를 클릭하십시오.
- 사용하려는 비밀번호를 입력하십시오.
- 확인을 위해 비밀번호를 다시 입력하십시오.
- 창의 왼쪽에있는 저장 옵션을 클릭하여 비밀번호로 문서를 저장하십시오.
이 단계는 아래 그림과 함께 표시됩니다.
1 단계 : Word 2013에서 문서를 엽니 다.
2 단계 : 창의 왼쪽 상단에있는 파일 탭을 클릭하십시오.

3 단계 : 창의 왼쪽에있는 정보 탭을 클릭하고 문서 보호 버튼을 클릭 한 다음 암호로 암호화 를 클릭하십시오.
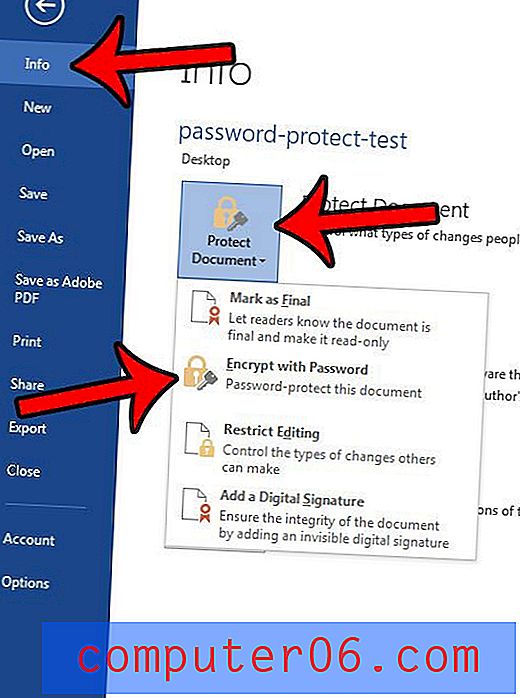
4 단계 : 사용하려는 비밀번호를 입력 한 다음 확인 버튼을 클릭합니다.
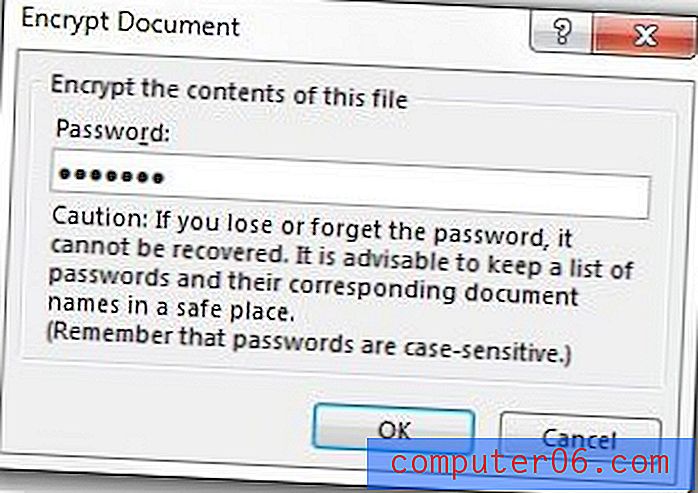
5 단계 : 동일한 비밀번호를 다시 입력 한 다음 확인 버튼을 클릭합니다.
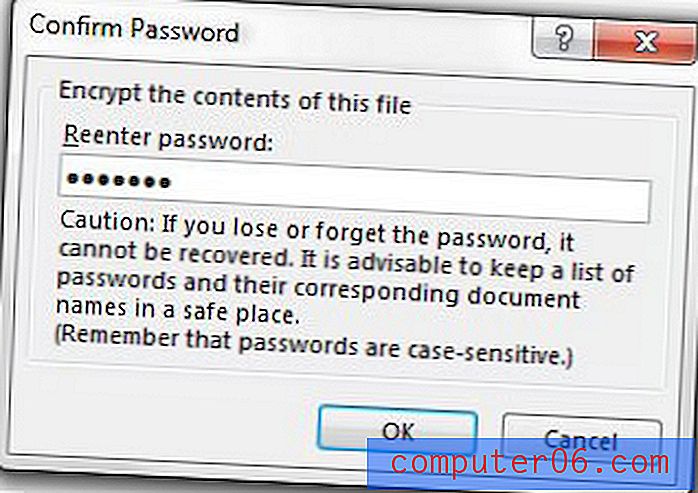
6 단계 : 창의 왼쪽에서 저장 옵션을 클릭하여 문서를 저장하십시오.
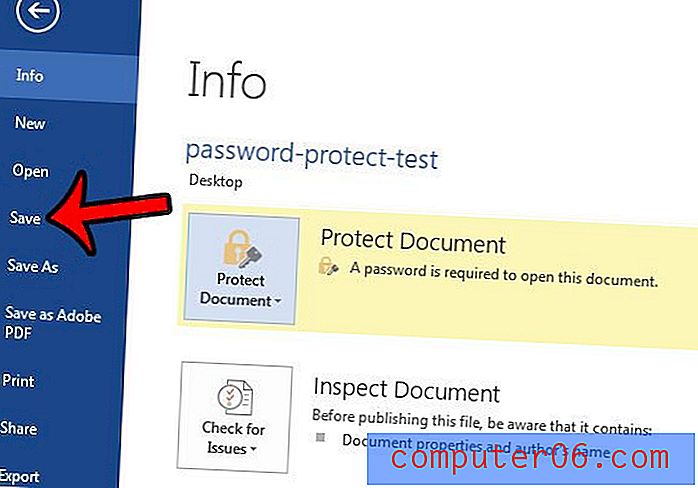
이제 문서를 닫을 수 있으며 다음에 열 때 아래와 같은 암호 대화 상자가 나타납니다.
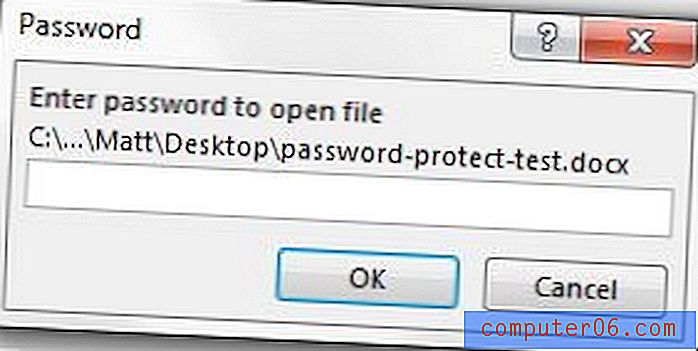
웹 페이지 나 다른 문서의 내용을 Word 2013으로 복사하여 붙여 넣었습니까? 이제 변경하기 어려운 서식이 생겼습니까? Word 2013에서 서식을 지우고 기본 서식이 포함 된 텍스트로 시작하는 방법에 대해 알아 봅니다.