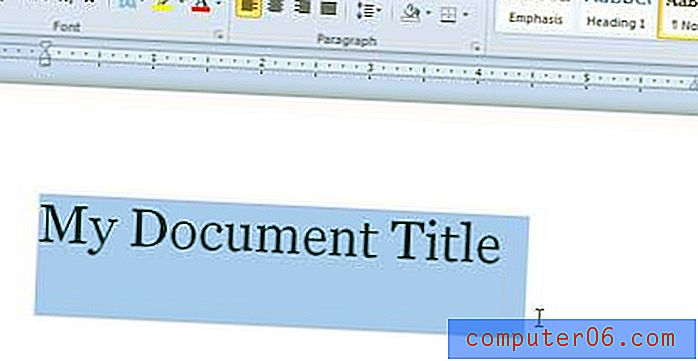PC 또는 Mac에서 Instagram에 게시하는 방법
Instagram은 수년에 걸쳐 작은 플랫폼에서 세련되고 현대적인 강국으로 성장했습니다. 더 이상 개인만을위한 것이 아닙니다.
대신 비즈니스에서 트래픽을 발생시키고 인플 루 언서가 생계를 유지하고 사람들이 미디어와 정보를 소비하며 일반 사용자가 팔로어와 공유하는 것을 즐기는 장소입니다.
이 모든 다목적 성으로 Instagram이 아직 모든 플랫폼에 대한 공식 및 완전 운영 버전을 출시하지 않은 것은 미쳤습니다.
그 동안 휴대 전화가 아닌 Mac 또는 PC에서 게시하거나 특별한 비공식 기능을 사용하려면 아래에서 설명하는 방법 중 하나를 사용해야합니다.
빠른 요약 : 솔루션
1. 앱 설치
- : Windows
- 장점 : 앱은 휴대 전화에서 사용되는 앱과 동일하므로 특별한 용도로 사용할 필요가 없습니다.
- 단점 : 특별한 기능이 없으며 Windows 컴퓨터가 있어야합니다.
2, 에뮬레이터
- 대상 : Mac, Windows
- 장점 : 모바일 장치를 사용하는 것처럼 Instagram을 실행하여 새로운 프로그램이나 기술을 배울 필요가 없습니다. Instagram 이외의 앱을 실행하는 데 사용할 수도 있습니다.
- 단점 : 시작하고 실행하기가 어려울 수 있습니다. 그들은 매우 효율적이지 않으며 하나의 앱에만 사용하면 성가시다. 일부 Apple 사용자에게는 어려울 수있는 Android 인터페이스를 사용합니다.
3. 사용자 에이전트 스푸핑
- 웹 브라우저
- 장점 : 거의 모든 브라우저에서 액세스 할 수 있습니다 (최신 버전 인 경우). 완벽하고 안전하며 빠르고 쉽습니다.
- 단점 : Instagram의 웹 사이트 버전은 앱에서 사진 필터링 또는 사람 / 위치 태그 지정과 같은 일부 기능을 제한 할 수 있습니다.
4. 타사 소프트웨어
- 대상 : 주로 Mac에 따라 다름
- 장점 : 일정 예약 또는 사진 편집 소프트웨어와의 통합과 같은 추가 기능을 사용할 수 있습니다.
- 단점 : 로그인 자격 증명을 타사에 신뢰해야하며 Instagram은 외부 소프트웨어를 사용하여 게시물을 업로드하는 계정에 대해 조치를 취할 수있는 기능을 보유합니다 (스패머가 아닌 한 일반적으로 작동하지는 않지만).
컴퓨터에서 Instagram에 게시하는 방법
컴퓨터에서 Instagram에 사진을 게시하는 방법에는 여러 가지가 있으므로 한 가지가 바로 작동하지 않는 것처럼 걱정하지 마십시오.
방법 1 : 컴퓨터에 Instagram 앱 설치 (Windows)
Windows 10에 있고 Microsoft Store를 지원하는 컴퓨터를 사용하는 경우 실제로 Instagram 앱을 컴퓨터에 설치할 수 있습니다. 휴대 전화 나 태블릿에서와 똑같이 작동하지만 컴퓨터에서 원활하게 실행됩니다.
방법은 다음과 같습니다.
1 단계 : Microsoft Store 앱을 엽니 다 (아이콘은 Windows 로고가있는 작은 쇼핑백 모양). 도크에있을 수도 있지만 응용 프로그램 목록에서도 찾을 수 있습니다.
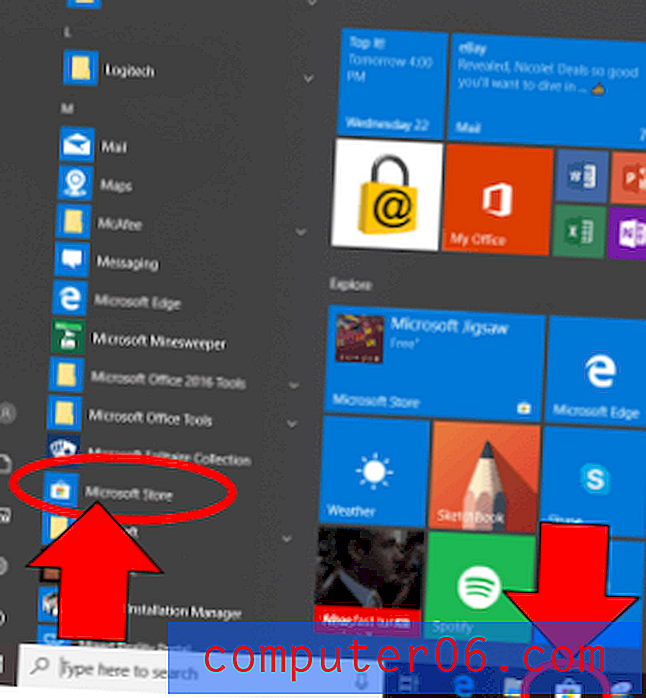
2 단계 : 오른쪽 상단의 검색 창을 사용하여 상점 홈 페이지에서 "Instagram"을 검색하십시오.
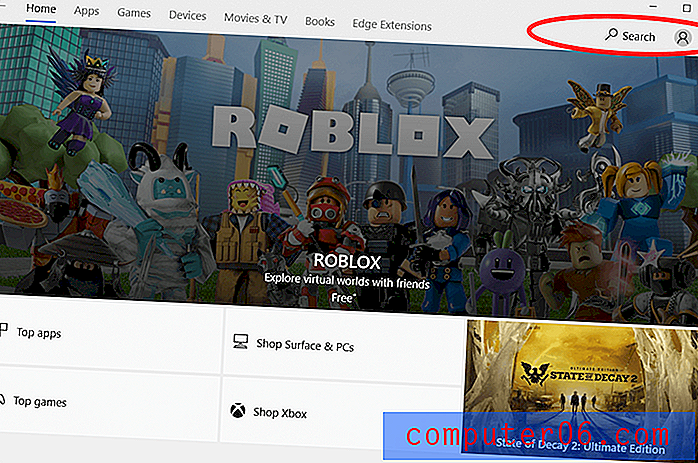
3 단계 : "Instagram"이라는 제목의 결과 만 선택하십시오. 최신 레인보우 로고는 없지만 합법적 인 앱입니다. 다른 앱은 타사이므로 동일한 용도로 사용되지 않습니다.
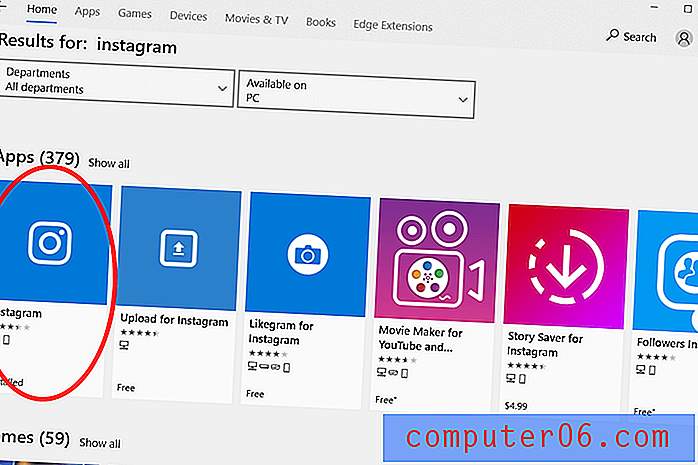
4 단계 : Instagram을 설치 한 다음 앱을 시작하고 전화기에서와 마찬가지로 로그인하십시오.
5 단계 : 아래쪽에있는 탐색 모음을 사용하고 "+"버튼을 누릅니다.

6 단계 : 컴퓨터에서 사진을 선택하고 계정에 업로드합니다. 원하는 경우 필터, 태그, 위치 등을 추가 할 수 있습니다.
이 방법은 공식 Instagram 앱을 사용하여 사진을 업로드하기 때문에 가장 좋은 방법 중 하나입니다. 타사 소프트웨어가 필요하지 않으며 프로세스는 휴대 전화와 동일합니다. 그러나이 방법은 일부 사용자에게만 적용됩니다. iOS, Android 및 Windows 버전의 앱이 있지만 macOS 버전이 아직 릴리스되지 않았기 때문입니다. Apple Mac 사용자에게는 실망 스러우면서도 여러 가지 방법이 있습니다.
방법 2 : 에뮬레이터 사용
Mac 사용자이고 공식 앱을 사용하여 사진을 업로드하는 데 어려움을 겪고 있다면 에뮬레이터를 사용할 수 있습니다 (Windows 사용자 인 경우 에뮬레이터를 사용할 수도 있지만 다음과 같이 앱을 설치하는 것이 훨씬 쉽습니다. 전술 한 바와).
에뮬레이터는 랩톱의 단일 창에서 다른 장치의 운영 체제를 다시 만드는 응용 프로그램입니다. Android 에뮬레이터는 Mac 컴퓨터 대신 Android 전화를 사용하는 것처럼 작동 할 수 있기 때문에 특히 유용합니다.
가장 인기 있고 안정적인 에뮬레이터 중 하나는 BlueStack입니다. 사용 방법은 다음과 같습니다.
1 단계 : 공식 웹 사이트에서 Mac에 BlueStacks를 설치하십시오.
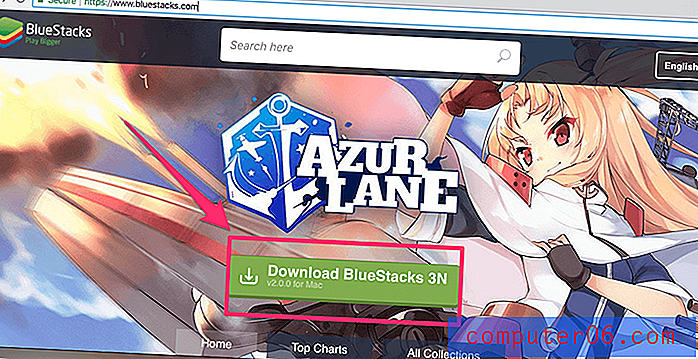
2 단계 : Google 계정뿐만 아니라 Bluestacks 계정을 만듭니다 (아직없는 경우).
3 단계 : Bluestacks를 열고 Google 계정으로 Play 스토어 (Android App Store)에 로그인합니다.
4 단계 : Play 스토어에서 Instagram을 Bluestacks에 설치합니다.

5 단계 : BlueStacks에서 Instagram을 시작합니다.
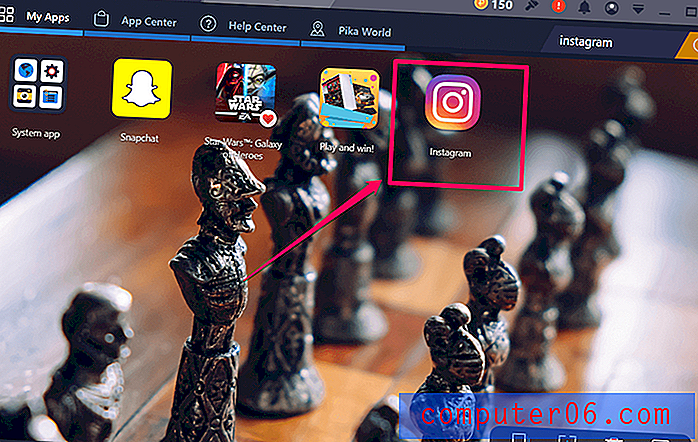
6 단계 : 로그인 한 다음 휴대 전화에서와 같이 '+'버튼을 사용하여 사진을 업로드합니다.
방법 3 : 사용자 에이전트 스푸핑 (웹 기반)
최근 Instagram은 인기있는 사이트의 웹 버전을 업그레이드했지만 모바일 브라우저 사용자에게만 해당됩니다. 즉, 휴대 전화를 사용하여 웹을 탐색하는 경우 사진을 업로드 할 수 있지만 컴퓨터를 사용하는 경우에는 안됩니다.
그러나 실제로 데스크탑에서 모바일 페이지에 액세스하는 것을 막을 수있는 것은 없습니다. 전화기를 탐색 할 때 "데스크톱 사이트 요청"을 클릭 할 때와 마찬가지로 컴퓨터를 탐색 할 때 반대의 작업을 수행 할 수 있습니다. 이 기능은 일반 사용자를위한 기능이 아니므로 몇 가지 단계를 수행해야하지만 방법은 매우 간단합니다.
웹 에이전트를 "스푸핑"이라고합니다. 여러 기기에서 자신의 사이트가 어떻게 보이는지 확인하려는 개발자를위한 것이지만 Instagram 업로드 기능에 액세스하기 위해 사이트를 용도 변경합니다. 일반적으로 웹 사이트는 여러 버전을 사용할 수있는 경우 어떤 유형의 페이지를로드할지 브라우저 에이전트에 "요청"합니다. 스푸핑을 사용하면 브라우저가 "데스크톱"대신 "모바일"로 응답합니다.
웹 에이전트를 스푸핑하는 방법은 다음과 같습니다.
크롬
먼저 개발자 도구를 활성화하십시오. 오른쪽 상단의 3 점 아이콘으로 이동 한 다음 추가 도구> 개발자 도구를 선택하십시오.
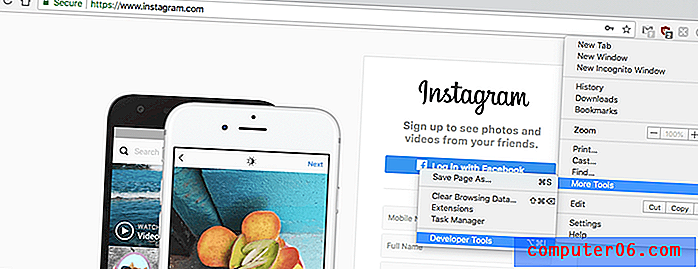
그러면 페이지 내부에서 관리자가 열리게됩니다. 이상하게 보일지라도 걱정하지 마십시오! 많은 코드가 맨 위에 나타납니다. 머리글에서 두 개의 사각형 (휴대 전화와 태블릿)처럼 보이는 아이콘을 선택하십시오.
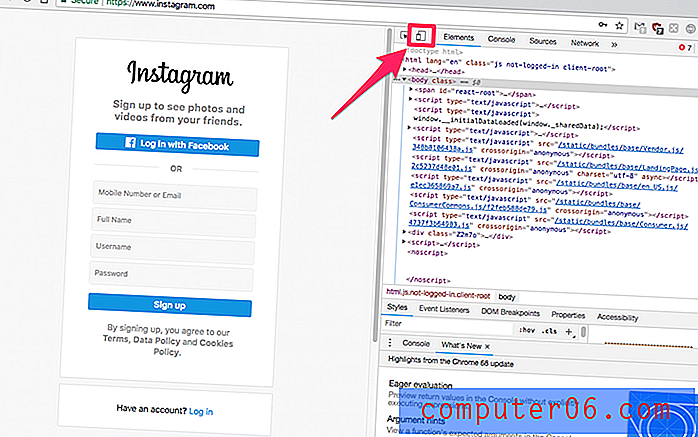
화면 크기가 조정되었습니다. 상단 표시 줄에서 원하는 장치 또는 치수를 선택할 수 있습니다. 다음으로 로그인하십시오.
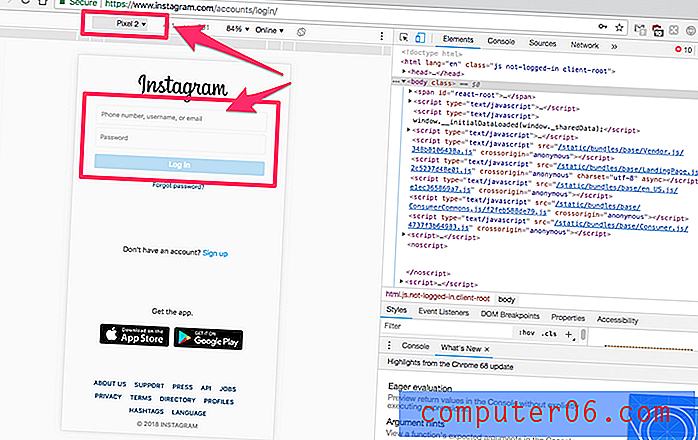
개발자 콘솔을 열어두면 모바일 에서처럼 원하는 페이지를 볼 수 있습니다. 평상시와 같이 하단 중앙의 "+"또는 카메라 버튼을 사용하여 Instagram에 사진을 업로드하십시오.
원정 여행
메뉴 표시 줄에서 SAFARI> PREFERENCES> ADVANCED로 이동하여 맨 아래에있는 "개발 메뉴 표시"확인란을 클릭하십시오.
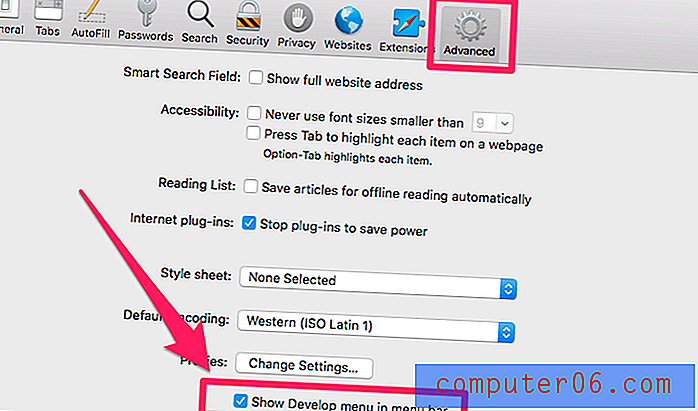
메뉴 표시 줄에서 DEVELOP> USER AGENT> iPHONE으로 이동하십시오.
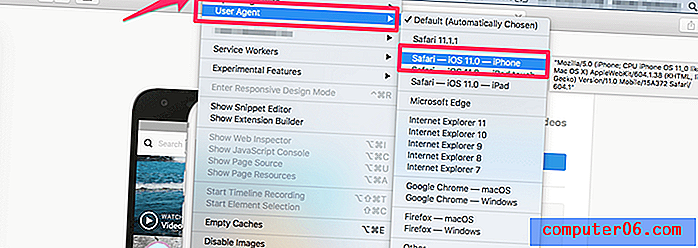
페이지가 새로 고침됩니다. 로그인해야합니다. 그러면 페이지 상단에 카메라 아이콘이 나타납니다. 클릭하세요.
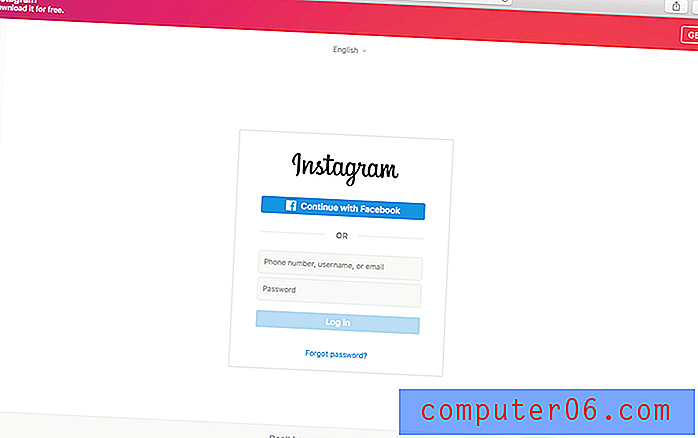
Instagram에 사진을 업로드하십시오!
Firefox
참고 :이 기능은 이전 버전의 Firefox에서는 기본적으로 사용할 수 없습니다. 웹 에이전트를 스푸핑하려면 최신 버전의 Firefox를 실행하거나 다른 브라우저를 사용하십시오.
메뉴 표시 줄에서 도구> 웹 개발자> 응답 디자인 모드로 이동하십시오.

필요한 경우 페이지를 새로 고치십시오. 작은 스마트 폰 화면처럼 보이도록 업데이트해야합니다. 상단의 막대를 클릭하고 더 큰 화면을 선택하여 다른 크기를 선택할 수 있습니다.
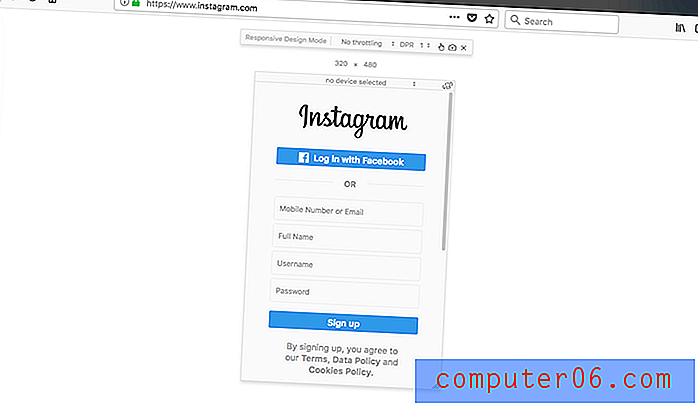
휴대 전화에서와 마찬가지로 로그인 한 후 "+"버튼을 사용하여 사진을 Instagram에 업로드하십시오.
방법 4 : 타사 앱 사용
가끔 사진을 업로드하려는 경우 이전의 모든 방법이 제대로 작동하지만 게시물을 예약하거나 필터를 추가하거나 다른 특수 기능을 사용하려는 경우 문제가 발생할 수 있습니다.
이 경우 타사 앱을 사용하여 사진을 대신 업로드 할 수 있습니다. Instagram 외부의 프로그램에 로그인 자격 증명을 제공해야하고 (계정 보안이 손상됨) 컴퓨터에 프로그램을 설치해야하기 때문에 일부 사람들에게는 적합하지 않습니다.
그러나 이러한 도구는 게시물을 자동 업로드하도록 예약하거나 대량 게시물 편집 / 업로드와 같은 표준 Instagram 앱이 제공하지 않는 이점이있는 경우가 많습니다. 이것은 위험보다 클 수 있습니다.
어떤 타사 프로그램을 사용해야합니까?
Flume (Mac 만 해당)
Flume은 사용 가능한 가장 깨끗한 앱 중 하나입니다. macOS 앱으로 설치하여 Setapp에서 구입하거나 해당 사이트에서 직접 설치할 수 있습니다.
두 경우 모두 데스크탑 알림, 직접 메시지에 대한 액세스, 검색 기능, 통찰력 (비즈니스 Instagram 계정 만 해당), 번역, 탐색 탭 및 Instagram이 제공하는 거의 모든 것을 얻게됩니다. 그래도 게시물을 업로드하려면 Flume Pro에 대해 10 달러를 지불해야합니다. Flume Pro를 사용하면 일회성 비용으로 이미지, 비디오 및 다중 이미지 게시물을 업로드 할 수 있습니다. 계정이 여러 개인 경우 모든 계정에 Flume을 사용할 수 있습니다.
인터페이스의 모양에 관심이 있다면이 짧은 유튜브 비디오를 통해 앱 실행 방법에 대한 아이디어를 얻을 수 있습니다.
JavaScript가 비활성화되어 https://youtu.be/f6ABApGIJZoVideo을 (를)로드 할 수 없습니다 : Flume app (https://youtu.be/f6ABApGIJZo)Uplet (Mac 만 해당)
Uplet은 Instagram 게시를 관리하는 데 사용할 수있는 또 다른 유료 업로드 서비스입니다. 이 서비스에는 1 회 요금 $ 19.95 (개인 라이센스) 또는 $ 49.95 (비즈니스 라이센스 또는 팀 라이센스)가 필요합니다. macOS 10.9 이상을 실행하는 모든 Mac에서 앱을 사용할 수 있습니다. 그러나 다른 프로그램을 사용하여 사진을 업로드 한 경우 Uplet은 대신 플랫폼으로 전환 할 수있는 50 % 할인 쿠폰을 제공합니다. 확실하지 않은 경우 언제든지 앱을 먼저 사용해 볼 수 있습니다.
Uplet을 사용하여 이미지를 업로드하면 Mac 키보드, 고해상도 사진 파일을 사용하고 자르기, 필터링 및 태그 지정과 같은 편집 도구에 액세스 할 수 있습니다. 그러나 본격적인 Instagram 응용 프로그램은 아닙니다. 탐색 탭을 사용하여 탐색하거나 DM에 응답하거나 팔로우 할 새 계정을 검색 할 수 없습니다.
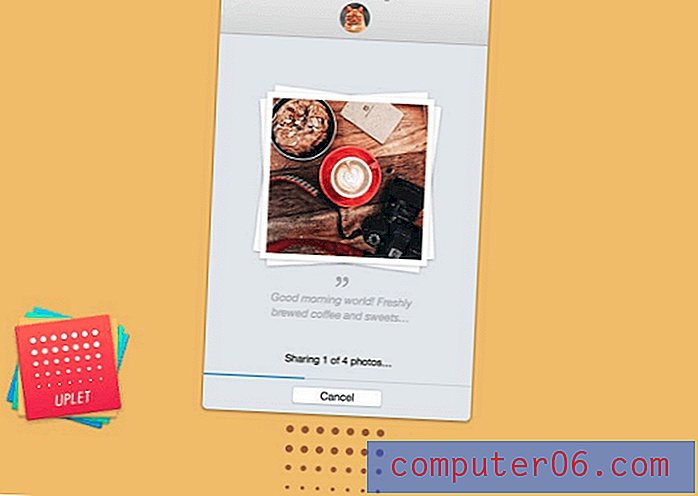
그들의 웹 사이트에서 Uplet을 얻을 수 있습니다. 설치가 완료되면 간단한 업로드 화면으로 소프트웨어가 시작됩니다. 원하는 사진을 상자로 드래그 한 다음 게시하기 전에 평소와 같이 편집하십시오. 사진, 비디오 및 다중 이미지 게시물을 지원합니다.
데스크 그램
Deskgram은 실제로 무료로 제공되는 몇 안되는 앱 중 하나입니다. Chrome 브라우저를 사용해야합니다. 그 외에도 모든 시스템에서 작동하며 다양한 기능을 제공합니다.
Deskgram을 실행하려면 Chrome 확장 프로그램을 가져온 다음 API 파일을 설치해야합니다. 이 과정은 따르기가 약간 어렵지만 다행히도 단계별로 과정을 보여주는 몇 가지 비디오를 만들었습니다.
Mac 사용자의 경우 :
JavaScript가 비활성화되어 https://www.youtube.com/watch?v=zCnXpUwmqnA 동영상을로드 할 수 없음 : MAC에서 인스 타 그램에 이미지를 업로드하는 방법 (https://www.youtube.com/watch?v=zCnXpUwmqnA)PC 사용자의 경우 :
JavaScript가 비활성화되어 https://www.youtube.com/watch?v=DBTKV-RUcQY 비디오를로드 할 수 없습니다 : PC에서 인스 타 그램에 이미지를 업로드하는 방법 (https://www.youtube.com/watch?v= DBTKV-RUcQY)비디오에서 볼 수 있듯이 Deskgram이 시작되면 활동 피드, 게시물, 팔로어의 게시물을보고 자신의 사진을 업로드 할 수 있습니다.
안타깝게도이 사이트에는 일부 광고가 포함되어 있지만 무료이므로 광고 차단 기능을 많이 사용할 수 있으므로 트레이드 오프가 최소화됩니다.
Instagram에 라이트 룸
공유하기 전에 Adobe Lightroom에서 사진을 처리 하시겠습니까? 프로그램에는 많은 전문적인 기능이 포함되어 있으며 창의적인 커뮤니티의 필수 요소이므로 이해할 수 있습니다. 그러나 내보낼 때 품질이 떨어지거나 Instagram에서 공유 할 때마다 올바른 유형의 파일을 내보내는 것이 실망 스러울 수 있습니다.
대부분의 Adobe 제품과 같이 Lightroom은 플러그인을 지원하므로 Lightroom to Instagram 플러그인을 사용하여 사진을 Lightroom에서 Instagram으로 즉시 전송할 수 있습니다. Mac과 PC에서 완벽하게 작동하며 많은 번거 로움을 덜어줍니다. 플러그인은 무료로 사용할 수 있지만 개발자는 원하는 경우 등록하기 위해 10 달러를 지불하도록 요청합니다.
다음은 플러그인을 Lightroom과 통합하고 첫 번째 사진을 업로드하는 데 도움이되는 비디오입니다.
JavaScript가 비활성화되어 https://www.youtube.com/watch?v=DN9jgLz07kI 동영상을로드 할 수 없습니다. 방법 – Lightroom에서 Instagram에 직접 게시 (https://www.youtube.com/watch?v=DN9jgLz07kI )결론
인스 타 그램은 모바일 세상을 뒤흔들었지만 운 좋게도 휴대 전화를 사용할 필요는 없습니다. 전문적인 목적이나 개인적인 즐거움을 위해 플랫폼을 사용하든 컴퓨터에서 계정에 액세스 할 수 있으면 매우 도움이 될 수 있습니다.
다행히도 Mac 용 공식 Instagram 앱이 PC 용 또는 특별한 기능이 포함 된 Instagram과 일치 할 것입니다. 그때까지 여기에 설명 된 방법 중 하나를 사용할 수 있습니다.