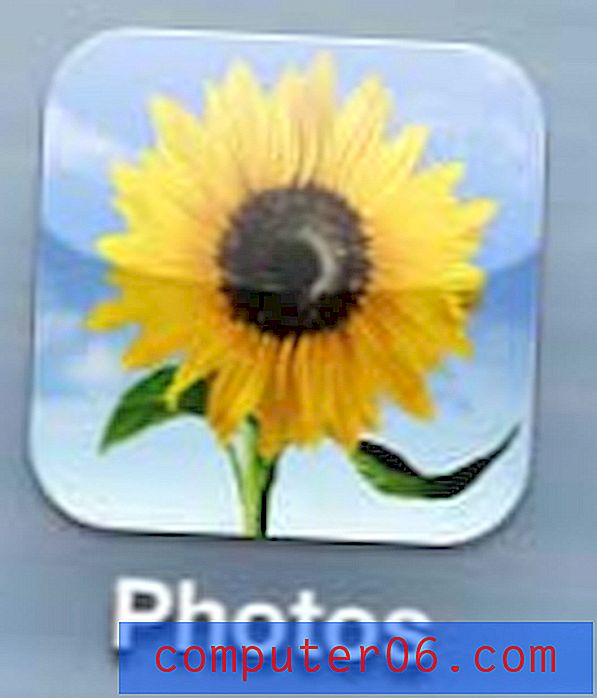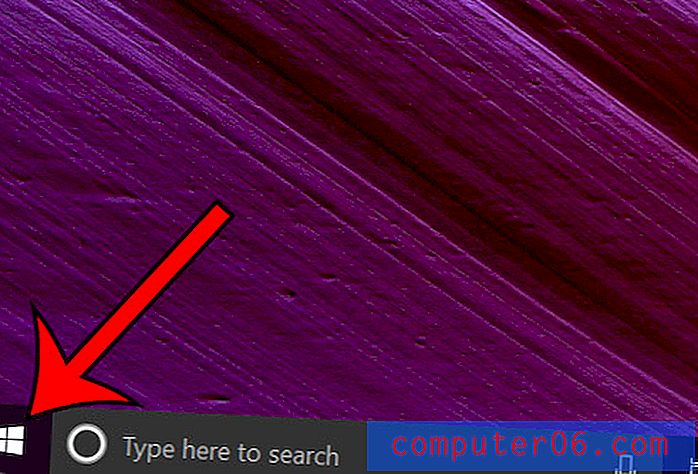Excel 2010에서 주석을 인쇄하는 방법
최종 업데이트 : 2019 년 3 월 13 일
기본 형식의 Microsoft Excel 2010 스프레드 시트에는 워크 시트의 모양을 변경하는 여러 가지 방법이 있지만 새 정보를 추가하는 유일한 방법은 셀에 직접 입력하는 것입니다. 간단한 스프레드 시트를 직접 만드는 경우에는 문제가 없습니다. 그러나 복잡한 스프레드 시트를 생성하거나 다른 스프레드 시트와 작업하는 경우 스프레드 시트의 셀에 시트를 포함시키지 않고 시트에 정보를 입력하는 다른 방법이 필요할 수 있습니다.
Excel의 검토 탭에서 추가 할 수있는 주석을 사용하여이를 수행 할 수 있습니다. 그러나 Excel 2010 에서 스프레드 시트에 추가 한 주석을 인쇄하는 방법 을 배우려면 스프레드 시트를 추가로 조정해야합니다.
Excel에서 주석을 인쇄하는 방법 – 요약
- 검토 탭을 클릭하십시오.
- 모든 주석 표시 옵션을 선택하십시오.
- 페이지 레이아웃 탭을 클릭하십시오.
- 페이지 설정 버튼을 클릭하십시오.
- 시트 탭을 선택하십시오.
- 설명 드롭 다운 메뉴를 클릭하십시오.
- 시트에 표시된대로 옵션을 선택한 다음 확인 을 클릭하십시오.
추가 정보와 각 단계의 그림을 보려면 아래를 계속하십시오.
Excel 2010에서 주석을 인쇄하는 방법
인쇄 메뉴 또는 검토 탭에서 옵션을 검색하면 Excel 2010에서 주석을 인쇄하려고하면 실망 스러울 수 있습니다. 그러나 주석을 인쇄하는 옵션이 다른 곳에 있기 때문에 검색을이 위치로 제한하면 좌절감을 극복 할 수 없습니다.
Excel 2010에서 주석을 인쇄하는 기능은 실제로 페이지 레이아웃 탭에서 구성되며 이러한 주석을 인쇄하는 방법에 대한 몇 가지 다른 옵션이 있습니다.
1 단계 : Excel 2010에서 주석을 인쇄 할 스프레드 시트를 엽니 다.
2 단계 : 창 상단에서 검토 탭을 클릭 한 다음 설명 섹션에서 모든 설명 표시 단추를 클릭하십시오.
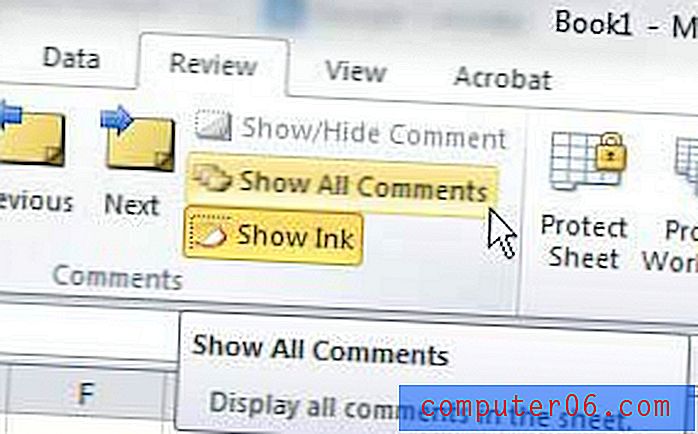
3 단계 : 창의 맨 위에있는 페이지 레이아웃 탭을 클릭하십시오.
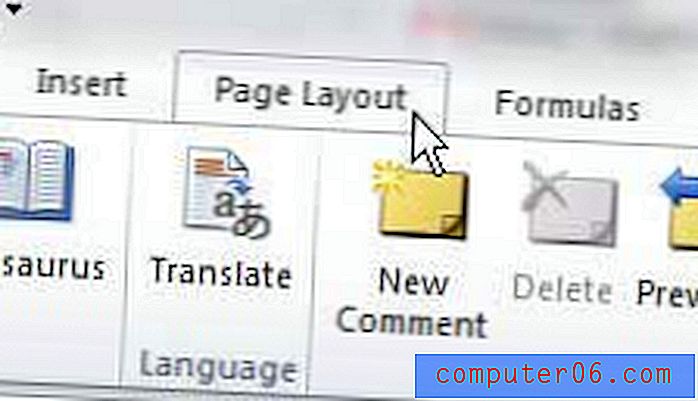
4 단계 : 창의 맨 위에있는 리본 페이지 설정 섹션의 오른쪽 하단에있는 페이지 설정 버튼을 클릭합니다.
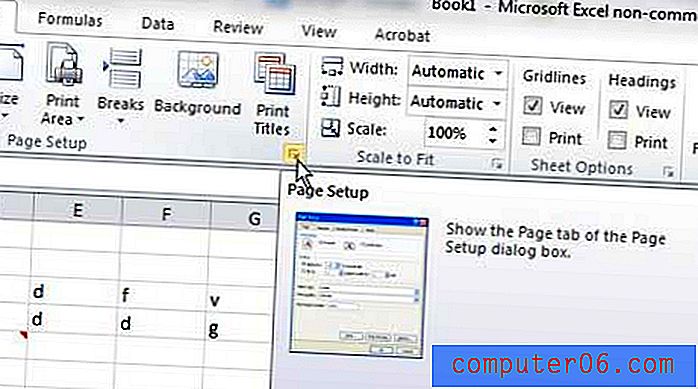
5 단계 : 창의 맨 위에있는 시트 탭을 클릭하십시오.
6 단계 : 주석 오른쪽에있는 드롭 다운 메뉴를 클릭 한 다음 시트에 표시된대로 옵션을 클릭하거나 시트 끝에서를 클릭합니다. "시트에 표시된대로"옵션을 선택하면 주석이 현재 스프레드 시트에 표시된대로 인쇄됩니다. 시트 끝에서 인쇄하도록 선택하면 문서 끝에서 별도의 시트에 인쇄됩니다.
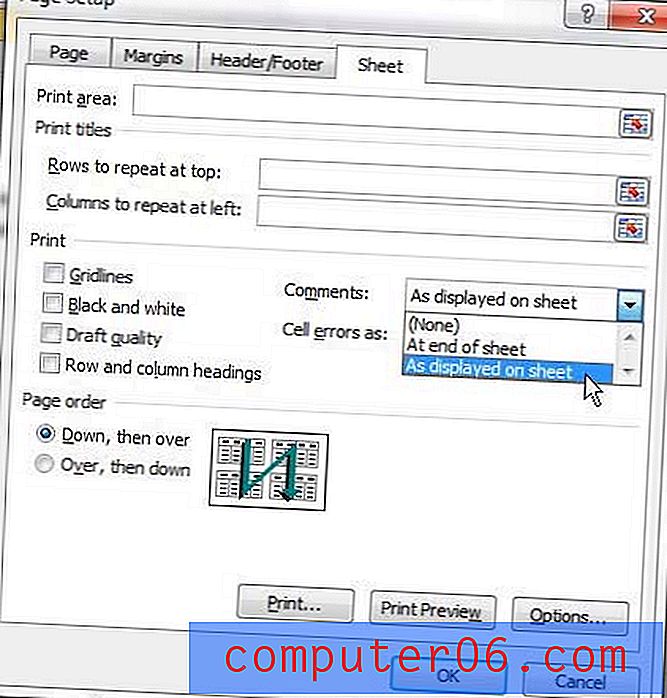
7 단계 : 창의 맨 아래에있는 인쇄 미리보기 단추를 클릭하여 Excel 2010에서 주석을 인쇄하도록 선택한 인쇄 된 문서가 어떻게 보이는지 확인한 다음 창의 맨 위에있는 인쇄 단추를 클릭하여 스프레드 시트를 인쇄하십시오. 코멘트.
이것은 Excel에서 인쇄하기위한 다양한 옵션 중 하나 일뿐입니다. 스프레드 시트 인쇄 방법을 개선 할 수있는 몇 가지 방법에 대해서는 Excel 인쇄 안내서를 확인하십시오.