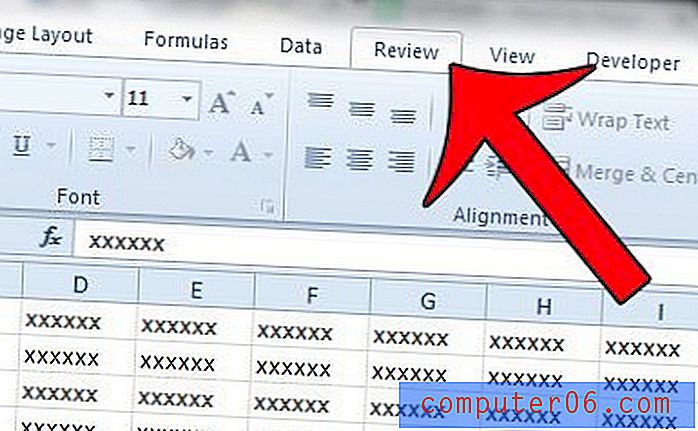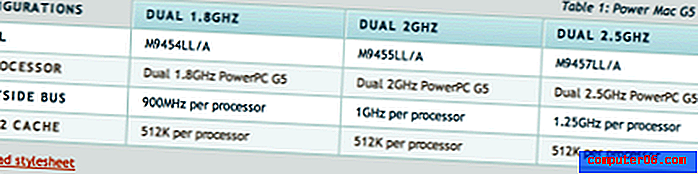Excel 2010에서 선택 항목을 인쇄하는 방법
최종 업데이트 : 2019 년 4 월 9 일
Excel 워크 시트 및 통합 문서는 쉽게 커질 수 있으며 여기에 포함 된 많은 정보는 특정 상황에서만 유용 할 수 있습니다. 따라서 스프레드 시트의 내용을 요약하기위한 데이터를 인쇄 할 때 인쇄 작업을 단순화하고 더 쉽게 읽을 수 있도록 외부 데이터를 생략하는 것이 도움이됩니다.
우리는 이전에 Excel 2010에서 인쇄 영역을 설정하는 방법에 대해 작성했습니다. 이는 스프레드 시트에서 특정 데이터 집합을 항상 인쇄해야하는 경우에 유용합니다. 그러나 다른 시간에 다른 요소를 인쇄해야하는 경우 인쇄 영역이 최선의 옵션이 아닙니다. 따라서 아래 내용을 계속 읽고 Excel 2010에서 선택한 항목 만 인쇄하는 방법을 알아보십시오.
Excel에서 선택 항목 인쇄
- 마우스를 사용하여 인쇄 할 셀을 선택하십시오.
- 왼쪽 상단에서 파일 탭을 클릭하십시오.
- 인쇄 옵션을 선택하십시오.
- 활성 시트 인쇄 버튼을 클릭 한 다음 인쇄 선택을 선택하십시오 .
- 인쇄 버튼을 클릭하십시오.
각 단계에 대한 추가 정보 및 그림을 보려면 다음 섹션으로 진행하십시오.
Excel 2010에서 선택한 셀 인쇄
이 자습서에서는 Excel 2010에서 현재 선택한 항목으로 정의 된 특정 셀 집합을 인쇄하는 방법을 설명합니다. Excel에서 선택은 셀에서 마우스를 클릭하고 마우스를 끌어 추가 셀을 선택할 때 강조 표시되는 셀로 정의됩니다. 그 지식을 바탕으로 선택한 셀만 인쇄하도록 선택할 수 있습니다.
인쇄 된 스프레드 시트를 사용자 정의 할 수있는 추가 방법을 찾고 있다면 Excel에서 인쇄하기위한 안내서를 확인하여 훨씬 쉽게 할 수있는 몇 가지 팁을 확인하십시오.
1 단계 : Excel 2010에서 스프레드 시트를 엽니 다.
2 단계 : 선택에 포함 할 첫 번째 셀에서 마우스를 클릭 한 다음 마우스를 끌어 나머지 셀을 선택하십시오.
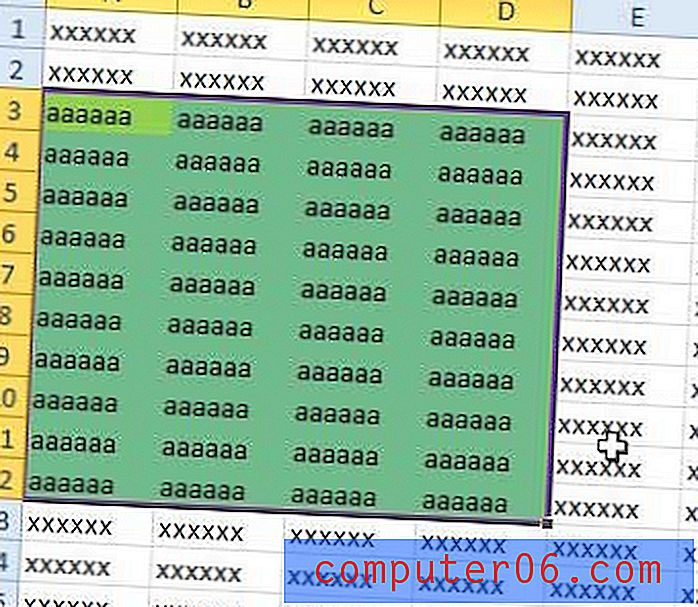
3 단계 : 창의 왼쪽 상단에있는 파일 탭을 클릭하십시오.
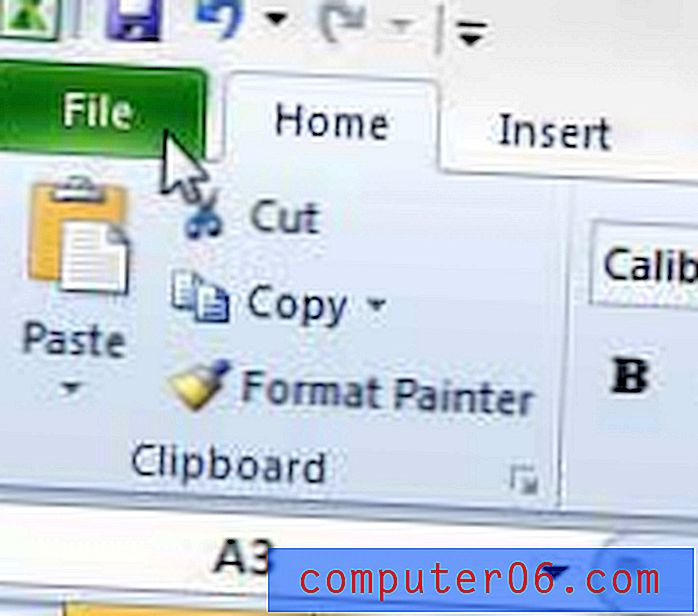
3 단계 : 창의 왼쪽에있는 열에서 인쇄 를 클릭합니다.
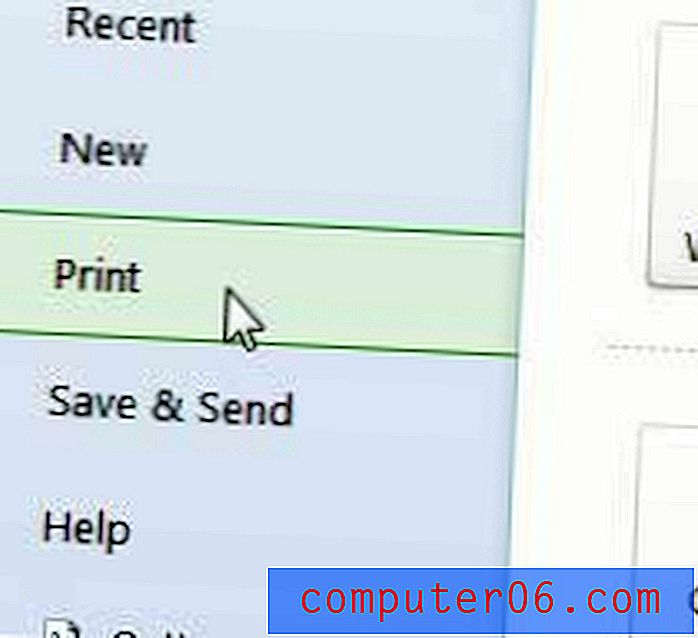
4 단계 : 창의 가운데에있는 활성 시트 인쇄 버튼을 클릭 한 다음 인쇄 선택 옵션을 선택합니다.
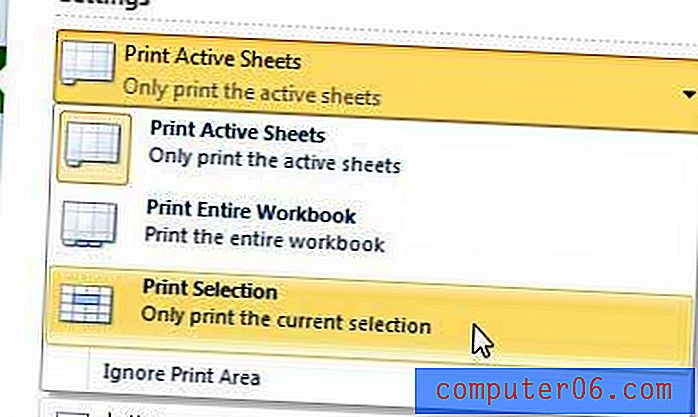
5 단계 : 창 상단에서 인쇄 버튼을 클릭합니다.
잉크젯 프린터에서 많은 양의 문서를 인쇄하면 잉크 비용과 프린터 속도가 느려질 수 있습니다. 이 Brother HL-2270DW와 같은 흑백 레이저 프린터를 구입하면 용지 당 비용이 낮아지고 인쇄 속도가 빨라집니다.
인쇄 영역을 사용하는 것이 더 나은 방법이라고 결정한 경우 Excel 2010에서 인쇄 영역을 지우는 방법도 알고 있어야합니다.