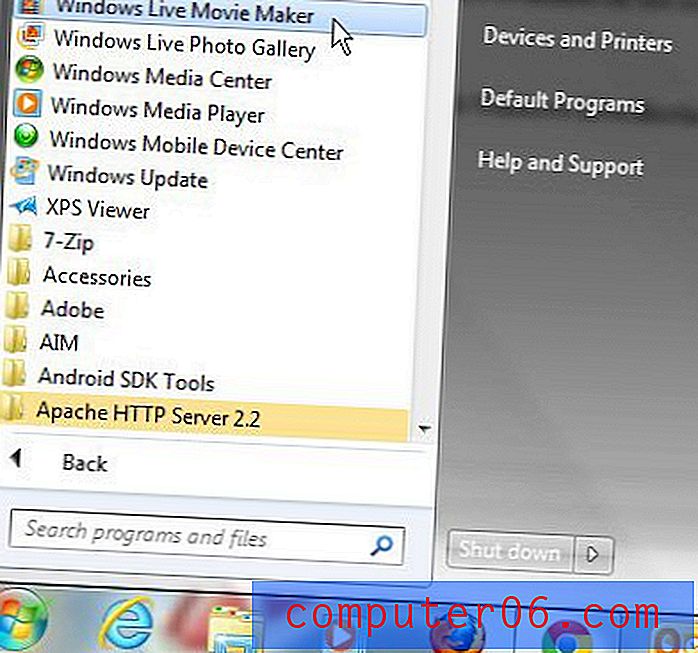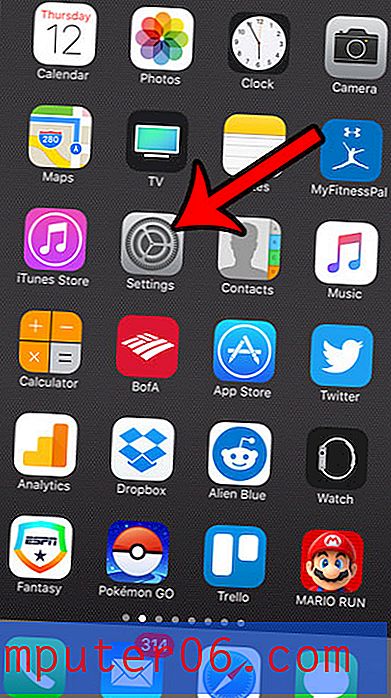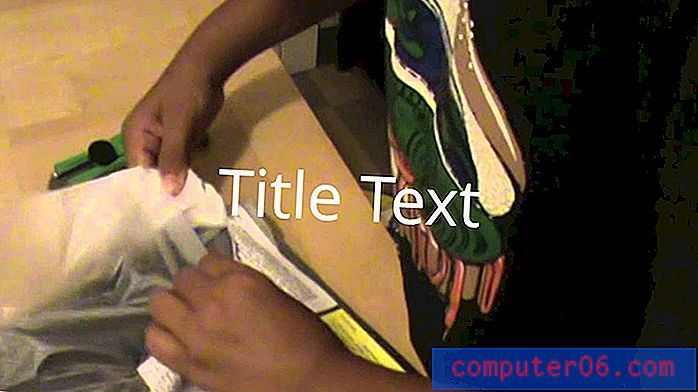Excel 2013에서 제목을 인쇄하는 방법
가지고있는 데이터가 종이에 적합하지 않은 경우 Excel 스프레드 시트를 인쇄하기 어려울 수 있습니다. 문서가 여러 페이지에 걸쳐있을 때 Excel 2013의 모든 페이지에 맨 위 행을 복사하면 도움이 될 수 있지만 자주 문서를 작성하지 않으면 해당 기사의 방법을 기억하기가 다소 어려울 수 있습니다.
모든 페이지 상단에서 행을 반복 할 수있는 또 다른 방법은 "제목 인쇄"라는 단추를 사용하는 것입니다. Excel은 인쇄 된 모든 페이지에서 제목으로 반복되는 행을 나타내므로 해당 용어를 익히고 쉽게 액세스 할 수있는 버튼을 사용하면 훨씬 간단하게 반복 할 수 있습니다.
Excel 2013에서 제목 인쇄
이 학습서의 결과는 워크 시트에서 인쇄하는 모든 페이지의 맨 위에 반복되는 셀 행입니다. 통합 문서에 다른 워크 시트가 있으면 그룹화 된 워크 시트로 작업하지 않는 한이 설정이 적용되지 않습니다.
다음은 Excel 2013 스프레드 시트의 모든 페이지 상단에 제목을 인쇄하는 방법입니다.
- Excel 2013에서 스프레드 시트를 엽니 다.
- 창 상단에서 페이지 레이아웃 탭을 클릭하십시오.
- 리본의 페이지 설정 섹션에서 인쇄 제목 단추를 클릭하십시오.
- 맨 위 반복 할 행 내부를 클릭하고 모든 페이지의 맨 위에서 인쇄하려는 행 번호를 클릭 한 다음 창의 맨 아래에있는 확인 버튼을 클릭하십시오.
이 단계는 이미지와 함께 아래에서 반복됩니다.
1 단계 : Excel 2013 워크 시트를 엽니 다.
2 단계 : 창의 맨 위에있는 리본 위에있는 페이지 레이아웃 탭을 클릭하십시오.
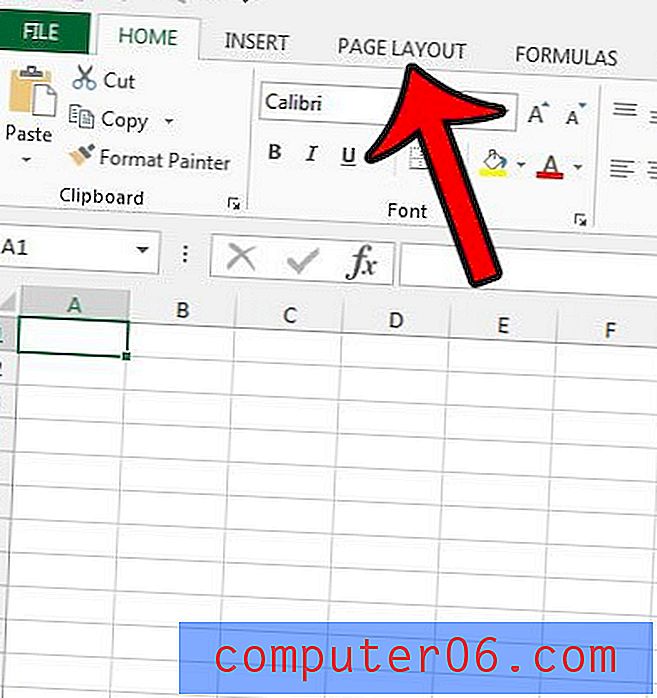
3 단계 : 페이지 설정 섹션에서 제목 인쇄 버튼을 클릭합니다. 새 페이지 설정 창이 열립니다.
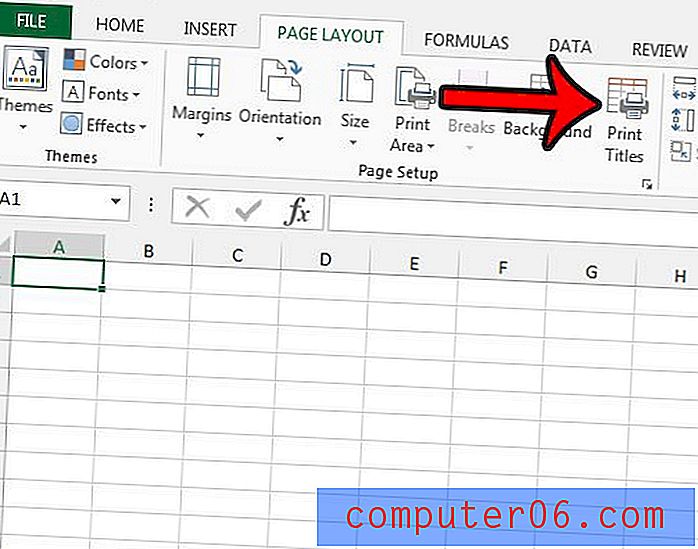
4 단계 : 맨 위에 반복 할 행 내부를 클릭하고 인쇄 된 각 페이지의 맨 위에서 반복하려는 행 번호를 클릭 한 다음 창의 맨 아래에있는 확인 버튼을 클릭합니다. 아래 그림과 같이 $ 1 : $ 1 과 비슷한 것을 볼 수 있습니다.
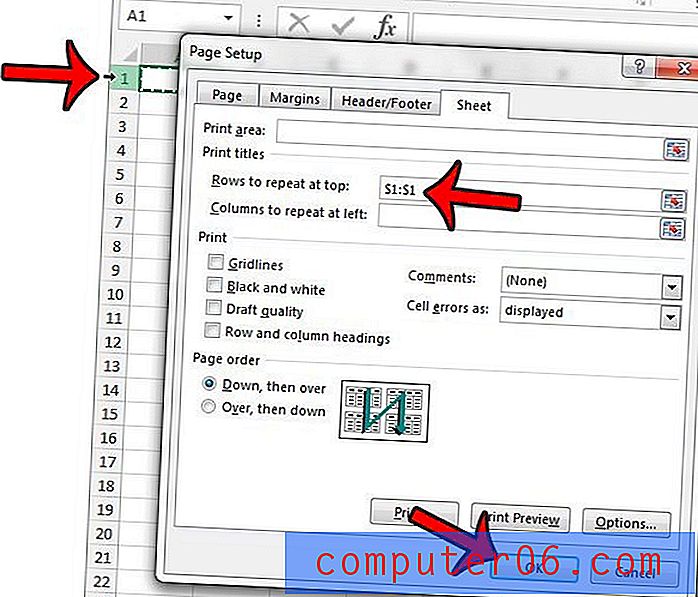
스프레드 시트의 일부만 인쇄중인 것으로 확인되면 먼저 인쇄 영역을 비워야 할 수도 있습니다.
인쇄 된 Excel 워크 시트에는 머리글이라고하는 또 다른 반복 가능한 위치가 있습니다. 헤더에 파일 이름을 표시하는 방법을 배우거나 보고서 제목 또는 이름과 같은 다른 정보에 사용하십시오.