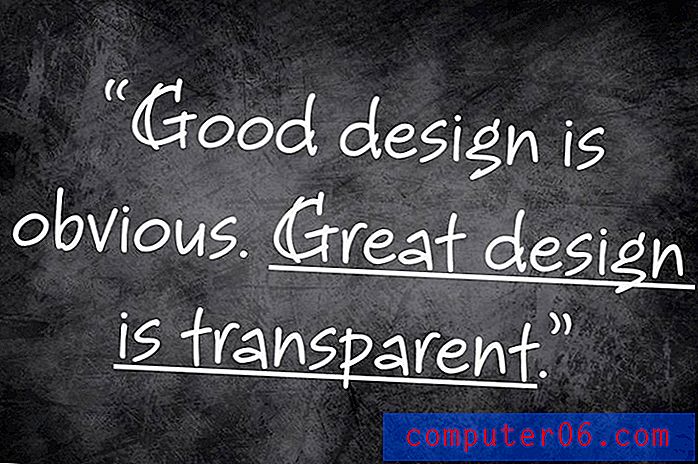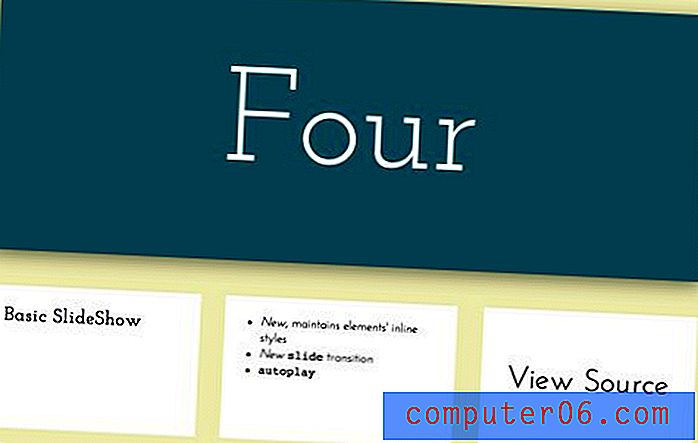Excel 2011에서 통합 문서를 보호하는 방법
다른 사람과 공유 할 Excel 2011에서 통합 문서를 만들 때 통합 문서에 포함 된 워크 시트의 이름을 변경하지 못하는 것이 중요 할 수 있습니다. 이를 수행하는 간단한 방법 중 하나는 통합 문서를 보호하는 것입니다. 이를 위해서는 통합 문서를 편집하려는 사람이 암호를 알고 있어야합니다. 암호를 변경하기 전에 입력해야합니다.
Excel 2011 통합 문서를 잠그는 방법
Excel 2011의 보호 기능을 사용하면 현재 활성 워크 시트의 특정 요소를 보호하거나 전체 통합 문서의 구조를 보호 할 수 있습니다. 이 자습서에서는 전체 통합 문서를 보호하는 데 중점을 두지 만 전체 통합 문서 대신 워크 시트 중 하나를 보호하려는 경우에도 동일한 절차를 시트 보호 옵션에 쉽게 적용 할 수 있습니다.
1 단계 : Excel 2011에서 통합 문서를 엽니 다.
2 단계 : 창 상단에서 도구 를 클릭합니다.
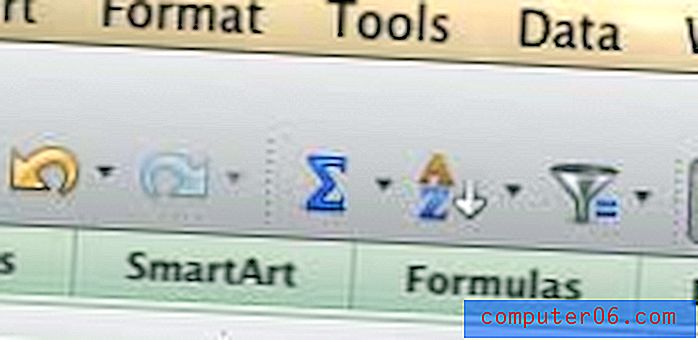
3 단계 : 보호 를 클릭 한 다음 통합 문서 보호 를 클릭합니다.
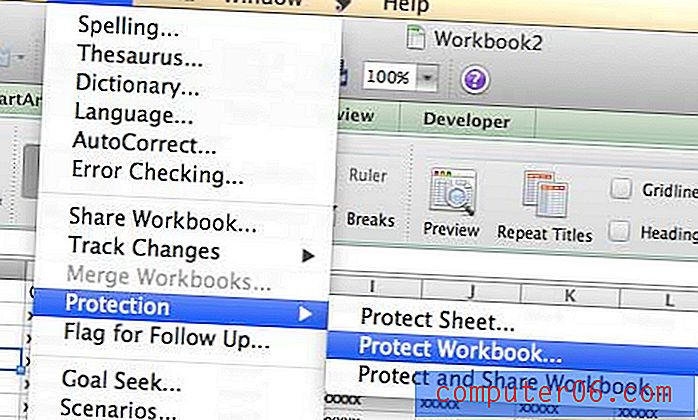
4 단계 : 비밀번호 필드에 원하는 비밀번호를 입력 한 후 확인 필드에 다시 입력 하십시오 .
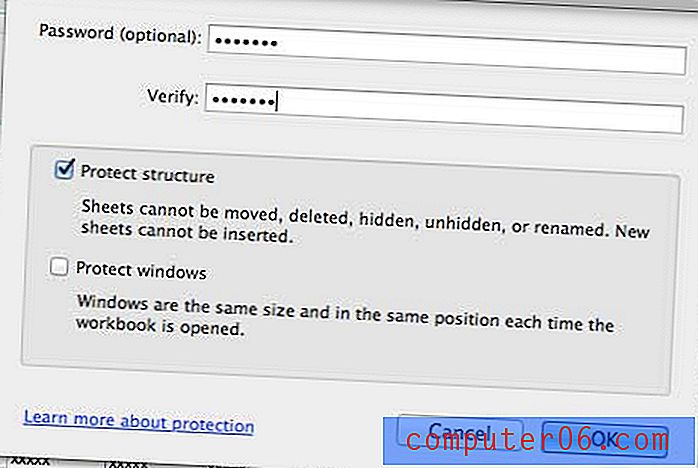
5 단계 : 구조 보호 및 창 보호 (필요에 따라) 옆의 확인란을 선택한 다음 확인 버튼을 클릭합니다.
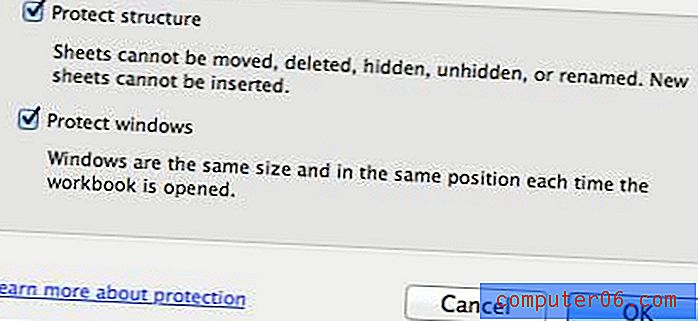
통합 문서를 보호한다고해서 사람들이 셀 값을 변경할 수 없게되는 것은 아닙니다. 통합 문서의 구조와 워크 시트의 존재와 이름 만 보호합니다. 워크 시트의 내용을 보호하려면 시트도 보호해야합니다.
화면 상단에서 도구-> 보호-> 통합 문서 보호 해제 를 클릭 한 다음 암호를 입력하여 통합 문서 보호를 제거 할 수 있습니다.
간단하지만 유용한 선물을 찾고 계십니까? 아마존 기프트 카드는 엄청나게 많은 용도로 사용되며 자신의 사진으로 맞춤 설정할 수도 있습니다. 자세한 내용을 보려면 여기를 클릭하십시오.
Excel 2011에서 스프레드 시트를 인쇄해야하는 경우 눈금 선을 사용하면 훨씬 쉽게 읽을 수 있습니다. Excel 2011에서 눈금 선이있는 스프레드 시트를 인쇄하는 방법을 알아 보려면 여기를 클릭하십시오.