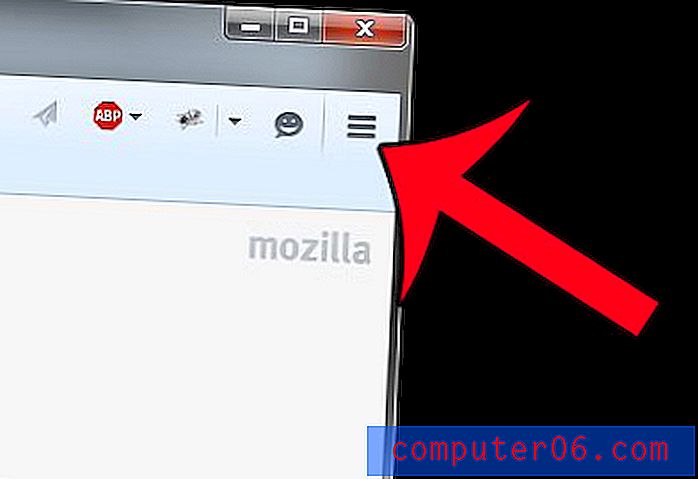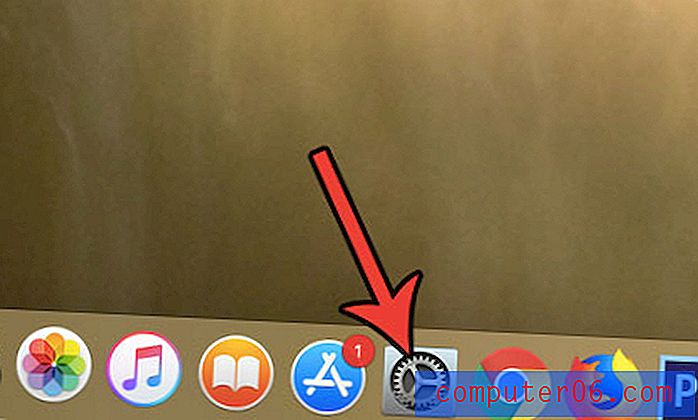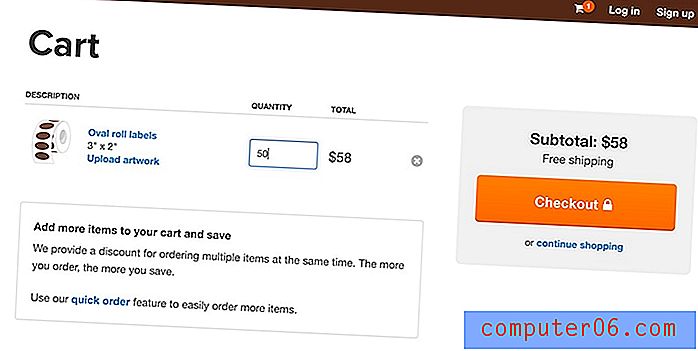Word 2013에서 그림에서 테두리를 제거하는 방법
Microsoft Word 2013에서는 문서에 삽입 한 그림을 수정할 수있는 몇 가지 방법을 제공합니다. 이러한 방법 중 하나는 그림에 테두리를 추가하는 것입니다. 이 기능은 스타일 목적뿐만 아니라 그림이 끝나는 위치와 문서가 시작되는 위치를 명확하게 구분하는 데 도움이 될 수 있습니다.
그러나 테두리를 싫어하면 제거 할 수 있습니다. 아래의 가이드는 Word 2013에서 그림에 추가 된 테두리를 제거하는 몇 가지 옵션을 보여줍니다.
Word 2013의 그림에서 테두리 제거
이 문서의 단계에서는 Word 2013 문서의 그림에 테두리가 추가되었다고 가정합니다. 아래 단계를 수행해도 테두리가 제거되지 않으면 Word에 추가 된 테두리가 아니라 실제로 테두리가 이미지 자체의 일부가 될 수 있습니다. 이 경우 테두리를 제거하려면 Microsoft Paint 또는 Adobe Photoshop과 같은 이미지 편집 프로그램이 필요합니다.
다음은 Word 2013에서 그림에서 테두리를 제거하는 방법입니다.
- 수정하려는 사진이 포함 된 문서를 엽니 다.
- 사진을 클릭하여 선택하십시오. 리본을 그림 도구 형식 탭으로 전환해야합니다.
- 리본의 그림 스타일 섹션에서 그림 테두리 드롭 다운 메뉴를 클릭 한 다음 윤곽선 없음 옵션을 클릭하십시오.
이 단계는 아래 그림과 함께 표시됩니다.
1 단계 : 제거 할 테두리가있는 사진이 포함 된 문서를 엽니 다.
2 단계 : 사진을 클릭하여 선택하면 창 상단에 형식 탭이 표시됩니다. 해당 형식 탭도 활성화되어 있어야합니다. 그렇지 않으면 클릭하십시오.
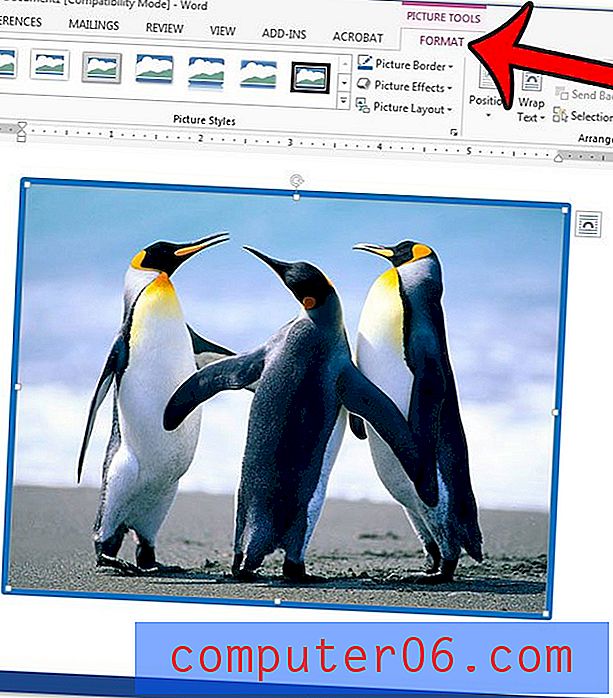
3 단계 : 리본의 그림 스타일 섹션에서 그림 테두리 단추를 클릭 한 다음 윤곽선 없음 옵션을 클릭하십시오. 이제 국경이 사라졌습니다.
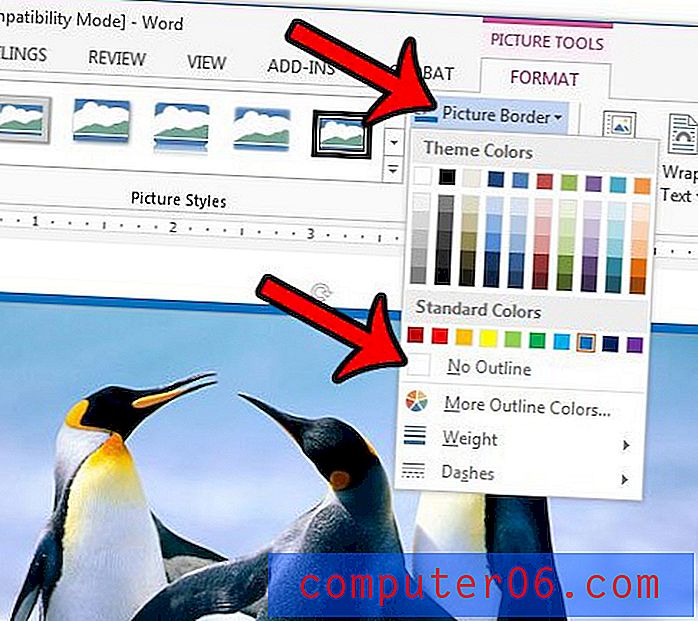
그러나 테두리가 여전히 남아 있으면 다른 방식으로 추가되었을 수 있습니다. 사진에서 테두리를 제거하는 또 다른 옵션은 사진을 재설정하는 것입니다. 형식 탭 에서도이 작업을 수행 할 수 있습니다. 리본의 조정 섹션에서 그림 재설정 단추를 클릭하십시오. 이렇게하면 사진에 대한 다른 조정 내용도 취소됩니다.
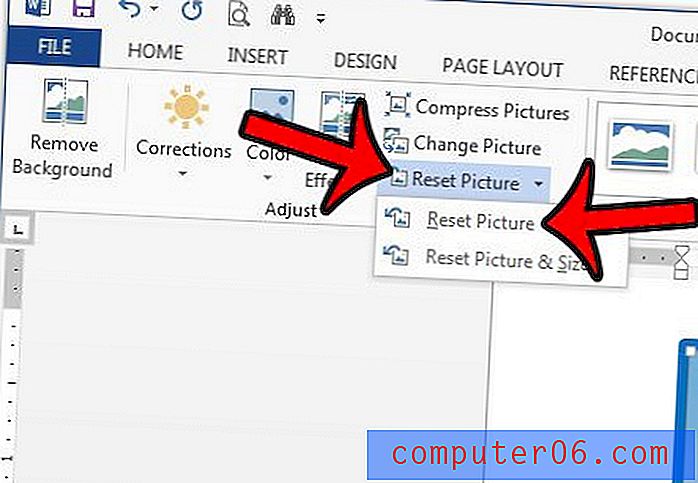
앞에서 언급했듯이 국경이 여전히 남아 있으면 그림 자체의 일부일 수 있습니다. 이미지 편집 프로그램에서 그림을 편집하거나 Word 2013에서 그림을 자르려고 시도 할 수 있습니다.