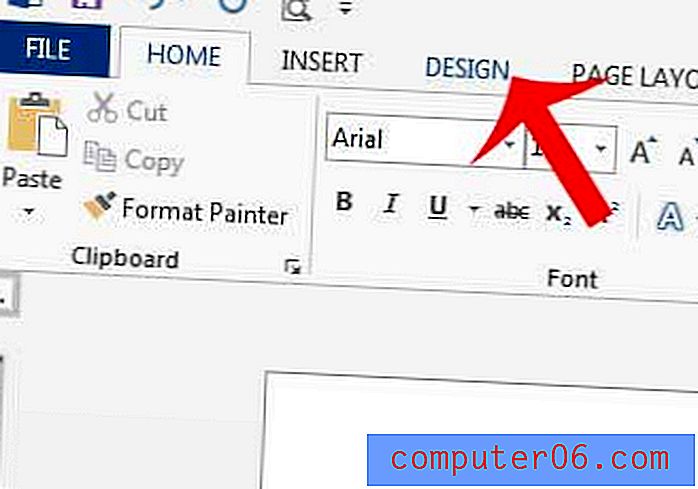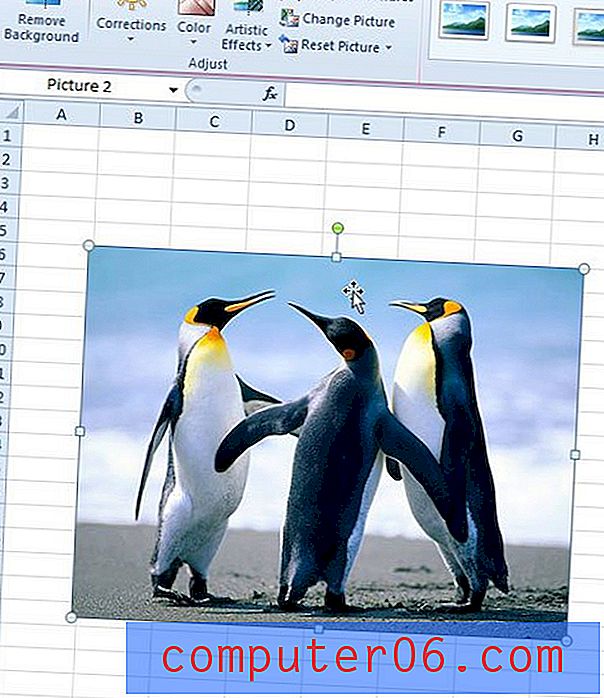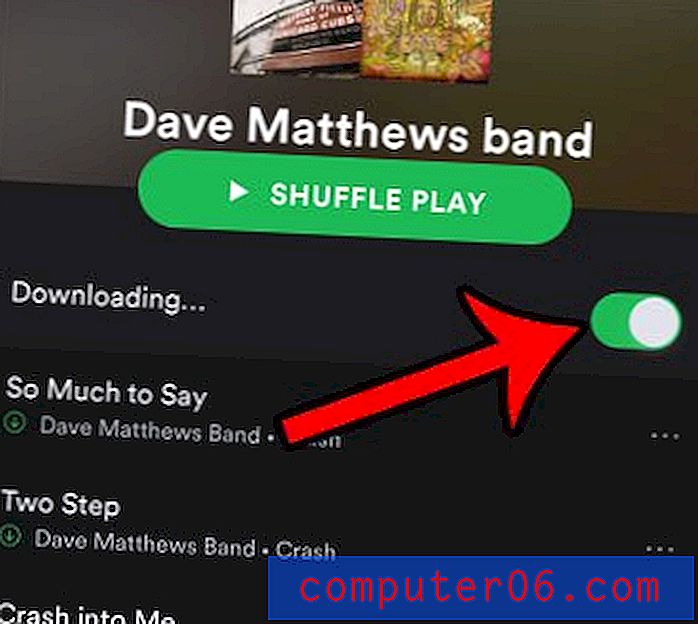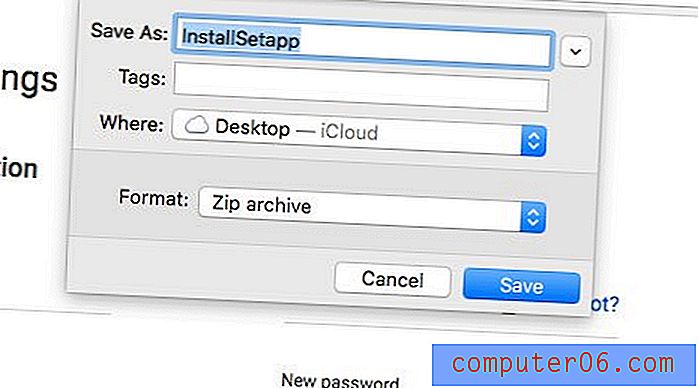Excel 2013의 셀에서 첫 번째 문자를 제거하는 방법
발생하는 많은 데이터는 필요한 방식으로 포맷되지 않습니다. 동료가 입력 한 데이터 앞에 공백이나 특수 문자를 추가하든, 특정 방식으로 정렬하기 위해 정보를 사용하여 비정상적인 작업을 수행하든, 데이터가 가치를 높이기 전에 데이터를 편집해야하는 경우는 드문 일이 아닙니다. "옳은."
데이터에서 문자를 추가하거나 삭제하는 데 사용할 수있는 몇 가지 방법이 있지만 셀 범위의 시작 부분에서 같은 수의 문자를 제거해야 할 때 유용한 특정 옵션이 있습니다. 아래의 가이드는 Excel 2013의 셀에서 첫 번째 문자를 제거하는 간단한 방법을 보여줍니다. 그런 다음 해당 수식을 추가 셀에 복사하여 붙여 넣어 다른 셀에서도 첫 번째 문자를 제거 할 수 있습니다.
수식을 사용하여 Excel 2013에서 셀의 첫 번째 문자 제거
아래 단계에서는 셀에서 문자, 숫자, 공백 또는 특수 문자 등의 첫 문자를 제거 할 수있는 수식을 사용합니다. 예를 들어 셀 내용이 "* 12345"인 경우이 수식은 "*"를 제거하고 "12345"로 남겨 둡니다. 셀 내부를 클릭하고 해당 문자를 직접 삭제할 수는 있지만 만든 수식을 복사 한 다음 열의 추가 셀에 붙여 넣어 다른 셀에 대해서도이 작업을 반복 할 수 있습니다.
1 단계 : Excel 2013에서 스프레드 시트를 엽니 다.
2 단계 : 수정하려는 셀이 포함 된 열의 오른쪽에 새 열을 삽입하십시오. 새 열 삽입에 대한 자세한 내용을 보려면 여기를 클릭하십시오.
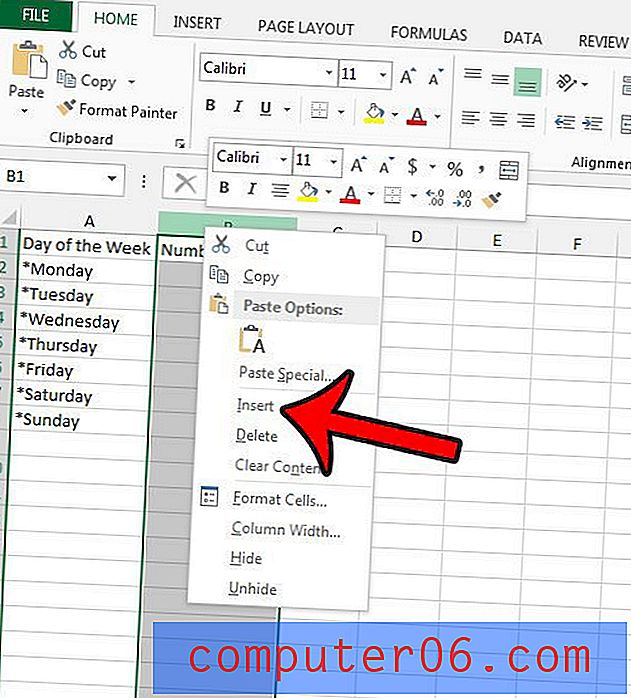
3 단계 : 첫 번째 문자를 제거 할 기존 셀의 오른쪽에있는 셀 내부를 클릭하십시오.
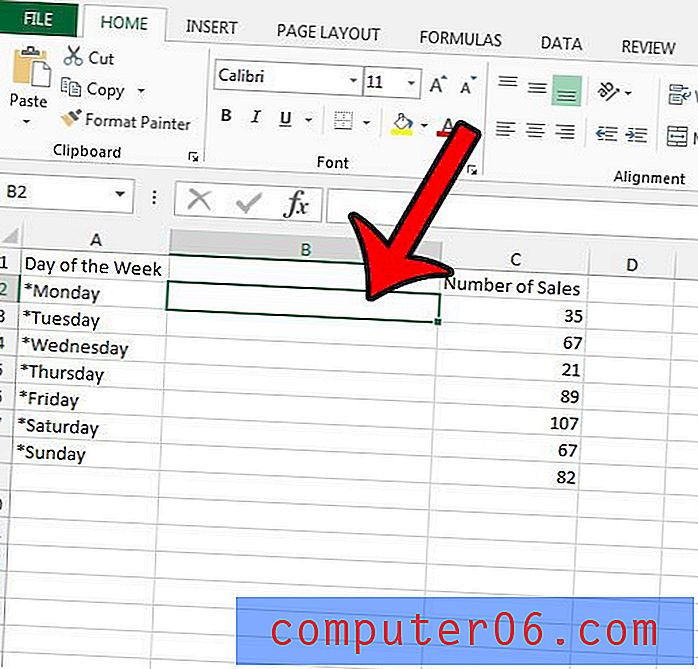
4 단계 : = RIGHT (A2, LEN (A2) -1) 을 입력하되 A2의 두 인스턴스를 수정하려는 셀의 위치로 바꾼 다음 키보드에서 Enter 키 를 눌러 수식을 실행합니다. 셀 데이터 왼쪽에서 둘 이상의 문자를 제거하려면 수식의 "-1"부분을 제거 할 문자 수로 변경하십시오.
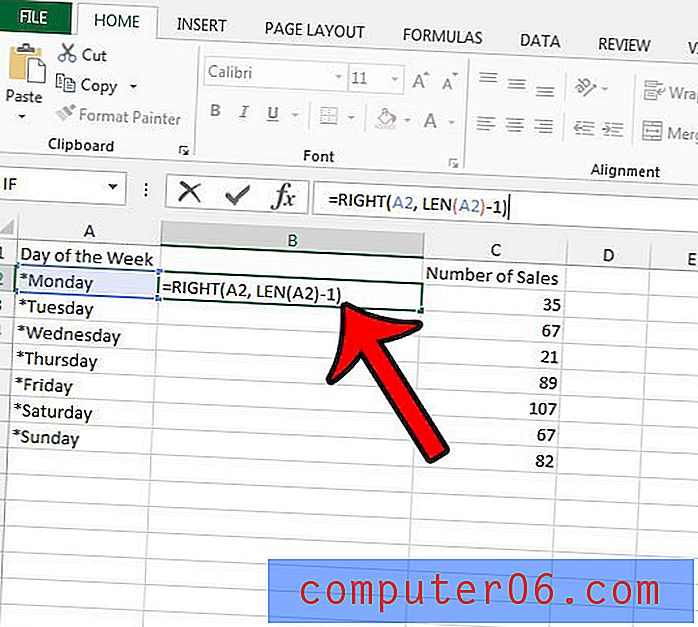
동일한 효과를 다른 셀에 적용하려면 수식이있는 셀을 복사하여 추가 셀에 붙여 넣을 수 있습니다. Excel은 붙여 넣은 위치를 기준으로 수식을 자동으로 업데이트합니다.
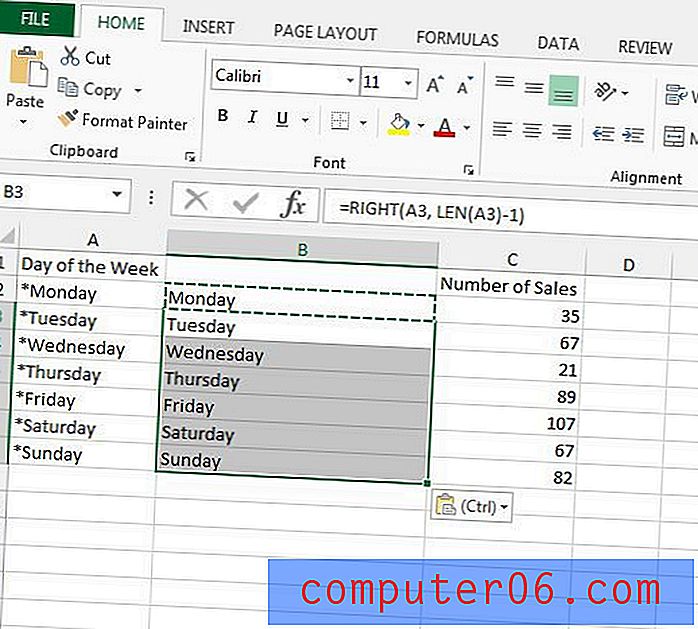
편집 한 셀 데이터를 원본 데이터 대신 붙여 넣으려면 값으로 붙여 넣기 옵션을 사용해야합니다. Excel에서 값으로 붙여 넣는 방법에 대해 자세히 알아보고 이것이 어떻게 작동하는지, 왜 사용해야하는지 확인하십시오.