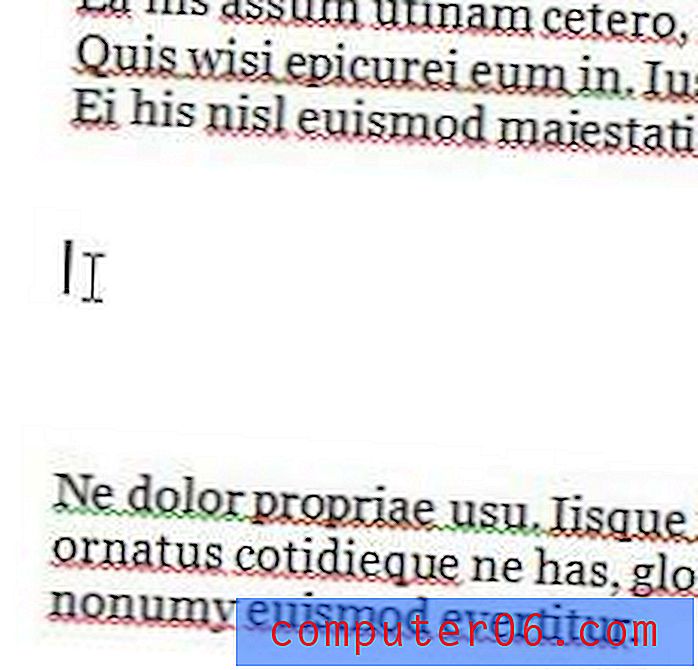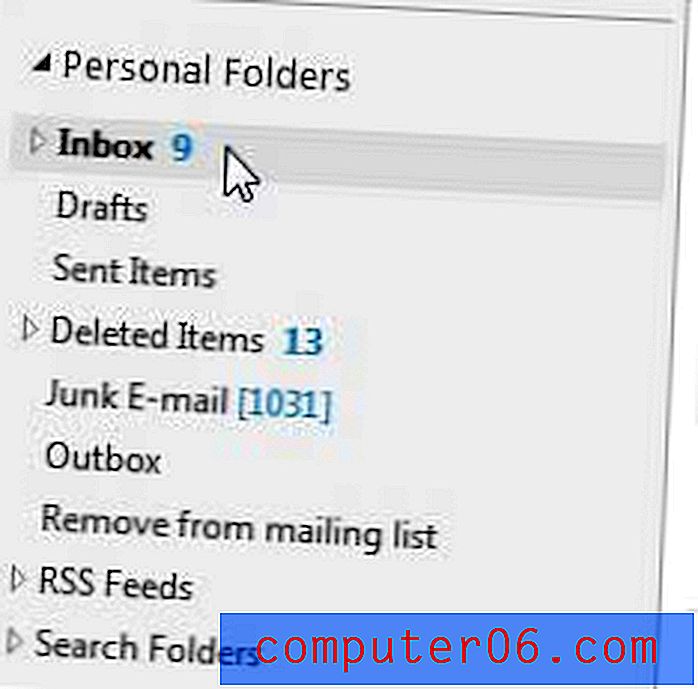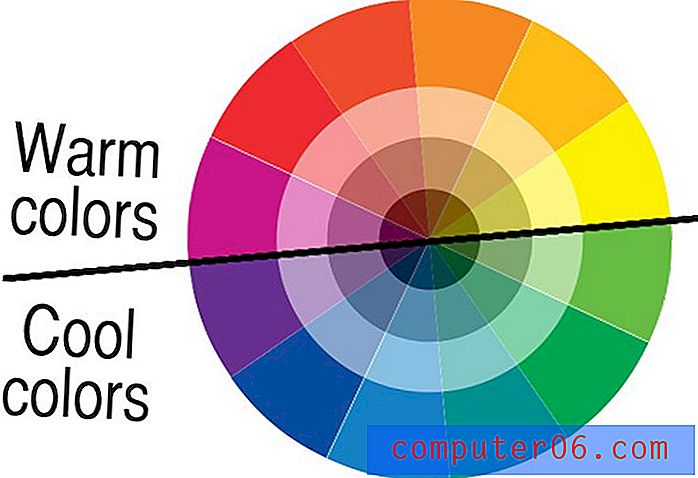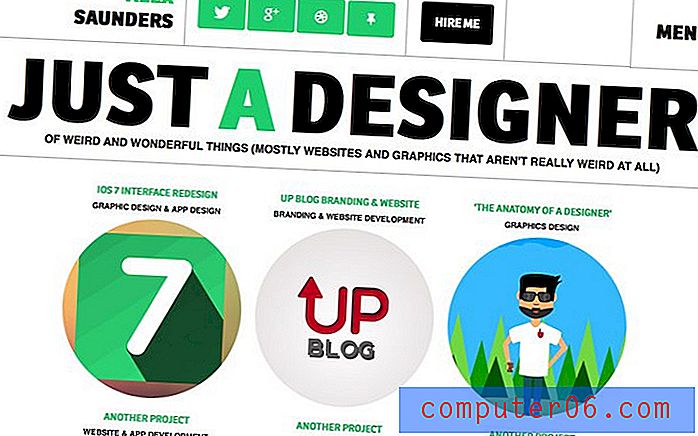Word 2013에서 하이퍼 링크에서 밑줄을 제거하는 방법
Word 문서 서식은 다양한 옵션으로 제공 될 수 있으므로 문서의 공간을 두 배로 늘리거나 페이지 번호를 사용자 지정해야하는지에 따라 스타일 지정 메뉴가 상당히 다양하다는 것을 알 수 있습니다.
그러나 문서를 포맷하기 어려운 요소 중 하나는 독자가 클릭하여 웹 페이지를 방문 할 수있는 하이퍼 링크입니다. 아래 가이드는 밑줄을 제거하여 만든 하이퍼 링크의 서식을 조정하는 방법을 보여줍니다.
Word 2013에서 하이퍼 링크에서 밑줄 제거
아래 단계는 모든 하이퍼 링크에서 밑줄이 제거되도록 문서 스타일을 조정합니다. 하이퍼 링크는 현재 색상에 관계없이 유지됩니다. 사람들이 문서의 링크를 클릭하지 못하게하려면 하이퍼 링크를 완전히 제거 할 수 있습니다.
다음은 Word 2013 문서의 하이퍼 링크에서 밑줄을 제거하는 방법입니다.
- Word 2013에서 문서를 엽니 다.
- 창 상단에서 홈 탭을 클릭하십시오.
- 리본에서 스타일 섹션의 오른쪽 하단에있는 작은 버튼을 클릭하십시오.
- 스타일 팝업 메뉴에서 하이퍼 링크 오른쪽에있는 화살표를 클릭 한 다음 수정 옵션을 클릭하십시오.
- 창의 서식 섹션에서 밑줄 단추를 클릭 한 다음 확인 단추를 클릭하여 변경 사항을 적용하십시오.
이 단계는 이미지와 함께 아래에서 반복됩니다.
1 단계 : 수정하려는 하이퍼 링크가 포함 된 문서를 엽니 다.
2 단계 : 리본 위의 홈 탭을 클릭하십시오.
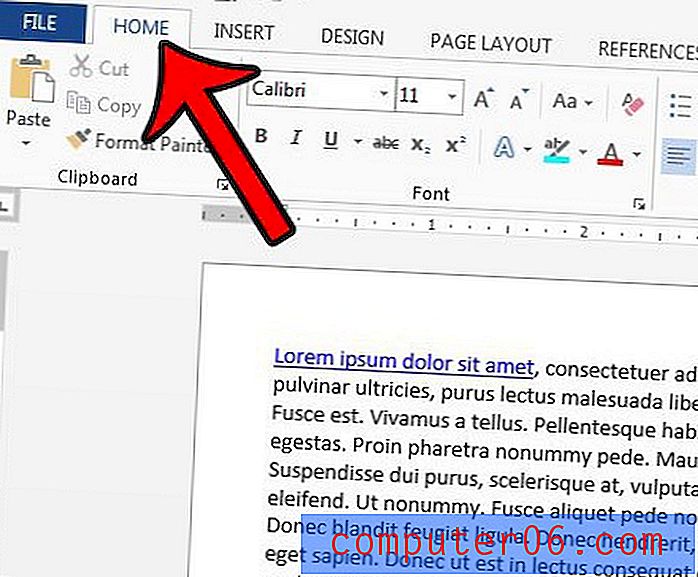
3 단계 : 리본 스타일 섹션의 오른쪽 하단에있는 작은 스타일 버튼을 클릭합니다.
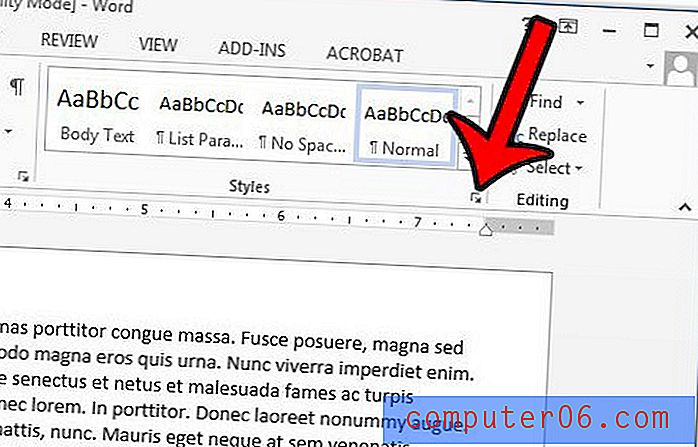
4 단계 : 스타일 팝업 메뉴에서 하이퍼 링크 오른쪽에있는 드롭 다운 화살표를 클릭 한 다음 수정 옵션을 클릭하십시오.
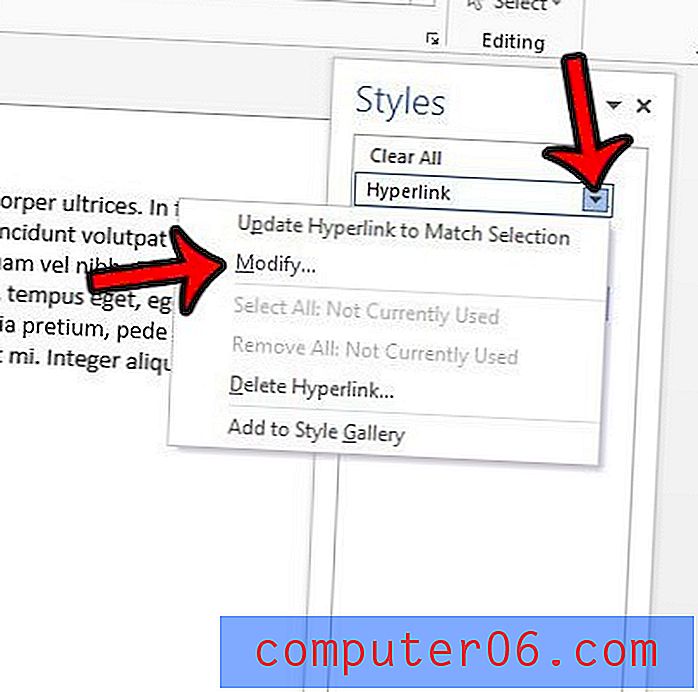
5 단계 : 창의 가운데에있는 서식 섹션에서 밑줄 단추를 클릭 한 다음 창 아래쪽에있는 확인 단추를 클릭하여 변경 사항을 적용하십시오.
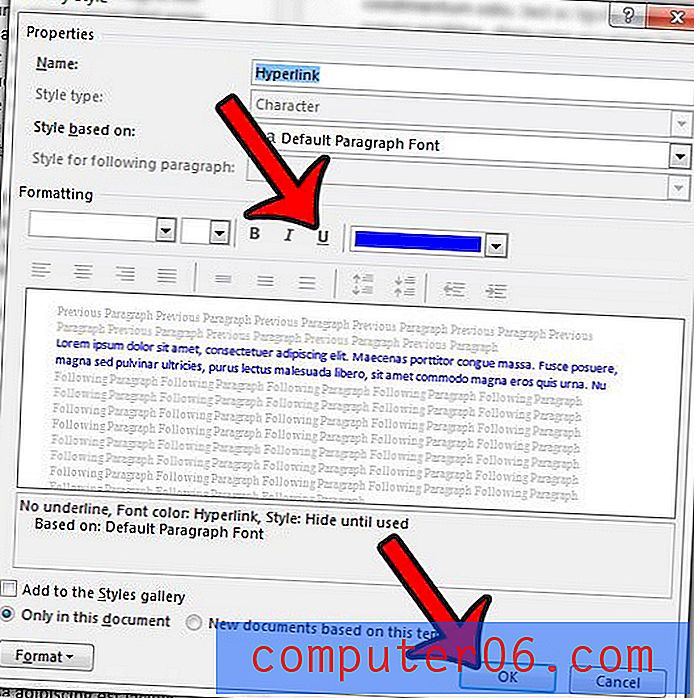
이렇게하면 일반 하이퍼 링크의 밑줄 만 제거됩니다. 팔로우 된 하이퍼 링크에서 밑줄을 제거하려면 스타일 팝업 메뉴의 하단에있는 옵션 단추를 클릭해야합니다.
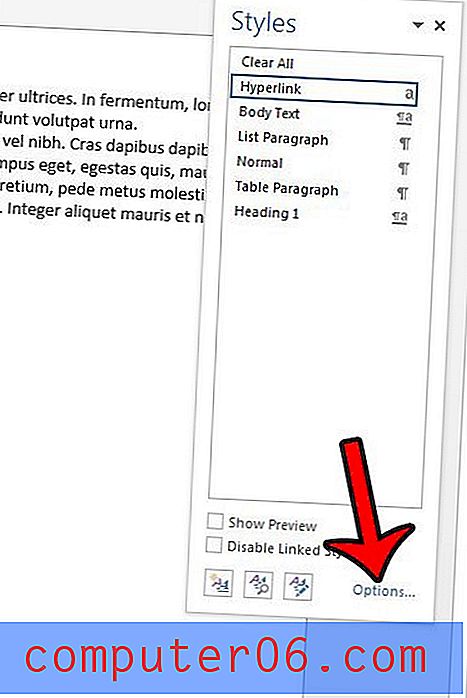
표시 할 스타일 선택 아래의 드롭 다운 메뉴를 클릭하고 모든 스타일 옵션을 클릭 한 다음 확인 버튼을 클릭하십시오.
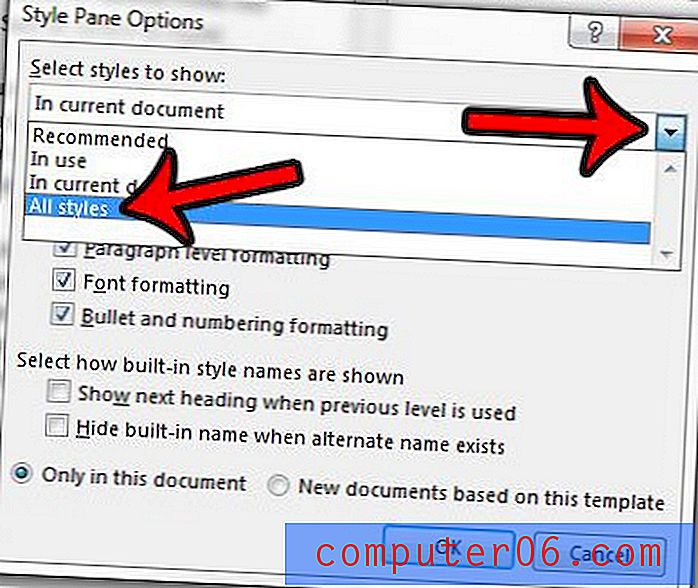
스타일 팝업 메뉴에서 FollowedHyperlink 옵션으로 스크롤하여 오른쪽에있는 드롭 다운 화살표를 클릭 한 다음 수정 옵션을 클릭하십시오.
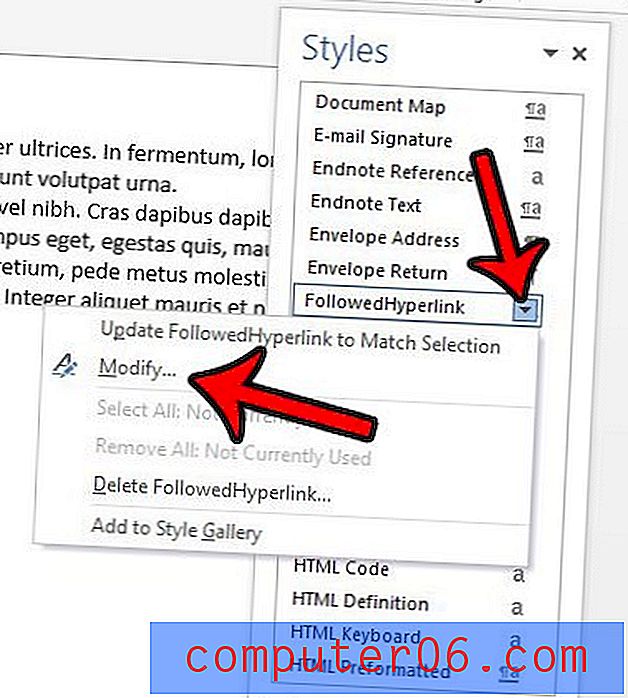
창의 가운데에있는 밑줄 버튼을 클릭 한 다음 확인 버튼을 클릭하십시오.

클릭 한 하이퍼 링크와 클릭하지 않은 하이퍼 링크에 밑줄이없는 문서가 생겼습니다.
Word 2013에서 웹 페이지 주소 형식의 모든 항목에 대한 하이퍼 링크를 만들려고 할 때 발생할 수있는 또 다른 하이퍼 링크 문제가 발생합니다. URL을 일반 텍스트로 입력 할 수 있도록이 자동 하이퍼 링크를 비활성화하는 방법에 대해 알아 봅니다.