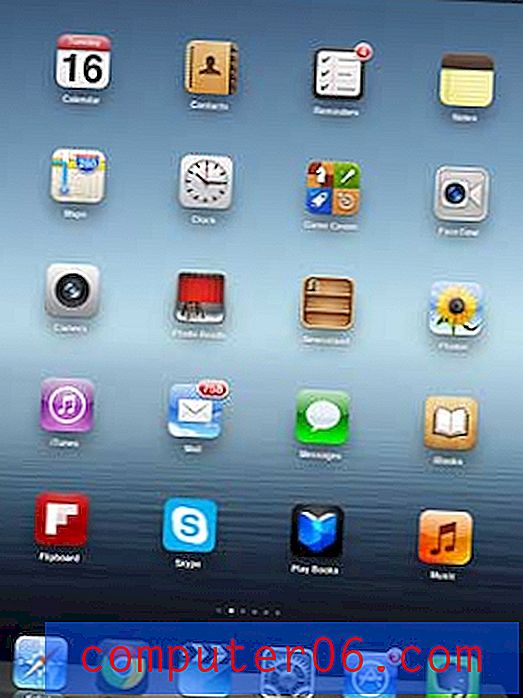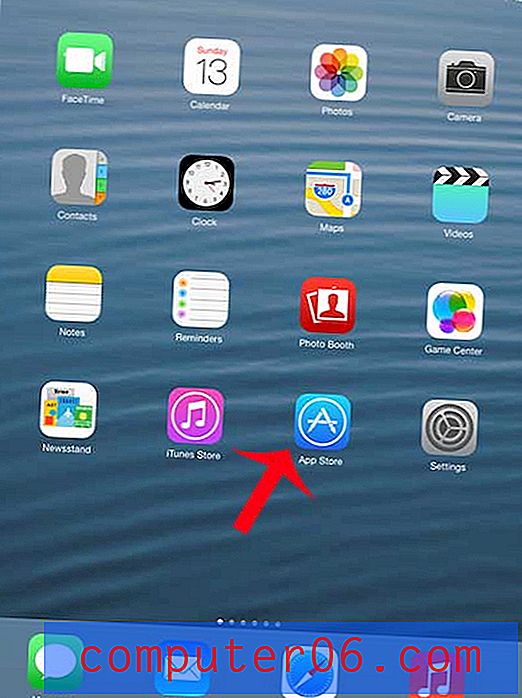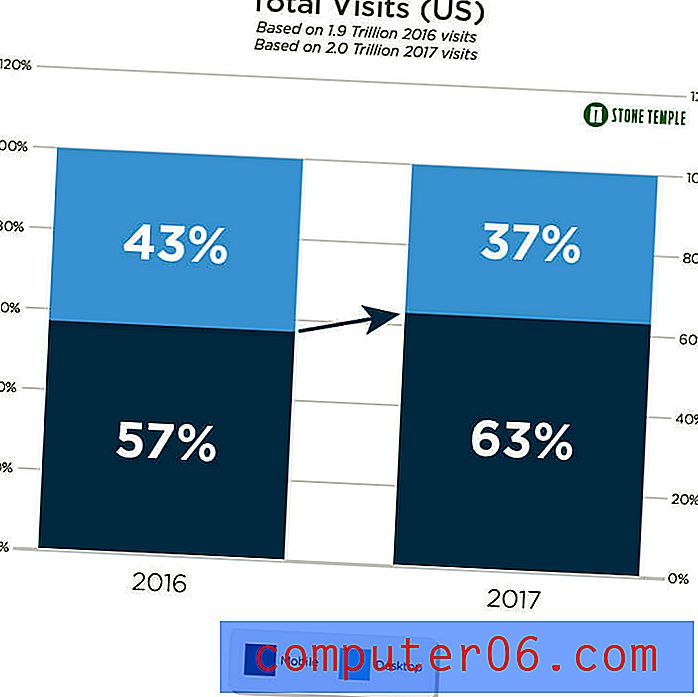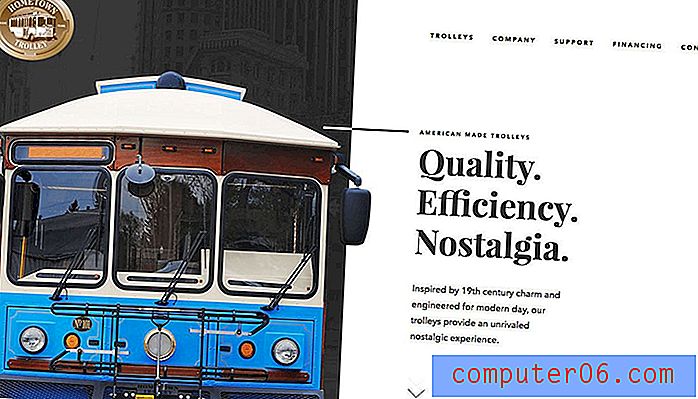Word 2013에서 그림을 자르는 방법
최종 업데이트 : 2019 년 3 월 13 일
Adobe Photoshop과 같은 프로그램을 사용하면 많은 흥미로운 방식으로 그림을 만들고 편집 할 수 있지만 고급 이미지 편집 소프트웨어는 사진 몇 장만 자르기 만하면 구매하고 싶지 않을 수도 있습니다. Microsoft Word에서 그림을 자르는 기능은 프로세스를 조금 더 단순하게 만들뿐만 아니라 응용 프로그램을 종료하지 않고도 수행 할 수 있습니다.
다행스럽게도 Word에이 자르기 유틸리티가 있으면 문서의 그림을 약간만 편집 할 수 있으며 사용하기 쉬우 며 원본 그림의 이미지를 수정하는 것에 대해 걱정할 필요가 없습니다. 문서는 단순히 컴퓨터에있는 원본의 사본입니다.
Microsoft Word에서 그림을 자르는 방법 – 요약
- 자르려는 사진이있는 문서를 엽니 다.
- 사진을 클릭하여 선택하십시오.
- 창 상단에서 형식 탭을 클릭하십시오.
- 리본의 크기 섹션에서 자르기 단추를 클릭하십시오.
- 이미지에서 검은 색 테두리를 유지하려는 그림 부분을 둘러 쌀 때까지 끕니다. 그런 다음 키보드에서 Enter 를 누르거나 자르기 단추를 다시 클릭하여 작업을 완료 할 수 있습니다.
추가 도움이 필요한 경우 이미지와 함께 추가 정보와 함께 동일한 단계를 아래에서 찾을 수 있습니다.
Word 2013 문서에서 그림 자르기
이 문서의 단계에서는 Word 2013에서 직접 자르려는 Word 문서에 그림이 있다고 가정합니다. 그림을 자른 후에는 웹에 대한 링크 추가와 같은 추가 작업을 수행 할 수 있습니다. 페이지.
1 단계 : 문서를 엽니 다.
2 단계 : 사진을 클릭하여 선택합니다.

3 단계 : 창의 맨 위에있는 그림 도구 에서 형식 탭을 클릭하십시오.
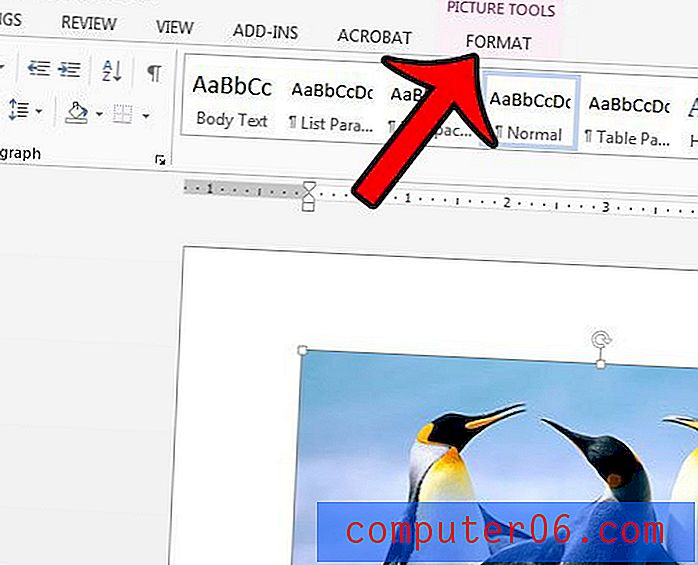
4 단계 : 리본 오른쪽의 크기 섹션에서 자르기 단추를 클릭하십시오.
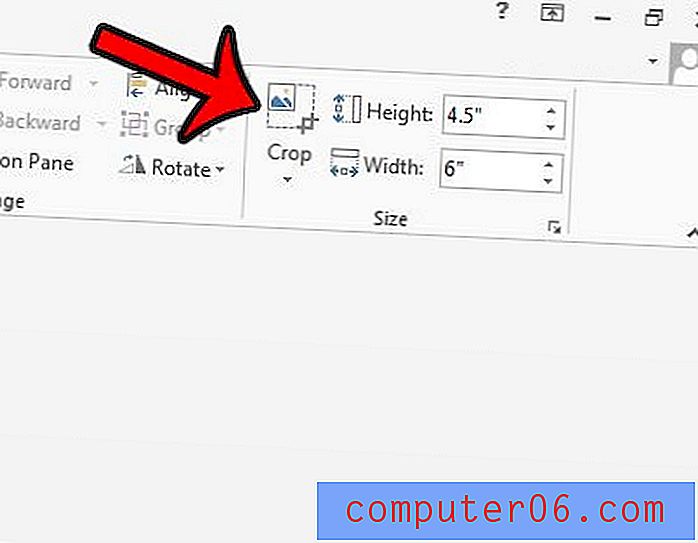
5 단계 : 유지하려는 이미지 부분 주위가 될 때까지 이미지 주위의 검은 색 테두리를 드래그합니다. 그런 다음 키보드에서 Enter 키 를 누르거나 자르기 단추를 다시 클릭하여 자르기 를 사진에 적용하십시오.
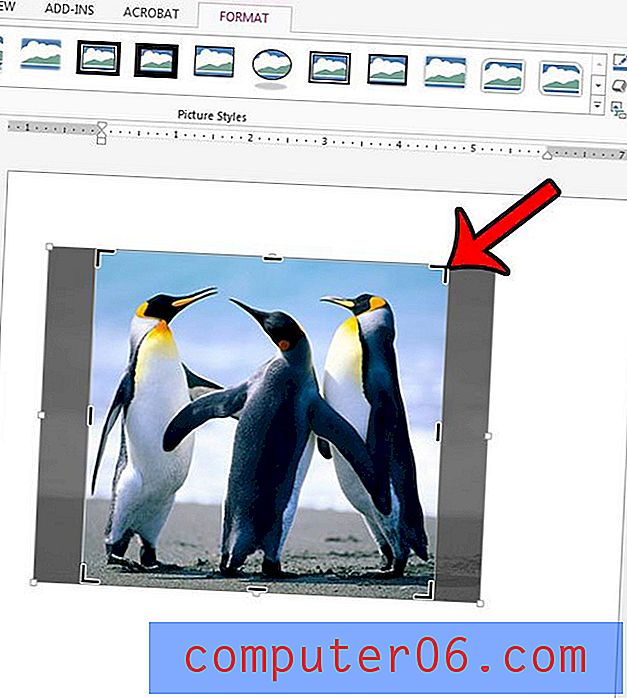
특정 모양으로 자르려는 경우와 같이 다른 방법으로 그림을 자르려면 대신 자르기 단추 아래의 아래쪽 화살표를 클릭하십시오. 아래 그림과 같이 몇 가지 추가 자르기 유틸리티가 제공됩니다.
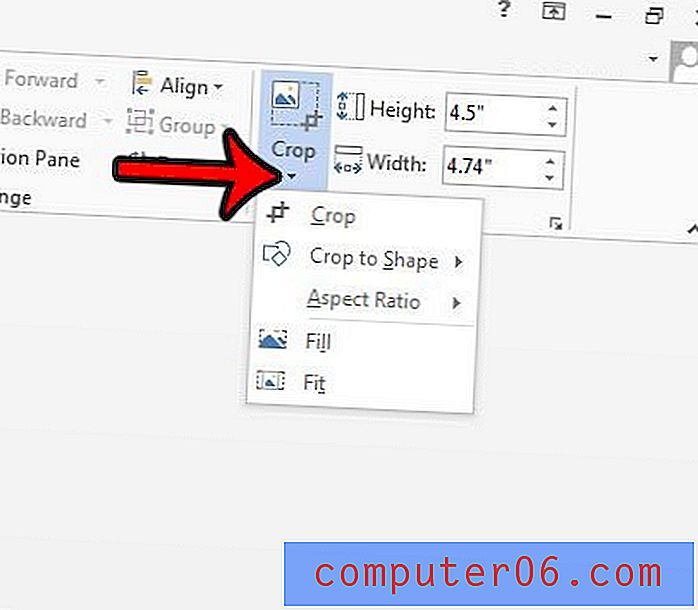
문서에서 보려는 이미지 부분 만 볼 수 있지만 Word는 실제로 이미지에서 수행 한 작업에 대한 약간의 데이터를 저장합니다. 이렇게하면 나중에 편집 내용이 마음에 들지 않고 다시 시작하는 것을 선호하는 경우 이미지를 원래 상태로 재설정 할 수 있습니다. 다음 단계에 따라 사진을 재설정 할 수 있습니다.
1 단계 : 사진을 선택하십시오.
2 단계 : 창의 맨 위에있는 그림 도구 형식 탭을 클릭하십시오.
3 단계 : Reset Picture (사진 재설정) 오른쪽에있는 작은 화살표를 클릭 한 다음 Reset Picture & Size (사진 및 크기 재설정) 옵션을 선택하십시오.
사람들이 사진을 클릭하고 파일이나 웹 페이지를 열 수있게 하시겠습니까? Word 2013에서 그림에 대한 링크를 추가하는 방법에 대해 알아 봅니다.