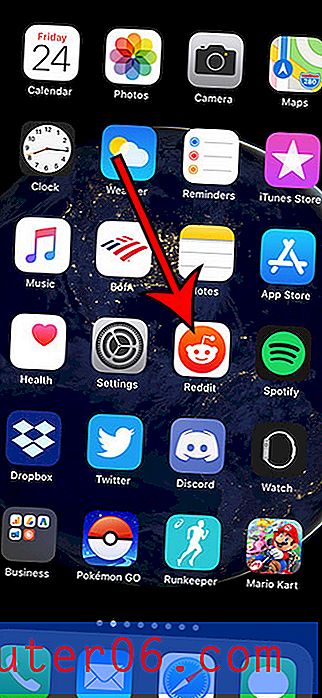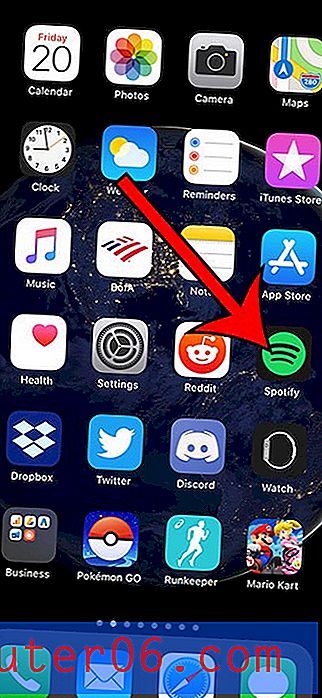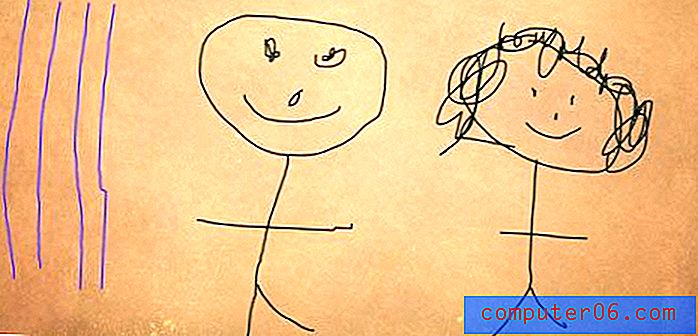Powerpoint 2013을 비디오로 저장하는 방법
Powerpoint 프레젠테이션에 사용되는 슬라이드 쇼 형식은 그룹에 프레젠테이션을 제공하는 데 이상적입니다. 그러나 때때로 해당 정보를 다른 방식으로 제시해야하거나 다른 환경에서 정보를보아야하는 사람들이 해당 정보에 액세스 할 수 있도록해야 할 수도 있습니다.
비디오를 표시하는 것은 프리젠 테이션을 대신 할 수있는 대안이며 Powerpoint 2013을 사용하면 기존 슬라이드 쇼에서 직접 비디오 파일을 생성 할 수 있습니다. 아래의 가이드는 Powerpoint 2013 파일을 비디오로 저장하는 단계를 안내합니다.
Powerpoint 2013에서 비디오로 저장
이 기사의 단계에서는 비디오 파일로 저장하려는 Powerpoint 프리젠 테이션이 있다고 가정합니다. 그런 다음 내 보낸 비디오를 다른 사람들과 파일로 공유하거나 YouTube와 같은 비디오 공유 사이트에 업로드 할 수 있습니다. 비디오를 MP4 또는 WMV 파일 형식으로 저장하는 옵션이 있습니다.
Powerpoint 2013에서 비디오로 저장하는 방법은 다음과 같습니다.
- Powerpoint 2013에서 프레젠테이션을 엽니 다.
- 창의 왼쪽 상단에있는 파일 탭을 클릭하십시오.
- 내보내기 옵션을 클릭하십시오.
- 비디오 만들기 옵션을 클릭하십시오.
- 프리젠 테이션 품질 드롭 다운 메뉴를 클릭하고 옵션을 선택하십시오.
- 기록 된 타이밍 및 내레이션 드롭 다운 메뉴를 클릭하고 기존 타이밍 및 내레이션을 사용할지 여부를 선택하십시오.
- 각 슬라이드에 소비 한 시간 (초) 필드를 클릭하고 각 슬라이드를 비디오 화면에 유지할 시간을 선택한 다음 비디오 만들기 옵션을 클릭하십시오.
- 출력 비디오의 위치를 선택하고 파일 이름을 입력 한 후 파일 형식을 선택한 다음 저장 버튼을 클릭 하십시오 .
이 같은 단계는 아래 그림과 함께 찾을 수 있습니다.
1 단계 : Powerpoint 2013에서 프레젠테이션을 엽니 다.
2 단계 : 창의 왼쪽 상단에있는 파일 탭을 클릭하십시오.

3 단계 : 창의 왼쪽에있는 열 맨 아래에서 내보내기 단추를 클릭하십시오.

4 단계 : 비디오 만들기 옵션을 클릭하십시오.
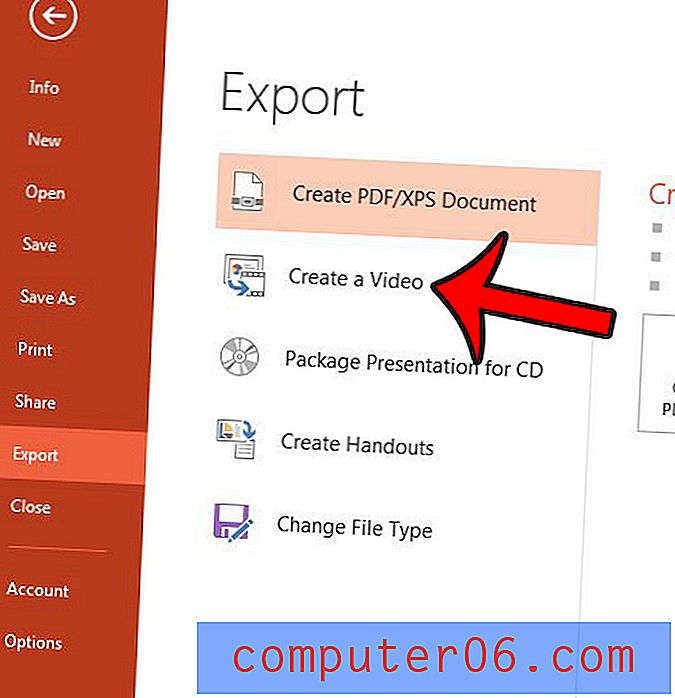
5 단계 : 프레젠테이션 품질 드롭 다운 메뉴를 클릭하고 원하는 품질을 선택하십시오. 품질이 높을수록 파일 크기가 커집니다.
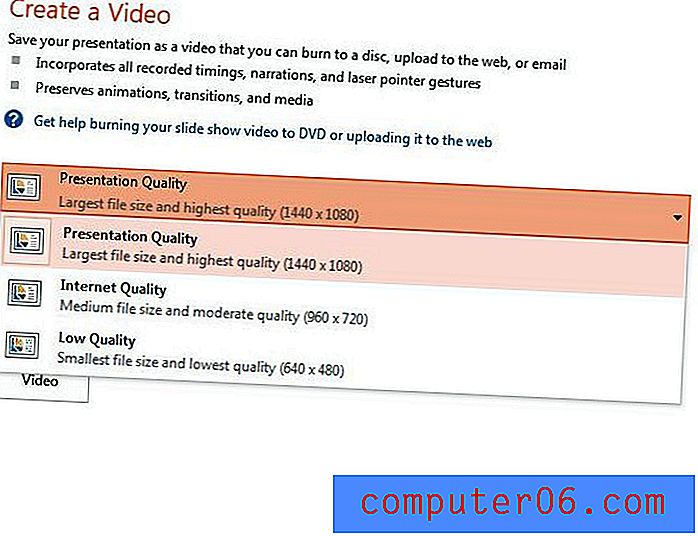
6 단계 : 타이밍 및 내레이션 드롭 다운 메뉴를 클릭하고 슬라이드 쇼의 타이밍 및 내레이션 처리 방법을 선택하십시오.
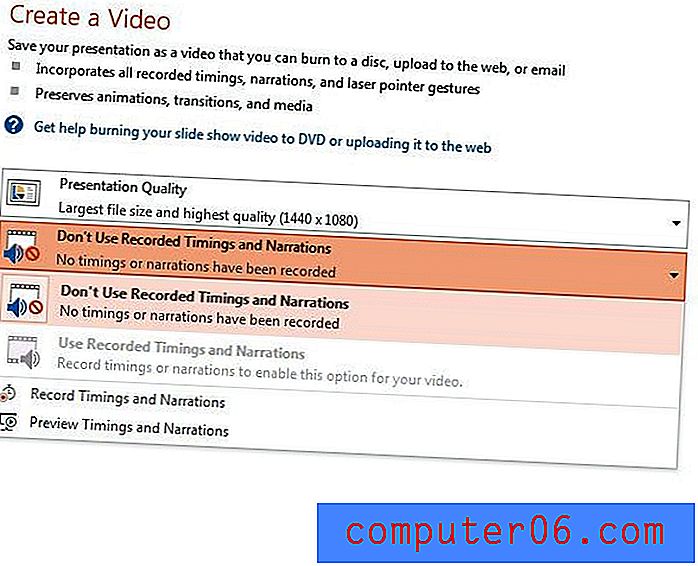
7 단계 : 각 슬라이드에서 소비 할 초 단위를 클릭하고 각 슬라이드를 화면에 표시 할 시간 (초)을 입력 한 다음 비디오 만들기 버튼을 클릭합니다.
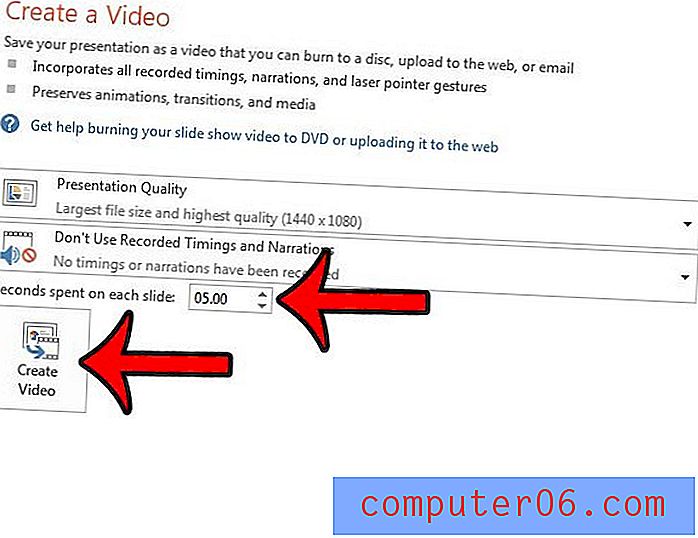
8 단계 : 출력 비디오의 위치를 선택하고 파일 이름 필드 내부를 클릭하고 비디오의 이름을 입력 한 후 유형으로 저장 드롭 다운 메뉴를 클릭하고 비디오의 파일 형식을 선택한 다음 저장 버튼을 클릭합니다.
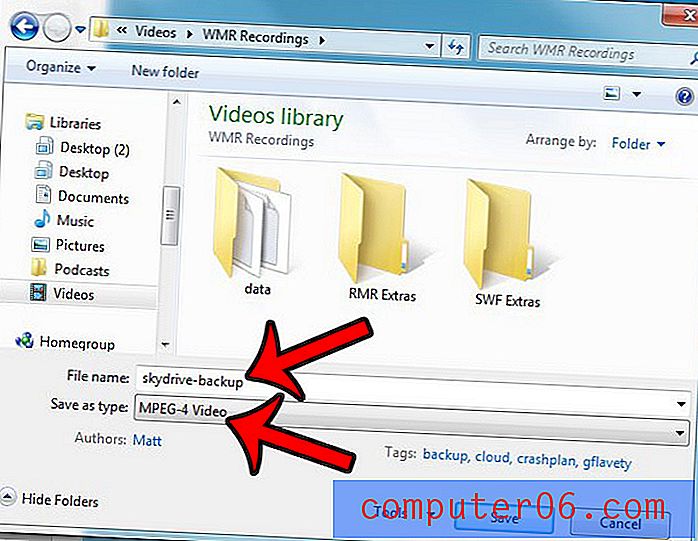
Powerpoint 비디오는 상당히 커서 이메일을 전송하기가 어려울 수 있습니다. 전송하기 위해 USB 플래시 드라이브에 저장하거나 Dropbox와 같은 클라우드 파일 공유 서비스에 업로드해야 할 수도 있습니다.