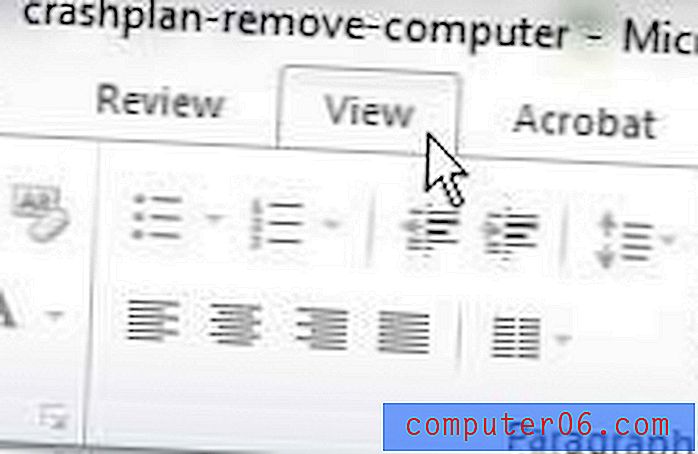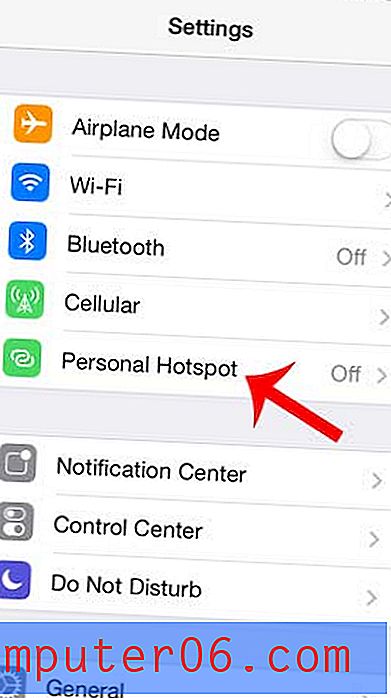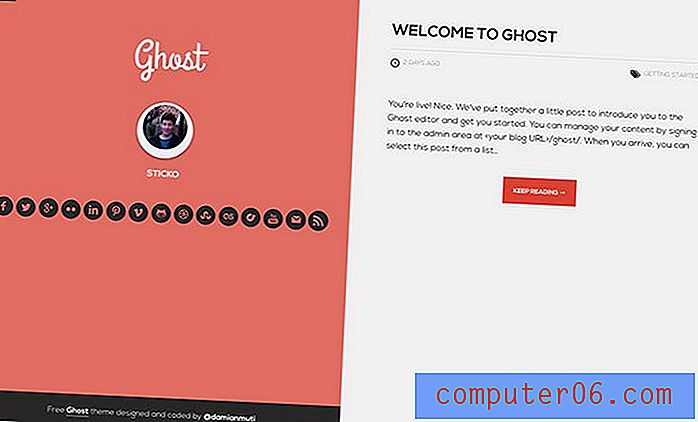Powerpoint 파일을 Word 문서로 저장하는 방법
Microsoft Powerpoint와 Word는 각각 고유 한 장점이 있습니다. 그러나 때로는 파일을 작성하는 대상이 특정 프로그램에 더 적합한 형식의 파일을 원할 수 있습니다. 운 좋게도 Microsoft Office 프로그램은 모두 잘 작동하므로 일반적으로 한 프로그램의 파일 형식에서 다른 프로그램의 파일 형식으로 파일을 가져 오는 솔루션이 있습니다. Powerpoint 및 Word의 경우 Word.doc 또는 .docs 파일 형식으로 Powerpoint 프레젠테이션을 저장해야 할 때 유용합니다. 이를 통해 Powerpoint에서 프로그램을 자유롭게 작성하고 편집 한 다음 완료되면 간단히 Word 문서로 변환 할 수 있습니다.
파워 포인트 슬라이드 쇼에서 Word 문서 만들기
실제로하고있는 일은 Powerpoint 프레젠테이션에있는 기존 슬라이드를 기반으로 Microsoft Word에서 유인물을 만드는 것입니다. 이 자습서에서는 파일을 Powerpoint와 Word 모두에 저장하는 방법을 알고 컴퓨터에 두 프로그램을 모두 설치 한 것으로 가정하므로 Powerpoint에서 필요한 유인물을 생성 할 수있는 도구를 찾고 사용자 지정하는 데 중점을 둘 것입니다 당신이 가진 프리젠 테이션.
청중이 프레젠테이션의 인쇄 버전 만 필요하면 Powerpoint의 인쇄 기능으로 많은 것을 할 수 있습니다. 예를 들어이 자습서에서는 프레젠테이션을 개요로 인쇄하는 방법을 알려줍니다. 그러나 Powerpoint와 Word 사이에 존재하는 기능에 대해 알아 보려면 아래에서 계속 읽으십시오.
1 단계 : Powerpoint 프레젠테이션을 두 번 클릭하여 Powerpoint에서 엽니 다.
2 단계 : 창의 왼쪽 상단에있는 파일 탭을 클릭하십시오.
3 단계 : 창 왼쪽의 열 하단에있는 저장 및 보내기 버튼을 클릭합니다.

4 단계 : 창의 중앙에있는 파일 형식 섹션에서 유인물 만들기 옵션을 두 번 클릭합니다.
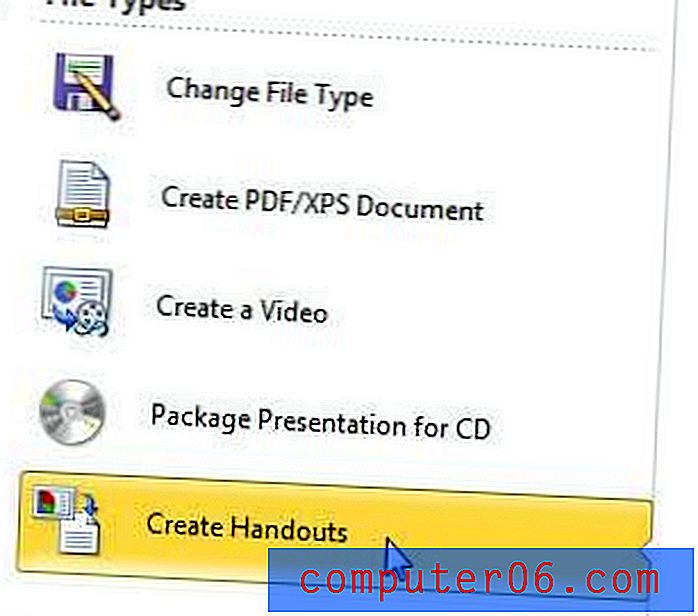
5 단계 : 창의 상단에서 원하는 레이아웃 옵션을 선택하고 환경 설정에 따라 붙여 넣기 또는 붙여 넣기 링크 옵션을 선택한 다음 확인 버튼을 클릭합니다. ** 주 – 붙여 넣기 옵션을 선택하면 슬라이드의 전체 내용을 Word에 붙여 넣고 슬라이드를 두 번 클릭하면 Word 내에서 편집 할 수 있습니다. 붙여 넣기 링크 옵션을 선택한 경우 슬라이드를 두 번 클릭하면 편집을 위해 Powerpoint로 돌아갑니다.
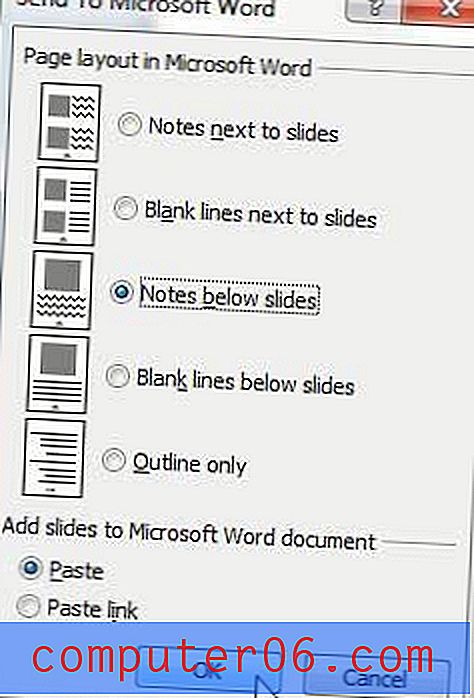
6 단계 : 그러면 Word에서 슬라이드가 열립니다. 그런 다음 슬라이드의 내용과 해당 슬라이드에 대한 메모를 계속 편집 할 수 있습니다. 슬라이드 테두리를 클릭하고 바깥쪽으로 드래그하여 슬라이드 이미지의 크기를 늘릴 수도 있습니다. 슬라이드의 레이아웃에 따라 Word에서 문서의 페이지 레이아웃을 가로 옵션으로 변경할 수도 있습니다.
7 단계 : Word에서 슬라이드 쇼 구성을 마쳤 으면 문서를 저장하십시오.
Powerpoint에서 Word로 변환하기위한 초기 옵션이 예상대로 작동하지 않으면 만든 Word 문서를 저장하지 않고 닫은 다음 다시 시도하십시오. 처음이 작업을 수행 할 때 5 단계 에서 몇 가지 다른 옵션을 시도해야했습니다.
컴퓨터에서 슬라이드 쇼의 Word 버전을 생성하는 데 오랜 시간이 걸린 경우 랩톱을 업그레이드해야 할 수도 있습니다. Toshiba Satellite L755D-S5150 리뷰를 확인하여 현재 시중에서 구입할 수있는 노트북과 가격에 대한 아이디어를 얻으십시오.