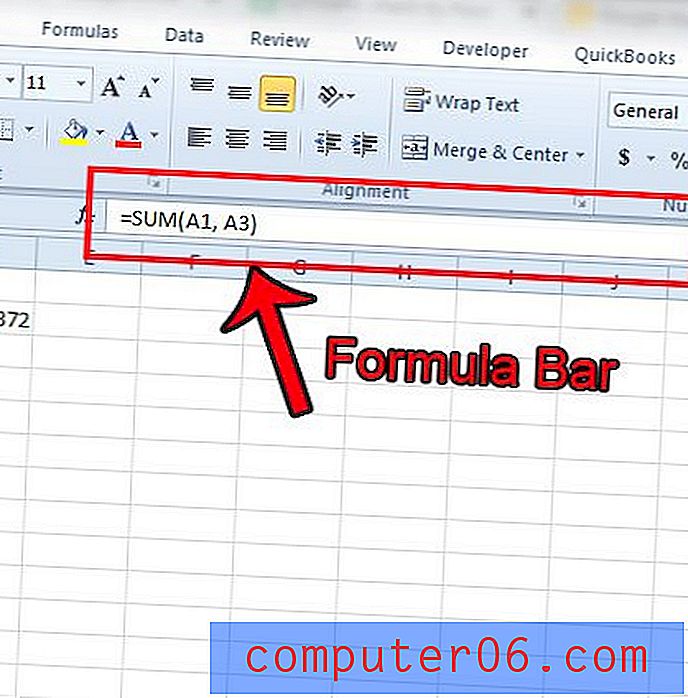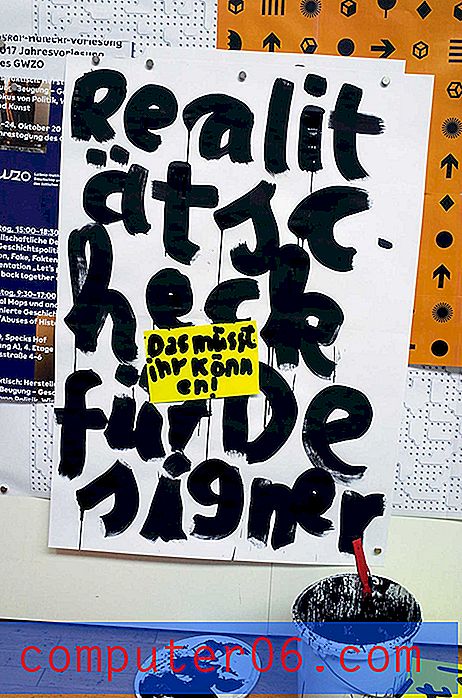Excel 2013에서 누락 된 워크 시트 탭을 표시하는 방법
여러 워크 시트가 포함 된 Excel 통합 문서는 반드시 동일한 워크 시트에 속할 필요는 없지만 결합 할만한 단일 주제와 관련이있는 데이터를 조정하는 좋은 방법입니다. 일반적으로 창의 맨 아래에있는 탭을 클릭하여 통합 문서 내의 다른 워크 시트를 탐색 할 수 있습니다.
그러나 이러한 탭은 몇 가지 다른 방식으로 숨겨 질 수 있으며 현재 작업중인 워크 시트의 탭을 포함하여 통합 문서의 모든 탭이 숨겨져있을 수 있습니다. 아래의 가이드는 모든 워크 시트 탭이 숨겨져있는 경우 숨기기를 해제하는 방법과 개별 수준에서 숨겨진 워크 시트를 숨기는 방법을 보여줍니다.
Excel 2013 탭이 모두 숨겨져 있으면 표시하는 방법은 다음과 같습니다.
- Excel 2013을 엽니 다.
- 파일 탭을 클릭하십시오.
- 왼쪽 열의 하단에서 옵션 을 클릭하십시오.
- Excel 옵션 창에서 고급 을 클릭하십시오.
- 메뉴 의이 통합 문서 에 대한 표시 옵션 섹션에서 시트 탭 표시 왼쪽에있는 상자를 선택하십시오.
- 확인 버튼을 클릭하십시오.
이 단계는 아래에서 반복됩니다 –
1 단계 : Excel 2013에서 통합 문서를 엽니 다.
2 단계 : 창의 왼쪽 상단에있는 파일 탭을 클릭하십시오.
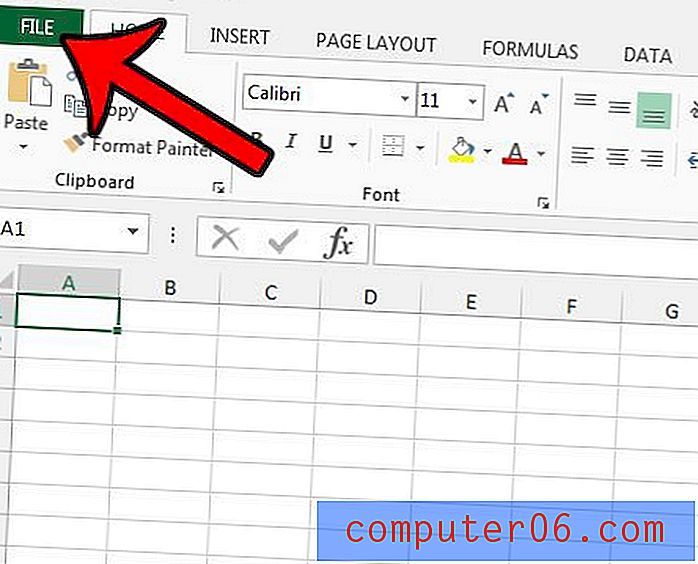
3 단계 : 창의 왼쪽에있는 열 맨 아래에서 옵션 을 클릭하십시오.
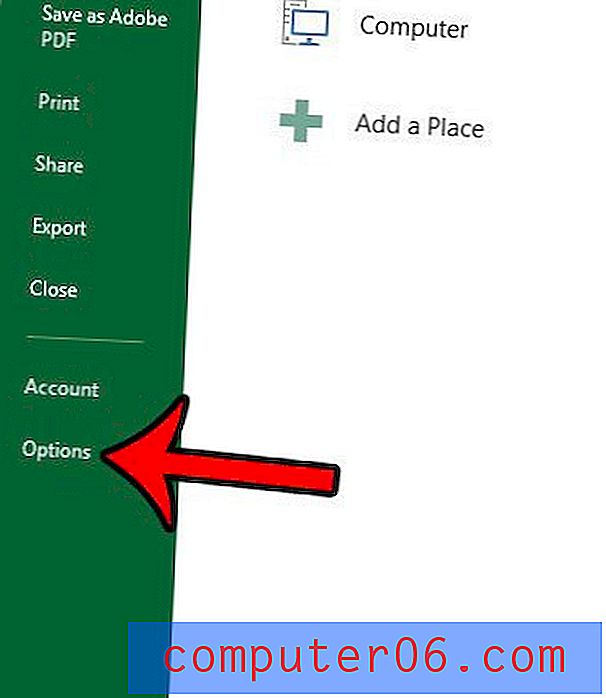
4 단계 : Excel 옵션 창의 왼쪽 열에서 고급 탭을 클릭하십시오.

5 단계 : 이 통합 문서에 대한 표시 옵션 섹션까지 아래로 스크롤 한 다음 시트 탭 표시 왼쪽의 확인란을 선택 합니다 .
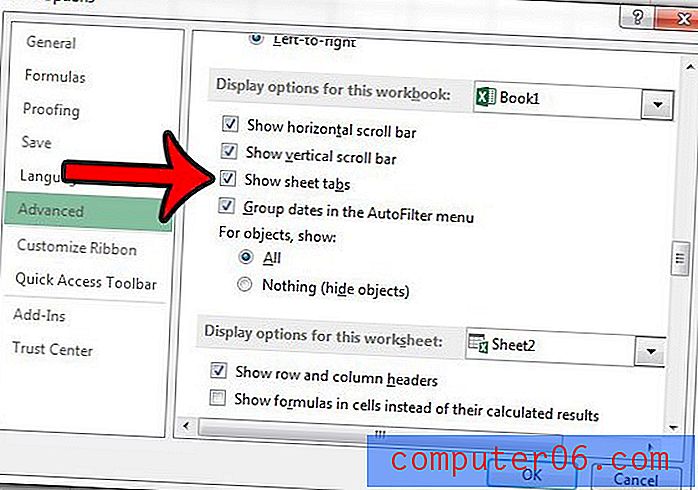
6 단계 : Excel 옵션 창의 맨 아래에있는 확인 버튼을 클릭하여 변경 사항을 적용합니다.
다음은 일부만 누락 된 경우 Excel 2013을 표시하는 방법입니다.
- Excel 2013에서 통합 문서를 엽니 다.
- 창의 맨 아래에있는 워크 시트 탭을 마우스 오른쪽 단추로 클릭 한 다음 숨기기 해제 옵션을 클릭하십시오.
- 숨기기를 취소 할 워크 시트를 클릭 한 다음 확인 버튼을 클릭하십시오.
- 숨기기를 취소 할 각 추가 워크 시트에 대해 2 단계와 3 단계를 반복하십시오.
이 단계는 아래 그림과 함께 반복됩니다.
1 단계 : Excel 2013에서 통합 문서를 엽니 다.
2 단계 : 창의 맨 아래에서 워크 시트 탭을 찾아서 마우스 오른쪽 단추로 클릭 한 다음이 바로 가기 메뉴에서 숨기기 취소 옵션을 선택하십시오.
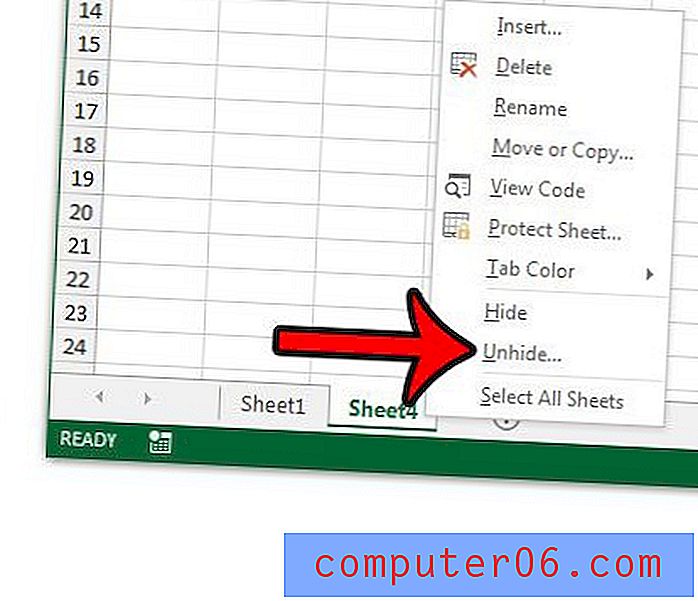
3 단계 : 숨기기를 취소 할 워크 시트를 클릭 한 다음 확인 버튼을 클릭합니다.
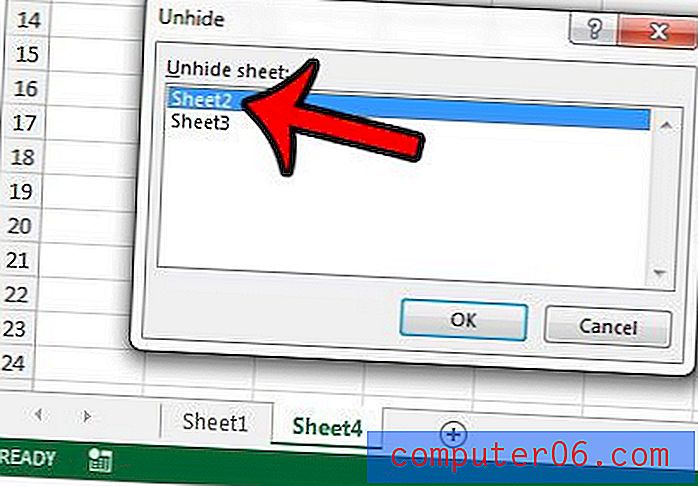
4 단계 : 숨기기를 취소하려는 각 추가 워크 시트에 대해 2 단계와 3 단계를 반복하십시오.
개별적으로 누락 된 워크 시트 탭 숨기기를 해제하는이 두 번째 방법은 커플이있는 경우에는 좋지만 숨겨진 탭이 많은 경우 매우 지루합니다. Excel 2013 통합 문서에서 숨겨진 모든 워크 시트를 신속하게 숨기기 해제하는 유용한 매크로를 찾으려면 여기를 클릭하십시오.