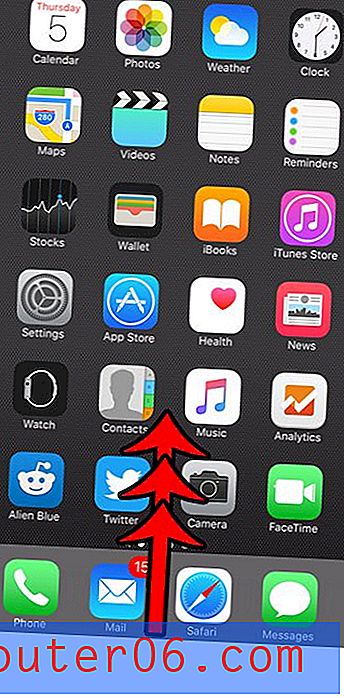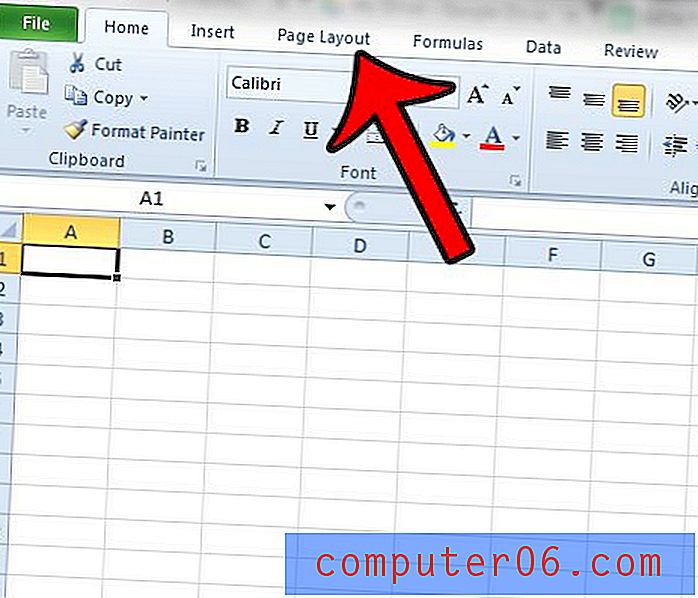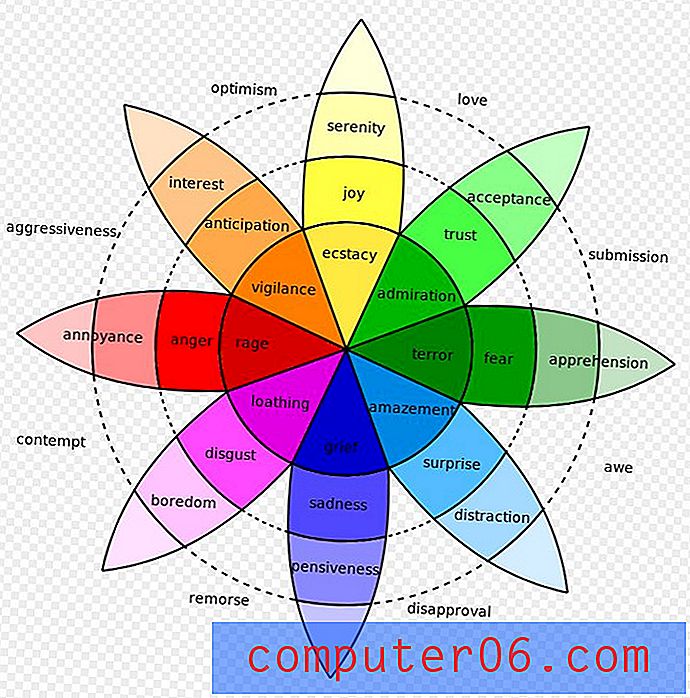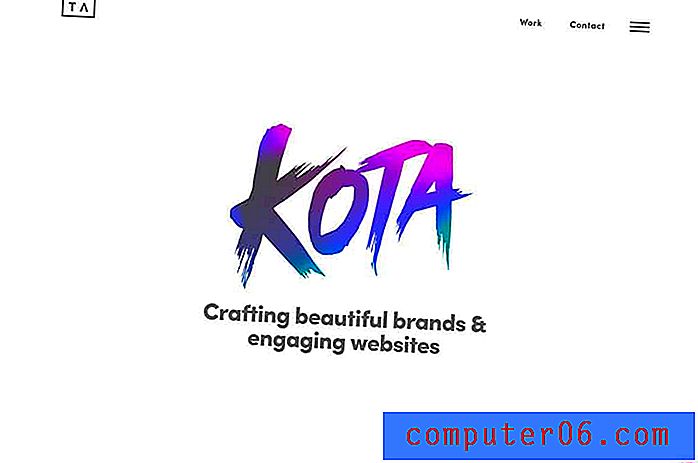Word 2013에서 텍스트 경계를 표시하는 방법
인쇄 레이아웃 보기에서 Word 2013의 파일을 볼 때 표시되는 문서는 실제로 내용을 추가 할 수있는 공간을 나타내지 않습니다. 문서 내용에 사용할 수있는 실제 공간을 줄일 수있는 여백, 머리글 및 바닥 글이 있습니다.
특정 유형의 문서를 만들 때 문제가 될 수 있으므로 편집 할 수있는 페이지의 양을 더 잘 인식하는 데 도움이되는 시각 자료를 찾고있을 수 있습니다. 아래의 자습서에서는 Word 2013 문서의 콘텐츠 영역 주위에 점선으로 경계를 표시하여 문서의 본문에 사용할 수있는 페이지 부분을 확인할 수 있습니다.
Word 2013의 내용 경계에 점선 표시
아래 가이드의 단계는 문서의 내용 영역 주위에 점선을 표시하도록 변경하는 설정을 보여줍니다. 이것은 Word 프로그램 자체에 대한 설정이므로 프로그램에서 연 모든 문서에 나타납니다. 텍스트 경계는 문서와 함께 인쇄되지 않습니다.
- Word 2013을 엽니 다.
- 창의 왼쪽 상단에있는 파일 탭을 클릭하십시오.
- 창의 왼쪽에있는 열 맨 아래에있는 옵션 단추를 클릭하십시오.
- Word 옵션 창의 왼쪽에서 고급 탭을 클릭하십시오.
- 메뉴의 문서 내용 표시 섹션으로 아래로 스크롤 한 다음 텍스트 경계 표시 왼쪽의 상자를 선택하십시오. 창의 맨 아래에있는 확인 버튼을 클릭하여 변경 사항을 적용하십시오.
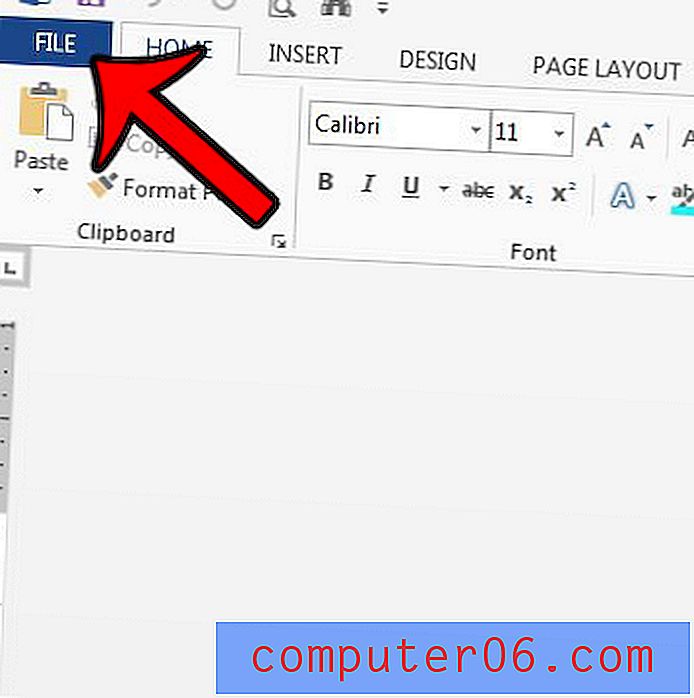
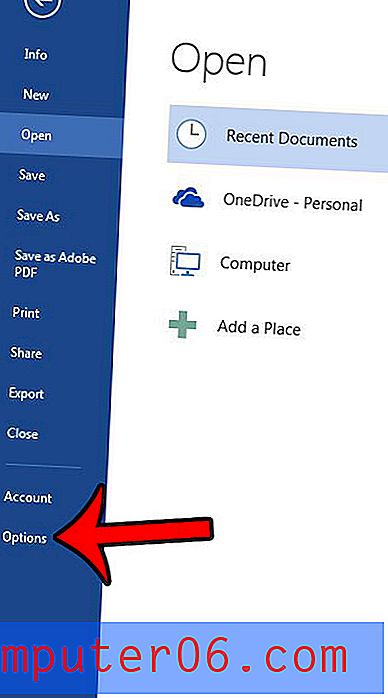
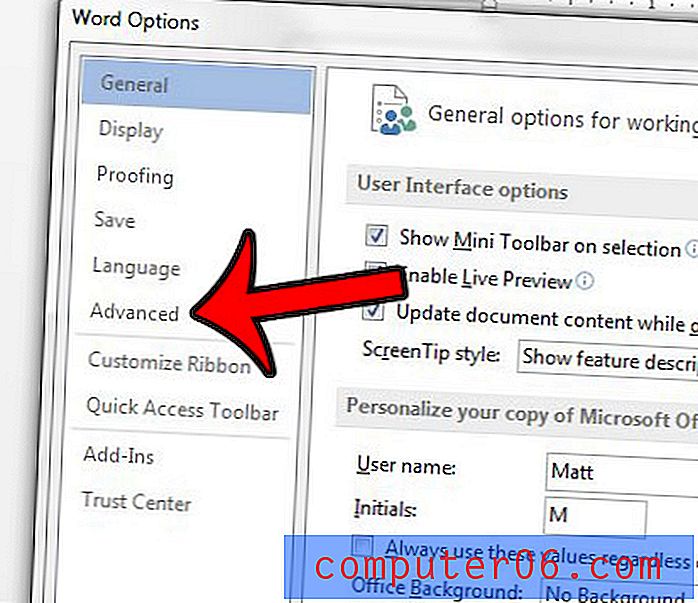
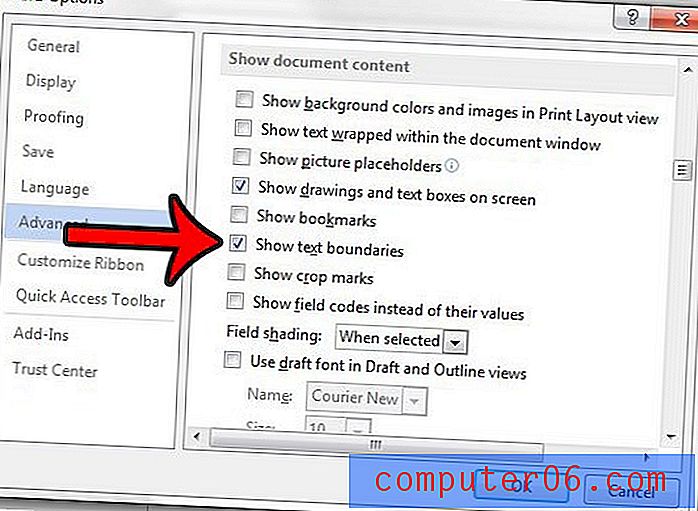
이제 문서의 내용 영역 주위에 점선이 생겼습니다. 기본 여백이있는 빈 문서에서는 아래 이미지와 비슷해야합니다.
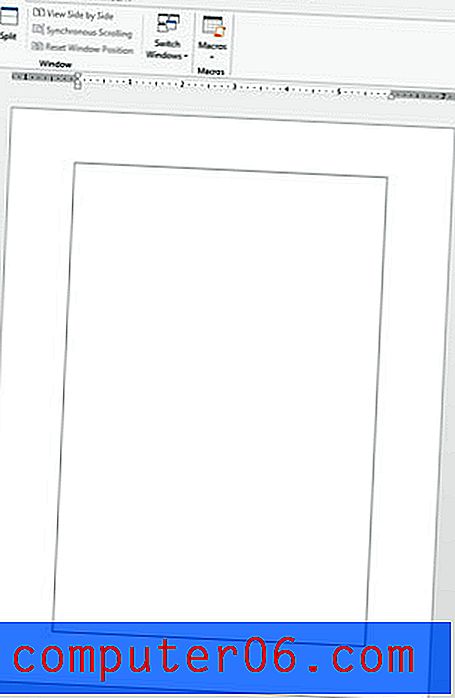
여전히 페이지 상단의 영역에 내용을 추가 할 수 있습니다. Word 2013에서 머리글을 추가하고 페이지 번호 또는 작성자 이름과 같이 문서의 모든 페이지 맨 위에 표시되는 정보를 입력하는 방법에 대해 알아 봅니다.