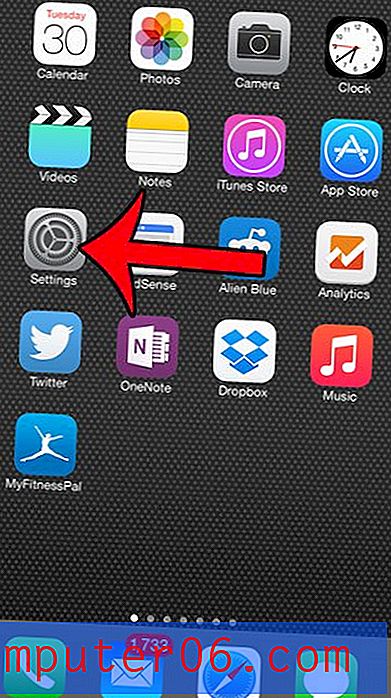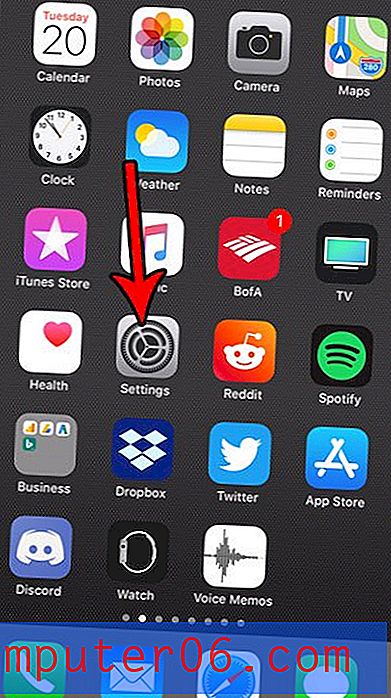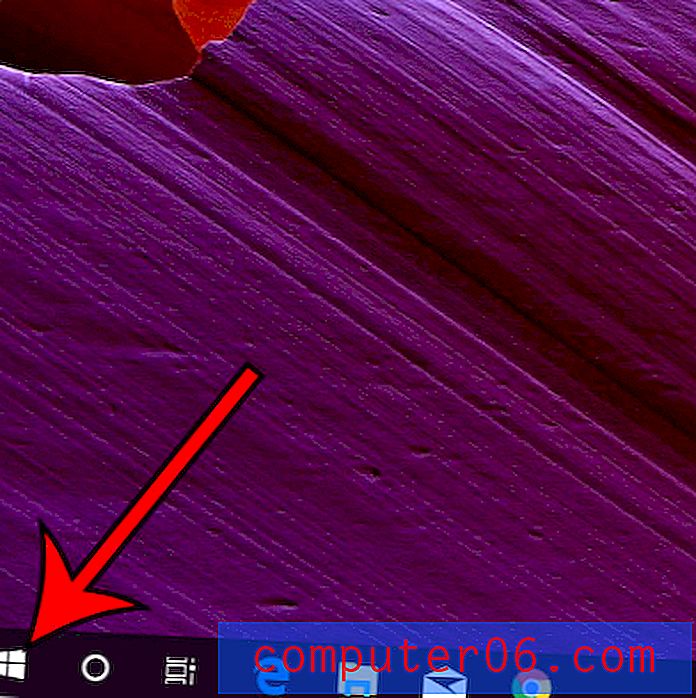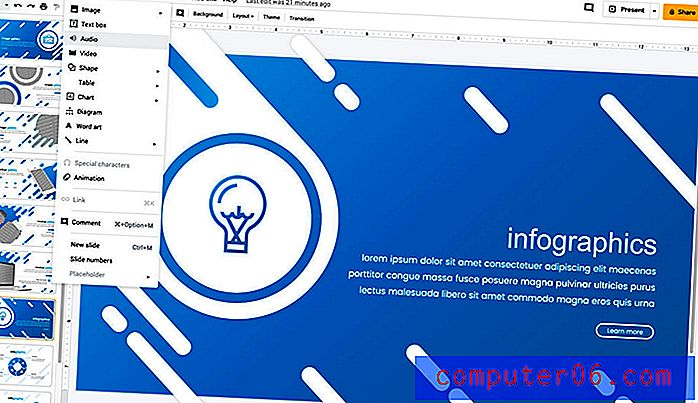Excel 2013에서 셀에 맞게 텍스트를 축소하는 방법
Excel 2013 워크 시트의 셀에 입력 된 데이터는 종종 셀 자체보다 클 수 있습니다. 행과 열의 크기를 조정하여 크기를 늘리거나 줄이는 방법을 배웠지 만 셀 크기를 조정할 수없는 상황이 발생할 수 있습니다. 이 경우 가장 좋은 방법은 현재 셀 크기의 제약 조건에 맞도록 텍스트 크기를 줄이는 것입니다.
아래의 기사에서는“수축에 맞게”서식 옵션을 사용하여 텍스트를 자동으로 축소하는 방법을 보여줍니다.
Excel 2013에서“Shrink to Fit”사용
아래 가이드의 단계는 셀의 텍스트 크기를 셀의 현재 크기에 맞게 자동으로 조정하는 방법을 보여줍니다. 텍스트 크기를 조정하지 않고 데이터가 맞도록 행 또는 열의 크기를 조정하려면이 기사를 읽으십시오.
다음은 Excel 2013에서 셀에 맞게 텍스트를 축소하는 방법입니다.
- Excel 2013에서 스프레드 시트를 엽니 다.
- 크기를 조정하려는 텍스트가 포함 된 셀을 클릭하십시오.
- 선택한 셀을 마우스 오른쪽 단추로 클릭 한 다음 셀 서식 옵션을 클릭하십시오.
- 창의 맨 위에있는 맞춤 탭을 클릭하십시오.
- Shrink to fit 왼쪽에있는 상자를 선택한 다음 창의 맨 아래에있는 OK 버튼을 클릭하여 변경 사항을 적용합니다.
이 단계는 아래 그림과 함께 표시됩니다.
1 단계 : Excel 2013에서 워크 시트를 엽니 다.
2 단계 : 축소하려는 텍스트가 포함 된 셀을 클릭하십시오.
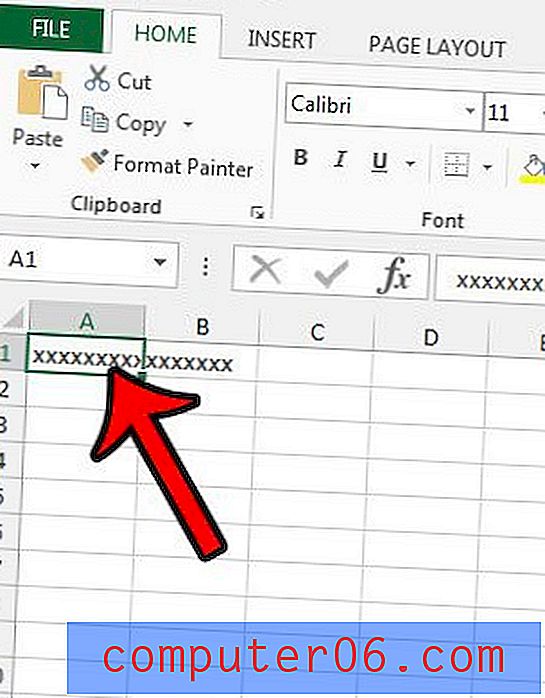
3 단계 : 선택한 셀을 마우스 오른쪽 단추로 클릭 한 다음 셀 서식 옵션을 클릭하십시오.
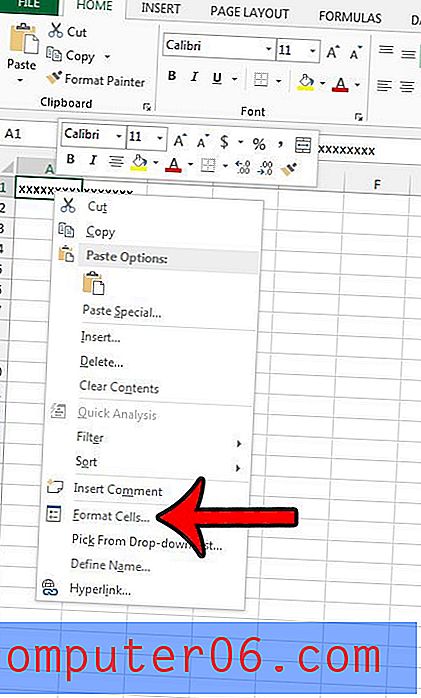
4 단계 : 창의 맨 위에있는 맞춤 탭을 클릭하십시오.
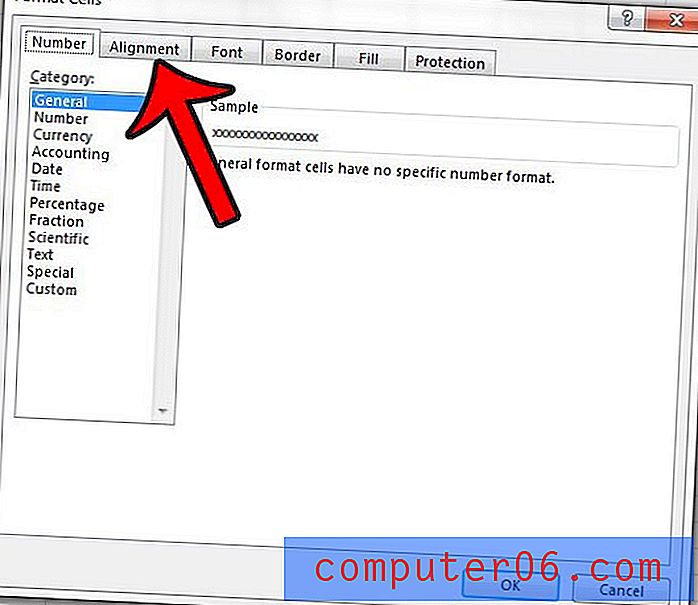
5 단계 : 창의 텍스트 컨트롤 섹션에 맞게 축소 왼쪽의 상자를 선택하십시오. 그런 다음 창 하단의 확인 버튼을 클릭하여 변경 사항을 적용 할 수 있습니다.
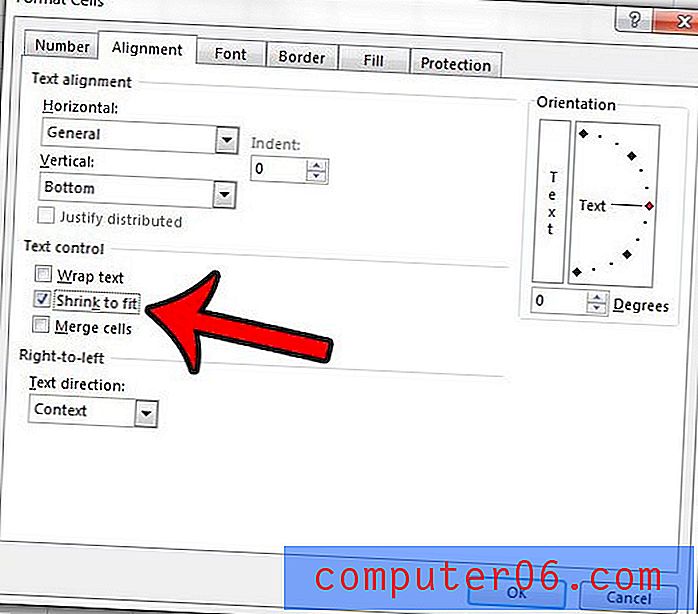
Excel에서 인쇄 할 때 발생하는 문제를 해결하기 위해 스프레드 시트를 한 페이지에 쉽게 맞출 수 있습니까? Excel 2013에서 인쇄 할 때 한 페이지에 맞출 수있는 세 가지 방법에 대해 알아 봅니다.