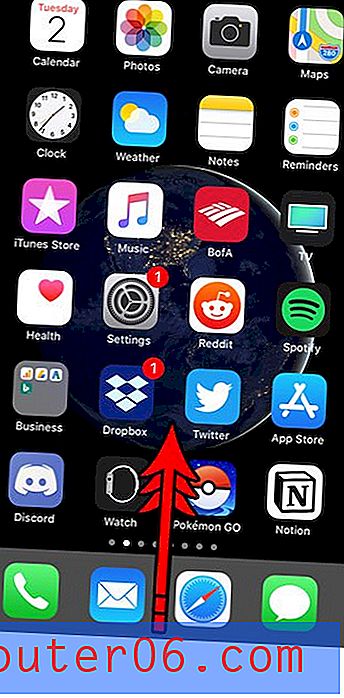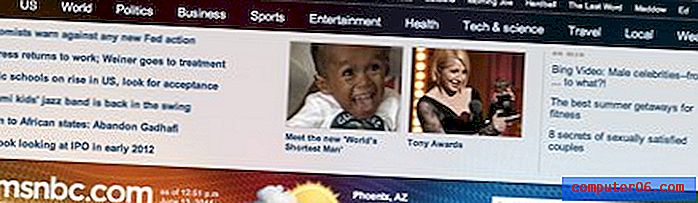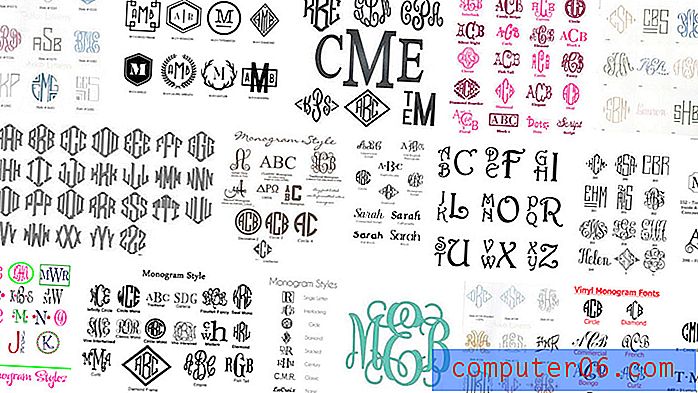수식을 사용하여 Excel 2013에서 빼는 방법
수식을 사용하여 Excel 2013에서 빼는 방법을 학습하면 Excel 수식의 세계로가는 관문이 제공됩니다. Excel에서 수행 할 수있는 계산에는 여러 가지가 있으며 Excel 스프레드 시트를 정기적으로 사용하면 많은 시간을 절약 할 수 있습니다.
이 기사에서는 Excel 빼기 수식에 대한 간략한 개요와 스프레드 시트에 적용 할 수있는 수식의 예를 제공합니다. 특히 숫자 값이 포함 된 두 개의 셀 위치를 지정하여 Excel 2013에서 빼는 방법을 배우는 데 중점을 둘 것입니다.
Excel 2013에서 빼는 방법 – 두 셀 값 빼기
이 학습서의 단계에서는 빼려는 값이 포함 된 셀이 있다고 가정합니다. 다른 셀의 값에서이 값을 빼거나 선택한 숫자에서이 값을 뺄 수 있습니다. 이 간단한 공식은 매우 다양한 기능을 제공하므로 기사 끝 부분에서 사용할 수있는 몇 가지 다른 방법을 보여 드리겠습니다.
1 단계 : Excel 2013에서 스프레드 시트를 엽니 다.
2 단계 : 빼기 수식의 결과를 표시 할 셀 내부를 클릭합니다. 아래 예제에서 결과를 셀 D2 에 표시하려고합니다. Excel 셀은 열과 행 위치로 참조됩니다. 따라서 셀 D2는 열 D와 행 2에 있습니다.

3 단계 : 셀에 = B2-C2 를 입력하되 B2 를 수식에 포함 할 첫 번째 셀의 위치로 바꾸고 C2 를 첫 번째 셀에서 빼는 셀 위치로 바꿉니다. 수식을 입력 한 후 키보드에서 Enter 키를 누르면 빼기 결과가 셀에 표시됩니다.
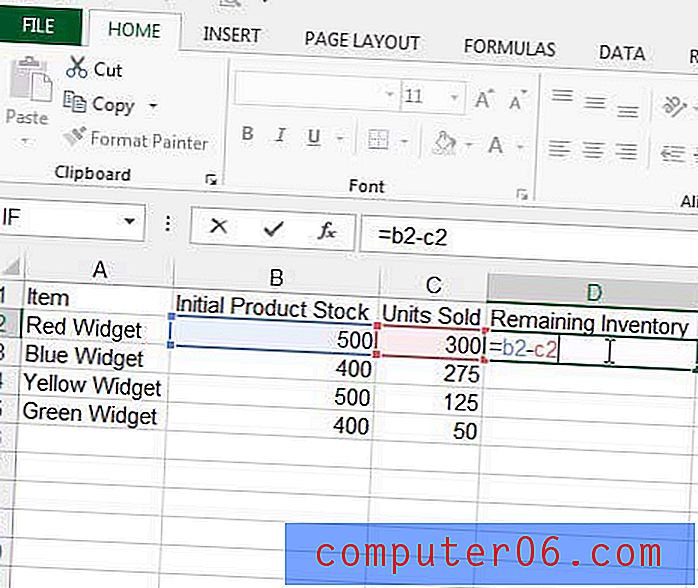
셀에없는 숫자에서 셀 값을 빼려면 셀 위치 중 하나를 해당 숫자로 바꾸십시오. 예를 들어 수식 = 100-B2 는 B2 셀의 값을 100에서 뺍니다. Excel에서 뺄 방법을 배울 때 기억해야 할 중요한 점은 하나의 값을 다른 값에서 빼는 데 4 가지 기본 구성 요소가 필요하다는 것입니다.
- 수식 시작 부분의 "="기호 이 등호는 Excel에서 수식을 실행해야 함을 알려줍니다.
- “=”다음의 첫 번째 값. 셀 위치 또는 숫자 값일 수 있습니다.
- Excel에서 사용자가 방금 식별 한 값에서 값을 빼려고한다는 것을 알려주는“-”연산자입니다. 이 빼기 부호는 값을 추가하려는 경우 +, 나누기를 원하는 경우 / 또는 곱하려는 경우 *로 대체 될 수 있습니다.
- “-”연산자 다음의 두 번째 값입니다. 첫 번째 값과 마찬가지로 다른 셀 위치이거나 숫자 값일 수 있습니다.
적어도 하나의 값이 셀 위치 일 때 Excel에서 빼는 방법을 구체적으로 배웠지 만 빼기 수식을 사용하여 두 숫자를 빼는 것도 가능합니다. 예를 들어, “= 10-3”을 입력하면 셀 위치가 없더라도 셀에“7”이 표시됩니다.
Microsoft Excel에서 셀 값 빼기에 대한 추가 정보
- 셀 참조를 빼기 수식에 입력하는 대신 셀을 클릭하면됩니다. 수식 결과를 표시 할 셀 내부를 클릭하고 셀에 = 를 입력하고 첫 번째 셀을 클릭 한 다음 – 를 입력하고 두 번째 셀을 클릭하면됩니다. 이 빼기 함수에 각 부분을 추가하면 스프레드 시트 위의 수식 표시 줄이 업데이트됩니다.
- 셀에 양수와 음수가 혼합되어 있고 모든 값에 대한 합계를 얻으려면 SUM 함수를 대신 사용할 수 있습니다. Excel은 앞에 "-"가있는 숫자를 음수로 취급하므로 양수와 음수를 함께 추가하면 양수에서 음수를 뺍니다. 예를 들어, 셀 A1의 값이 "10"이고 셀 A2의 값이 "-5"인 경우 = SUM (A1 : A2) 공식은 총 "5"를 나타냅니다.
- 빼기 수식에 셀 참조를 사용할 때는 Excel이 해당 셀의 값을 기준으로 계산한다는 점을 기억해야합니다. 수식의 일부로 사용중인 셀 내부의 숫자를 변경하면 해당 수식이 새 셀 값을 반영하도록 업데이트됩니다.
요약 – Excel에서 빼는 방법
- 빼기 결과를 표시 할 셀 내부를 클릭하십시오.
- = B2-C2를 입력하되 B2 및 C2 를 빼려는 셀 위치로 바꾸십시오.
- 셀에 결과를 표시했으면 키보드에서 Enter 를 누르 십시오 .
셀에서 두 숫자를 빼는 방법
위 섹션에서는 값이 포함 된 셀이있을 때 Excel에서 빼는 방법을 보여줍니다. 그러나 셀에서 두 숫자를 스스로 빼려면 어떻게해야합니까?
그 결과를 얻는 과정은 위 섹션에서 배운 것과 매우 유사합니다.
셀에 = 20-11 을 입력하면 해당 셀에“9”가 표시됩니다.
Excel에서 셀 범위를 빼는 방법
위의 단계에서 다른 셀에서 한 셀의 값을 빼는 데 중점을 두었지만 시작 값에서 많은 셀을 뺄 수도 있습니다. 이는 셀 범위의 값을 더하는 SUM 함수의 도움으로 수행됩니다.
이 예에서는 셀 A1에서 값이 "20"입니다.
셀 A2에는 값이 2이고 셀 A3에는 값이 3이며 셀 A4에는 값이 4입니다.
= A1-SUM (A2 : A4) 수식을 입력하면 Excel에 숫자 11이 표시되어 20-2-3-4의 결과입니다.
이것은 많은 수의 셀을 포함하도록 확장 될 수 있으므로, 많은 다른 데이터 조각을 포함하는 값을 계산할 수 있습니다. 예를 들어 A 열에 100 개의 숫자가 있고 A1 셀의 값에서 빼려면 수식 = A1-SUM (A2 : A101)을 사용할 수 있습니다.
현재 데이터의 잠재력을 발휘할 준비가되면 Excel 2013에서 수식을 만드는 방법에 대해 자세히 알아볼 수 있습니다.
수식 결과 대신 수식을 표시해야하는 경우이 문서에서는 변경 내용을 적용하기 위해 필요한 변경 사항을 보여줍니다.