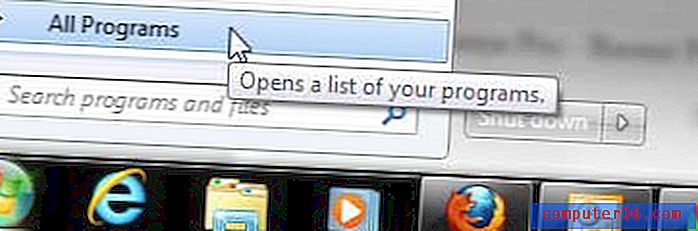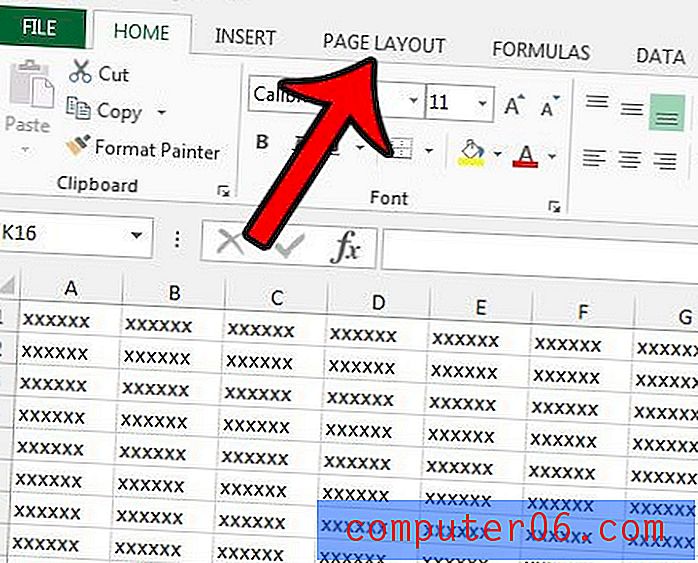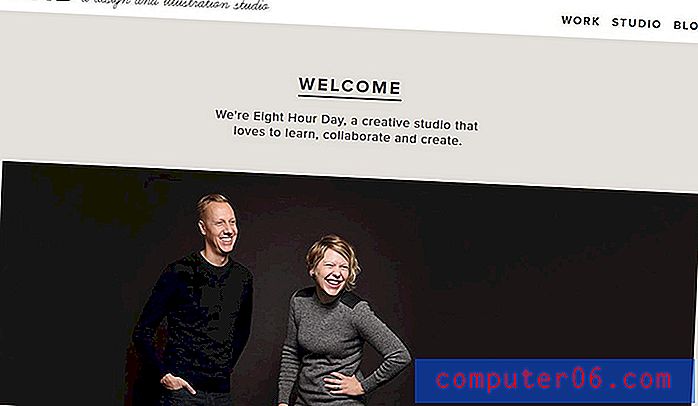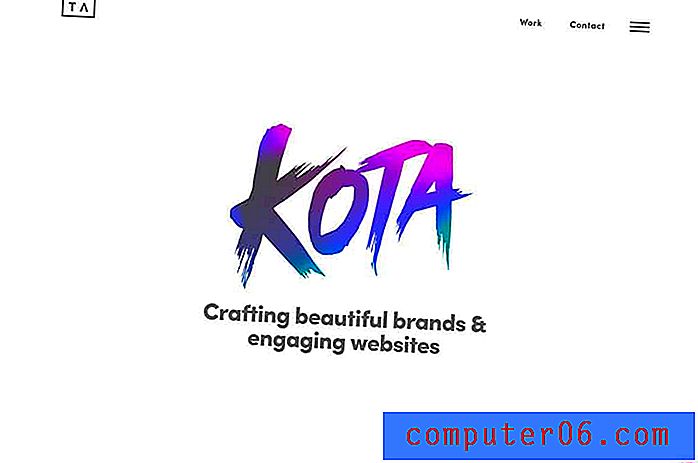Excel 2010에서 자동 계산을 설정하는 방법
수식에 포함 된 셀을 변경하는 Microsoft Excel 2010의 스프레드 시트로 작업하고 있지만 수식 결과가 변경 내용을 반영하도록 조정되지 않습니까? 통합 문서의 수식 설정이 수동으로 계산되도록 설정 되었기 때문에 발생합니다. 너무 많은 수식을 동시에 계산해야하는 경우 Excel에 성능 문제가있을 수 있으므로 수식이 많은 매우 큰 스프레드 시트로 작업하는 경우이 방법이 선호됩니다.
그러나 대부분의 작은 스프레드 시트 및 많은 Excel 사용자의 경우 관련 셀 값이 변경 될 때마다 수식이 자동으로 업데이트되는 것이 좋습니다. 다행히도 이것은 워크 시트를 간단하게 조정하는 것이며 아래의 가이드에서이를 수행하는 방법을 보여줍니다.
Excel 2010에서 수식을 자동으로 계산
이 기사의 단계에서는 Excel 스프레드 시트가 현재 수동 계산으로 설정되어 있다고 가정합니다. 스프레드 시트가 수동 계산으로 설정되어 있으면 수식을 참조하는 셀을 변경할 때 수식이 자동으로 업데이트되지 않습니다. 수동 계산 모드가 활성화 된 경우 키보드에서 F9를 눌러 수식을 강제로 다시 계산해야합니다.
Excel 2010에서 계산 설정을 변경하는 다른 방법이 있으며 해당 옵션은 Excel 옵션 창에서 찾을 수 있습니다. 해당 방법을 사용하려면 다음 섹션으로 건너 뛸 수 있습니다.
1 단계 : Microsoft Excel 2010에서 파일을 엽니 다.
2 단계 : 창 상단에서 수식 탭을 클릭합니다.
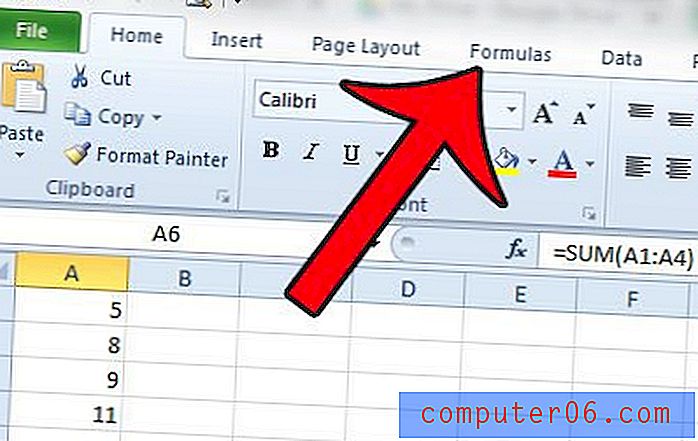
3 단계 : 탐색 리본 오른쪽의 계산 옵션 버튼을 클릭 한 다음 자동 옵션을 클릭합니다.
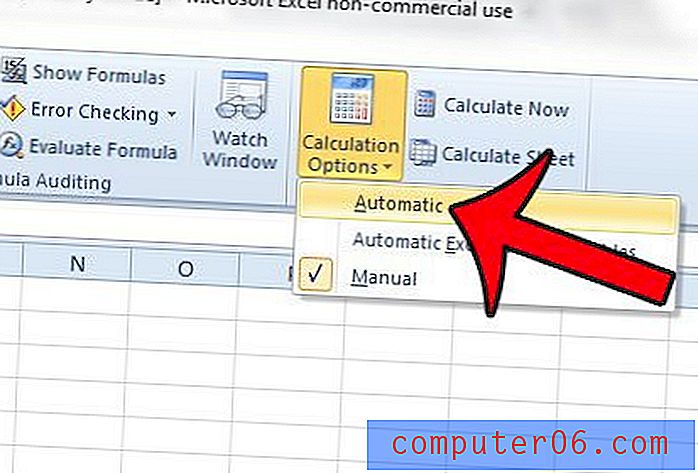
자동 옵션을 선택한 후 스프레드 시트의 수식은 수식에 포함 된 셀의 변경 사항에 따라 자동으로 업데이트됩니다.
Excel 옵션 메뉴에서 Excel 2010 수식 계산 설정 변경
1 단계 : Excel 2010을 엽니 다.
2 단계 : 창의 왼쪽 상단에있는 파일 탭을 클릭하십시오.
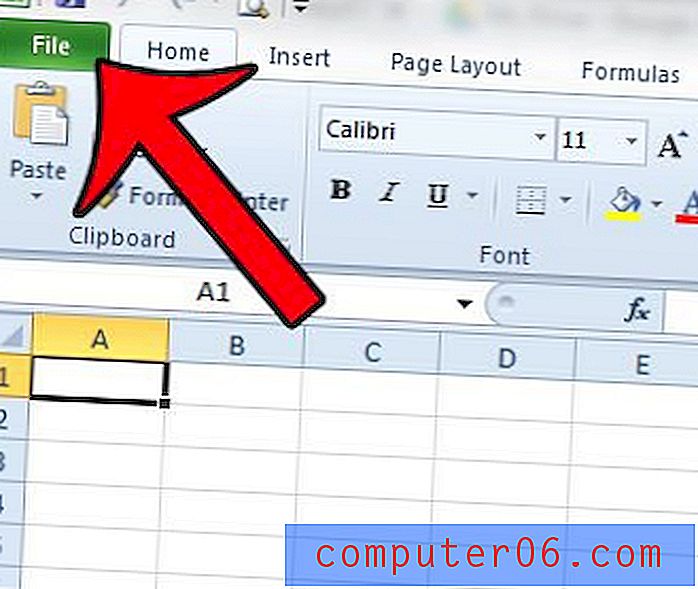
3 단계 : 창의 왼쪽에있는 열에서 옵션 을 클릭하십시오. 새 Excel 옵션 창이 열립니다.

4 단계 : Excel 옵션 창의 왼쪽에서 수식 탭을 클릭하십시오.
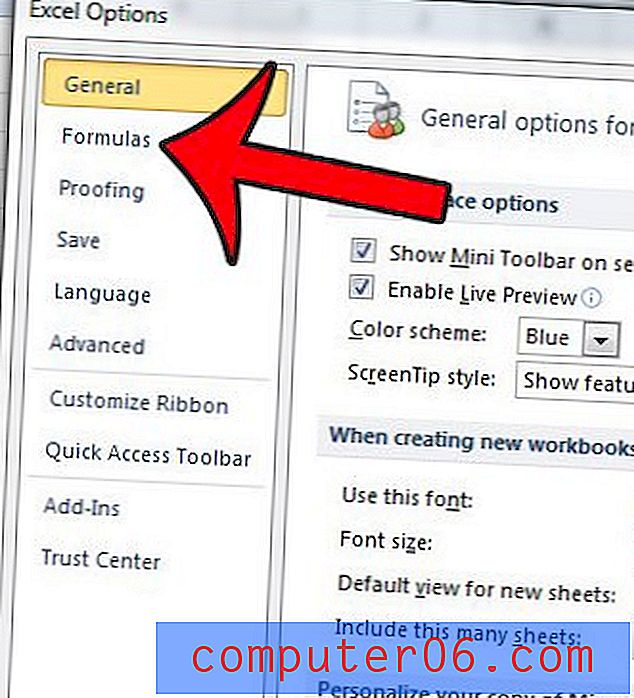
5 단계 : 통합 문서 계산 에서 자동 왼쪽의 원을 클릭합니다.
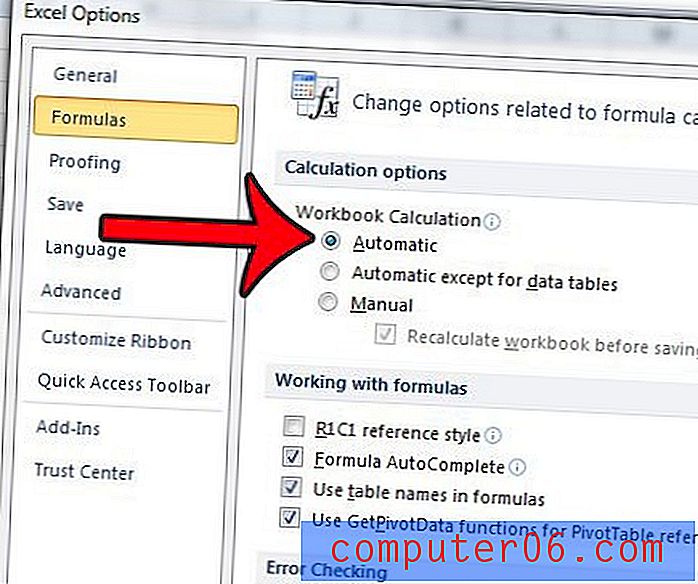
6 단계 : 창 하단에서 확인 버튼을 클릭합니다.
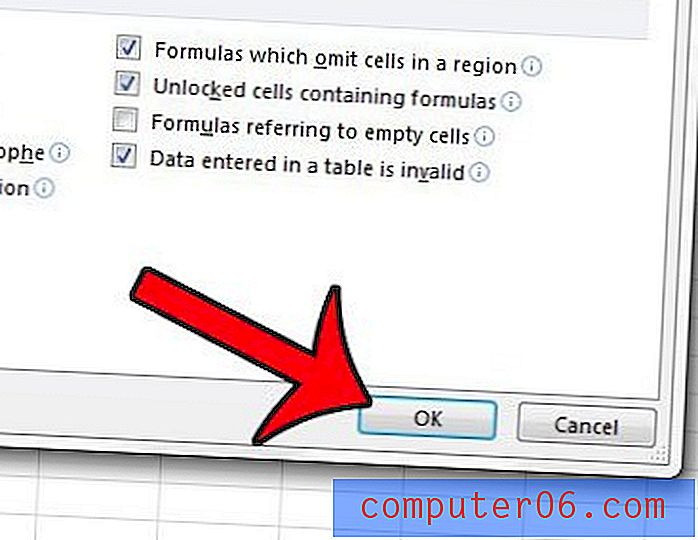
스프레드 시트에 해당 수식 결과 대신 실제 수식이 표시됩니까? 수식 결과를 볼 수 있도록이 동작을 변경하려면이 문서에서 변경해야 할 설정을 보여줍니다.