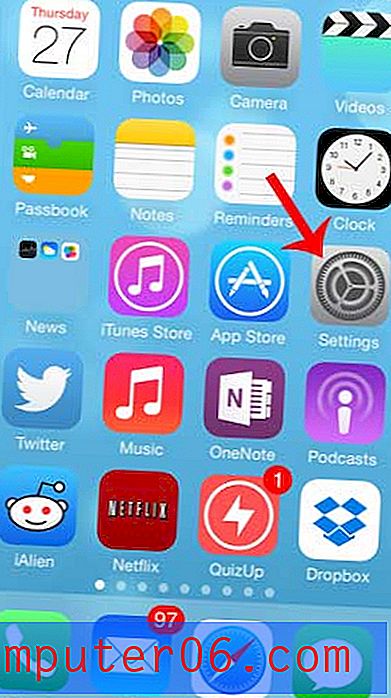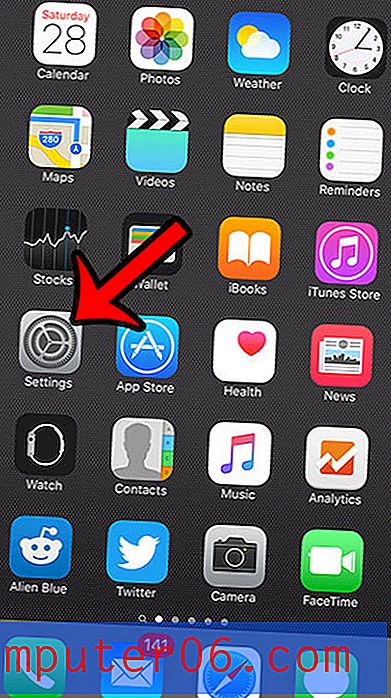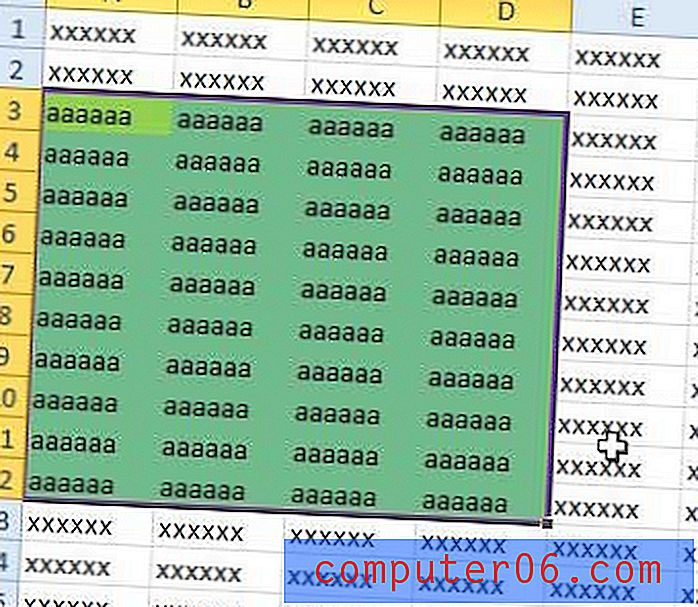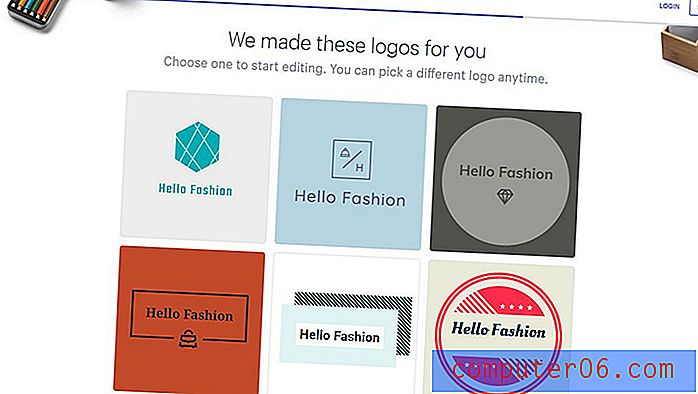Powerpoint 2010에서 프레젠테이션을 비디오로 변환하는 방법
최종 업데이트 : 2017 년 3 월 15 일
해당 프레젠테이션을 어딘가에 제공하고 Powerpoint에 액세스 할 수 없거나 슬라이드 쇼가 비현실적인 장소에 프레젠테이션을 표시해야하는 경우 Powerpoint 프레젠테이션을 비디오로 전환해야 할 수도 있습니다. . 첫 번째 생각은 슬라이드 쇼를 비디오로 변환하기 위해 별도의 소프트웨어가 필요하지만 Powerpoint 2010에서 직접 필요한 모든 작업을 실제로 수행 할 수 있다는 것입니다.
파워 포인트 슬라이드 쇼는 정보를 청중에게 전달하는 좋은 방법입니다. 각 슬라이드에 텍스트와 이미지를 표시하여 시각적으로 매력적인 방식으로 아이디어를 전달할 수 있습니다. 그러나 많은 경우 슬라이드 쇼보다 사람들에게 더 쉽게 보여줄 수있는 비디오로 시청자에게 정보를 시각적으로 보여주는 또 다른 훌륭한 매체입니다. 그러나 비디오 제작 경험이 많지 않으면 프로세스가 약간 위협적 일 수 있습니다. 다행히 Powerpoint 2010에는 프로그램 내에 슬라이드 쇼를 비디오 파일로 쉽게 변환 할 수있는 도구가 있습니다.
파워 포인트 슬라이드 쇼를 비디오로 변환하는 방법
청중을 위해 인터넷에 정보를 제공하려는 경우 가장 좋은 방법 중 하나는 컨텐츠를 다양한 유형의 파일로 바꾸는 것입니다. 인터넷을 통해 쉽게 공유 할 수있는 두 가지 유형의 파일은 Slideshare.net과 같은 사이트의 Powerpoint 슬라이드 쇼와 Youtube.com과 같은 장소의 비디오 파일입니다. Powerpoint 2010에서 비디오 생성 유틸리티를 사용하면 기존 Powerpoint 슬라이드 쇼에서 비디오 파일을 만들어이 프로세스를 단순화 할 수 있습니다.
1 단계 : Powerpoint 2010 슬라이드 쇼를 두 번 클릭하여 엽니 다.
2 단계 : 창의 왼쪽 상단에있는 파일 탭을 클릭하십시오.
3 단계 : 창의 왼쪽 열에서 저장 및 보내기 를 클릭 하십시오 .
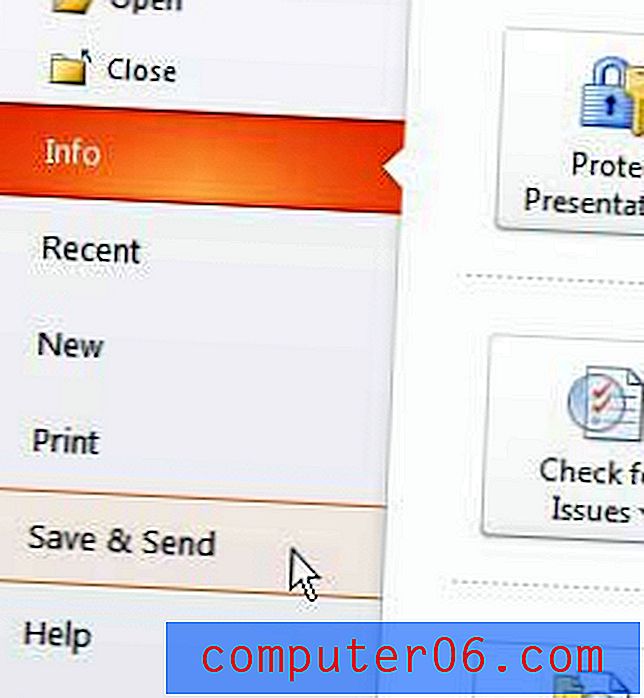
4 단계 : 창의 가운데에있는 파일 형식 에서 비디오 만들기 버튼을 클릭합니다.
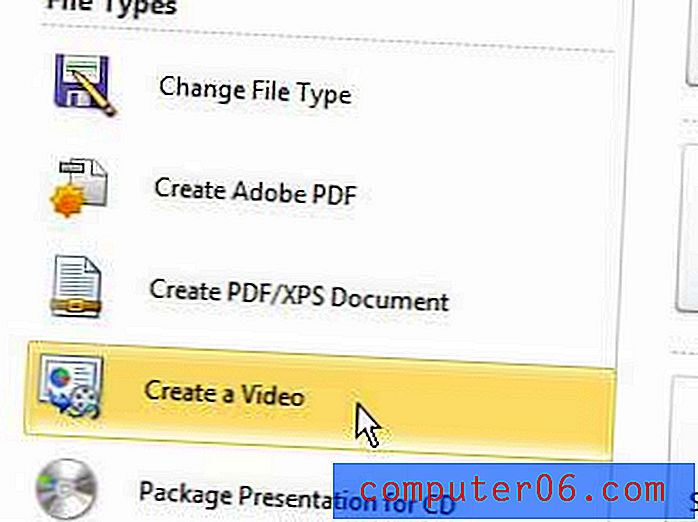
5 단계 : 창의 오른쪽에있는 컴퓨터 및 HD 디스플레이 드롭 다운 메뉴를 클릭하여 비디오의 해상도를 선택한 다음 타이밍 및 내레이션 사용 여부를 선택하십시오.
6 단계 : 초 단위 의 오른쪽에있는 화살표를 클릭하여 각 슬라이드에서 보내고 지속 시간 옵션을 선택한 다음 비디오 만들기 버튼을 클릭합니다.
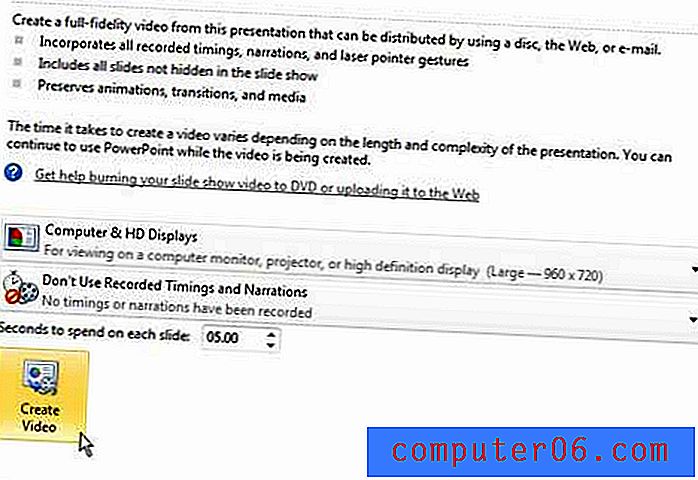
7 단계 : 파일 이름 필드에 비디오 이름을 입력 한 다음 창 하단에서 저장 버튼을 클릭합니다.
요약 – 파워 포인트를 비디오로 만드는 방법
- Powerpoint 2010을 연 다음 파일 탭을 클릭하십시오.
- 왼쪽 열에서 저장 및 보내기 버튼을 클릭 하십시오 .
- 비디오 만들기 버튼을 클릭하십시오.
- 비디오 해상도와 타이밍 및 내레이션 설정을 선택하십시오.
- 각 슬라이드에 소비 할 시간 (초)을 선택하십시오.
- 비디오 만들기 버튼을 클릭하십시오.
이 비디오 파일을 다른 사람들과 공유하려는 경우 너무 커서 이메일을 보낼 수 없습니다. 큰 동영상을 공유하는 좋은 방법은 YouTube에 업로드하거나 Dropbox와 같은 온라인 클라우드 스토리지 서비스에 업로드하여 파일 링크를 공유하는 것입니다.