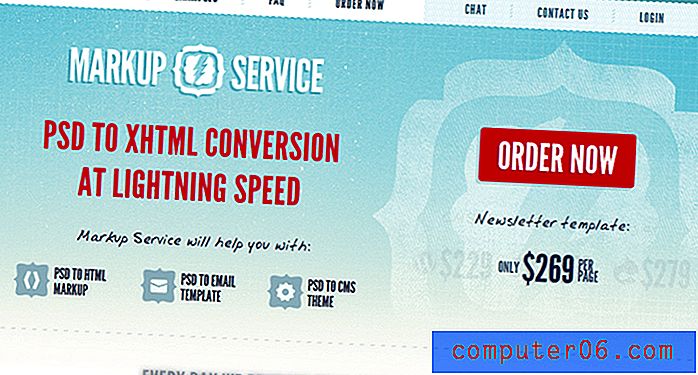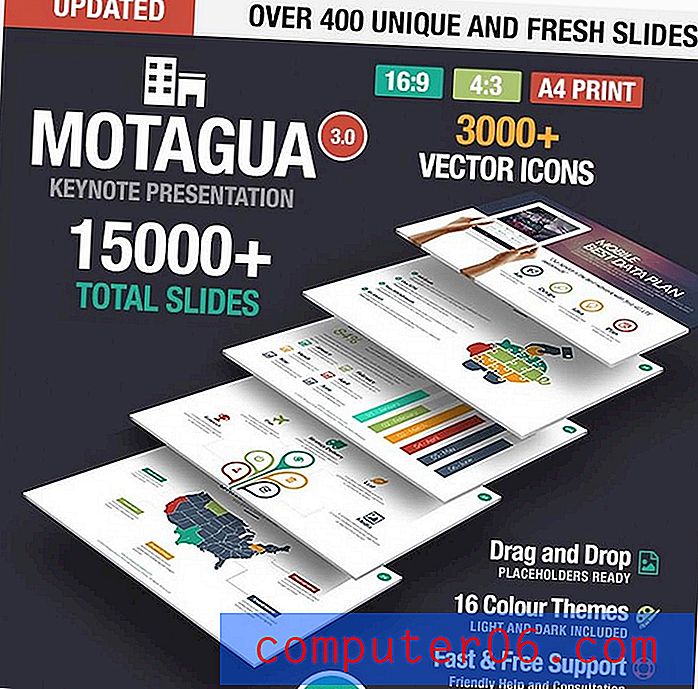Word 2013에서 발생한 숫자를 실행 취소하는 방법
더 작게 나타나고 Word 문서의 줄 위로 올라 오는 숫자와 문자를 위첨자라고합니다. 이 형식은 수학 방정식을 작성할 때와 1, 2, 3 등과 같은 서수의 형식을 지정할 때 일반적입니다. 그러나 모든 사람이 해당 유형의 표기법을 사용하려는 것은 아니므로 기존 위첨자를 제거하는 방법을 찾고있을 수 있습니다 당신의 문서.
아래의 가이드는 기존 위첨자 서식을 지우는 방법과 모양의 원인이되는 기본 Word 2013 설정을 변경하는 방법을 보여줍니다.
Word 2013에서 위첨자 서식을 제거하는 방법
이 안내서의 단계는 첨자 서식이있는 텍스트를 선택한 다음 제거하는 방법을 보여줍니다. 결과는 나머지 텍스트와 동일한 기본 기준에있는 텍스트가됩니다. Word 2013에서 위첨자라고 생각되는 텍스트에 자동으로 위첨자를 추가하지 못하게하려면이 자습서의 끝에서 해당 옵션을 변경하는 방법을 보여줍니다.
1 단계 : 제거 할 위첨자가 포함 된 문서를 엽니 다.
2 단계 : 마우스를 사용하여 위첨자 텍스트를 강조 표시합니다.
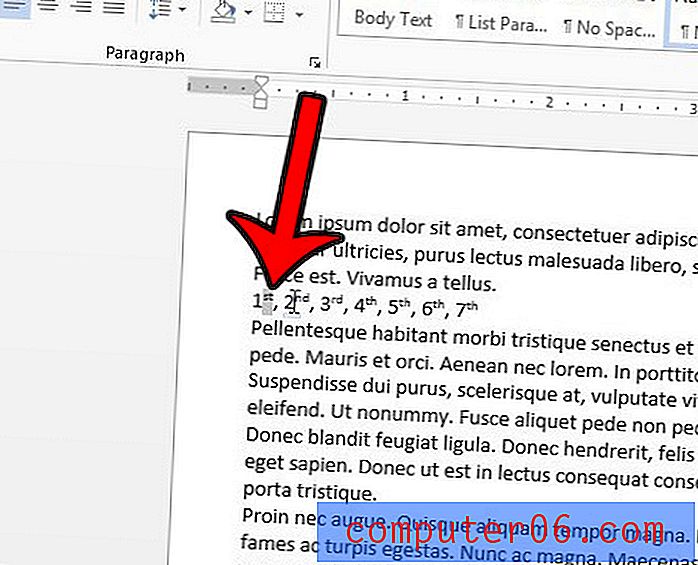
3 단계 : 창의 맨 위에있는 홈 탭을 클릭하십시오.
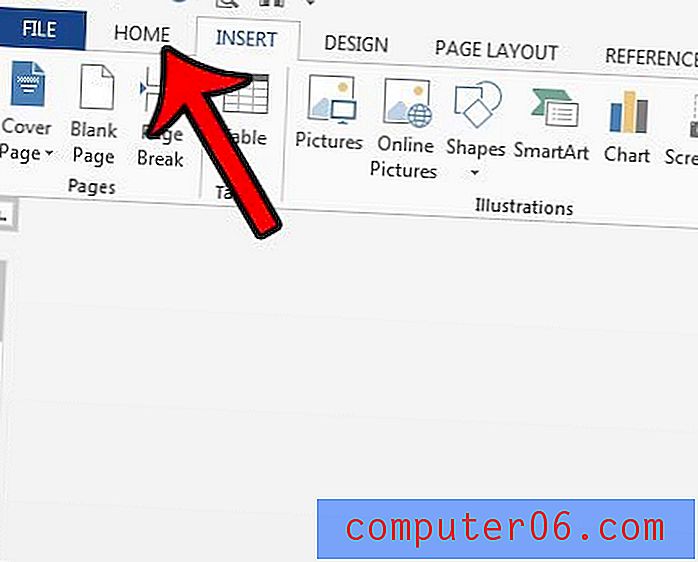
4 단계 : 리본의 글꼴 섹션에서 위첨자 단추를 클릭하십시오.
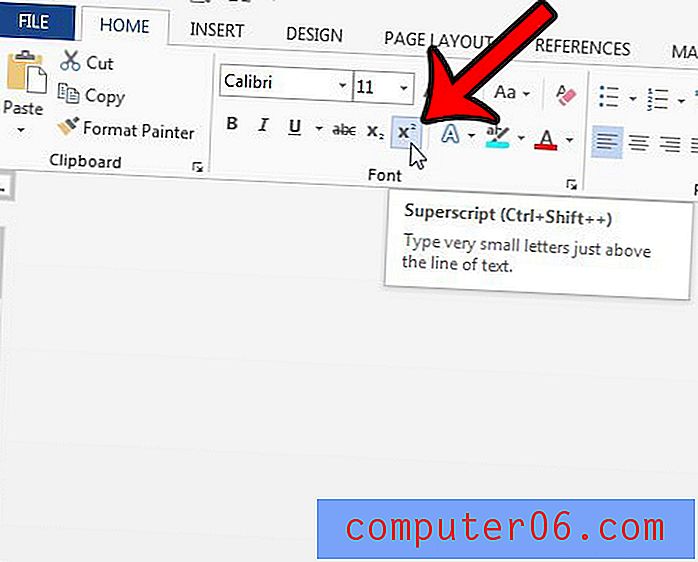
위의 동일한 이미지에서와 같이 위첨자 서식이 포함 된 텍스트 문자열이있는 경우 모든 텍스트를 강조 표시 한 다음 위첨자 단추를 두 번 클릭하십시오. 버튼을 처음 클릭하면 모든 텍스트가 위첨자가됩니다. 두 번째 버튼을 클릭하면 모든 위첨자 서식이 제거됩니다.
기본적으로 발생하는 숫자를 삽입하는 Word 2013 옵션 끄기
이미 존재하는 증가 된 숫자 서식을 제거하는 방법을 보았으므로, 처음에 발생하는 옵션을 변경할 수 있습니다.
1 단계 : 창의 왼쪽 상단에있는 파일 탭을 클릭하십시오.
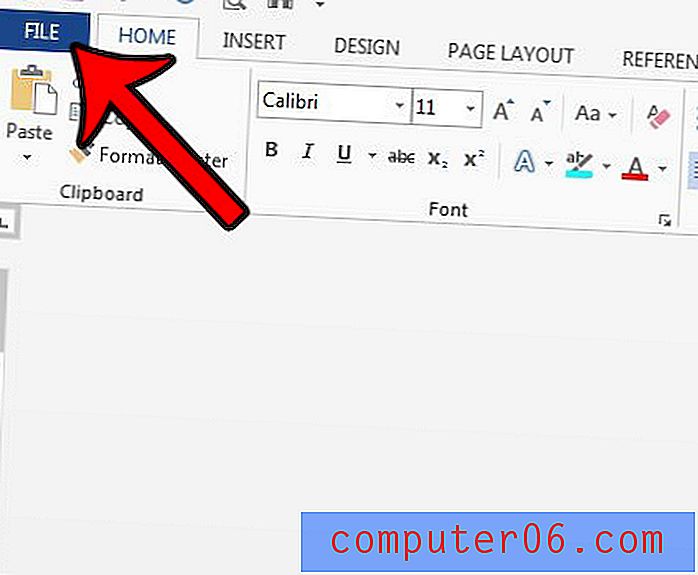
2 단계 : 왼쪽 열 하단에서 옵션 을 클릭합니다.
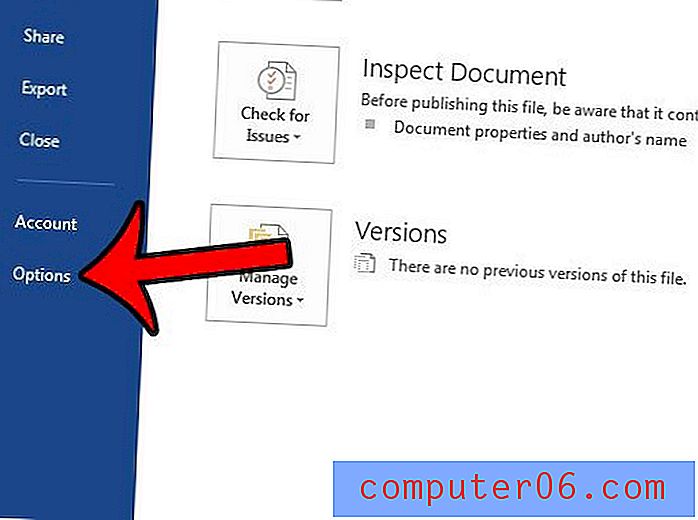
3 단계 : Word 옵션 창의 왼쪽 열에서 교정 을 클릭합니다.
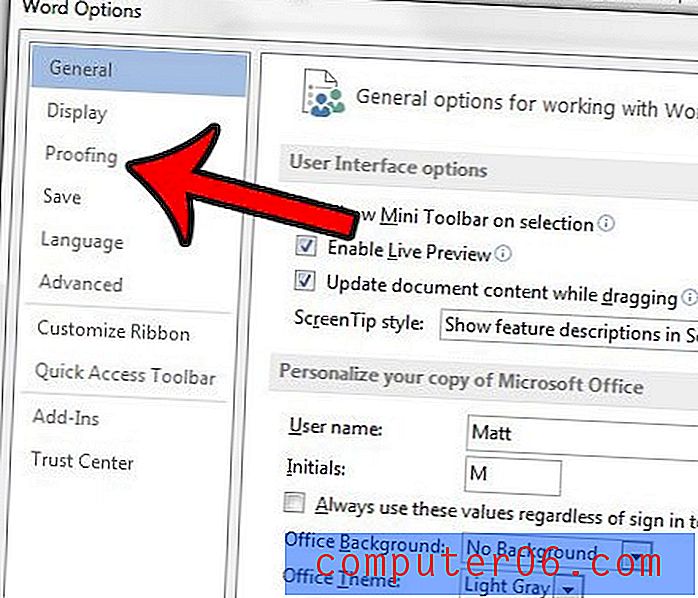
4 단계 : 자동 고침 옵션 버튼을 클릭하십시오.

5 단계 : 입력 할 때 자동 서식 탭을 클릭하십시오.
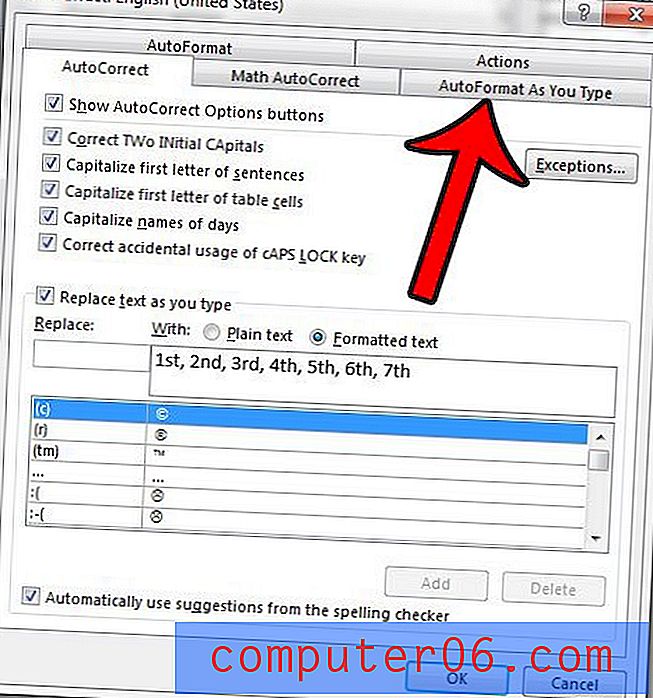
6 단계 : 위첨자 로 서수 (1 차) 왼쪽의 확인란을 선택 취소합니다. 분수 문자 (1/2)와 함께 분수 (1/2) 왼쪽에있는 상자를 클릭하여 해당 형식을 중지 할 수도 있습니다. 다음에 자동 서식 탭을 클릭하십시오.
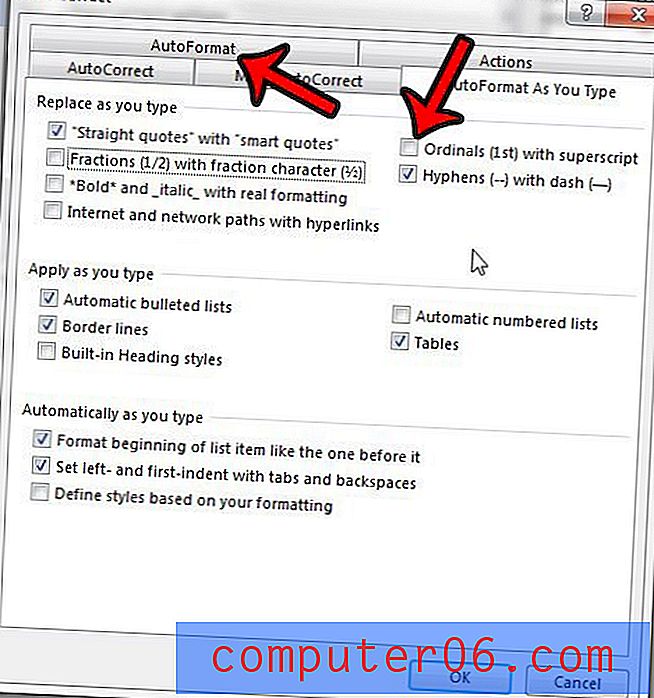
7 단계 : 위첨자를 사용 하여 서수 (1 차) 왼쪽의 확인란을 지우고 분수 문자 (1/2)를 사용하는 분수 (1/2) 를 선택한 다음 확인 버튼을 클릭하여 변경 내용을 닫고 저장합니다.
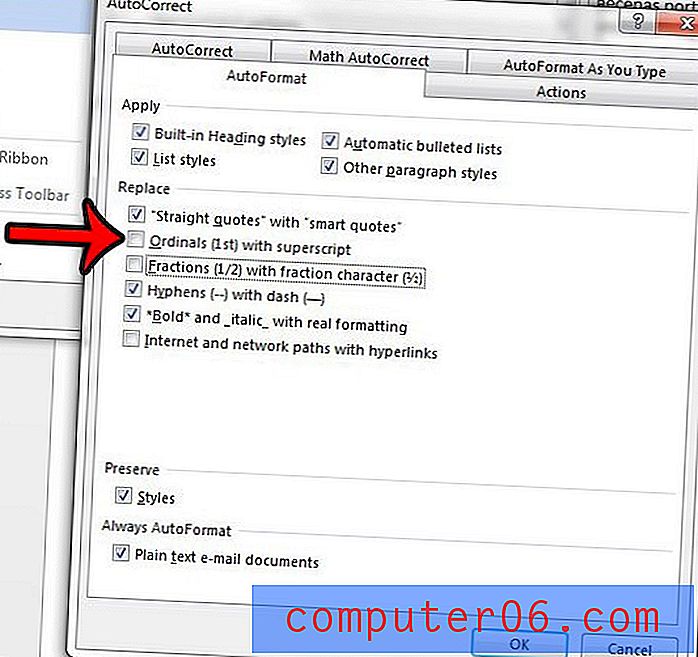
문서에서 제거 할 서식이 훨씬 더 많으면 각 서식 요소를 개별적으로 제거하는 데 시간이 걸릴 수 있습니다. 이 기사 (https://www.solveyourtech.com/remove-formatting-word-2013/)는 텍스트 선택에서 모든 서식을 빠르게 지우는 방법을 보여줍니다.