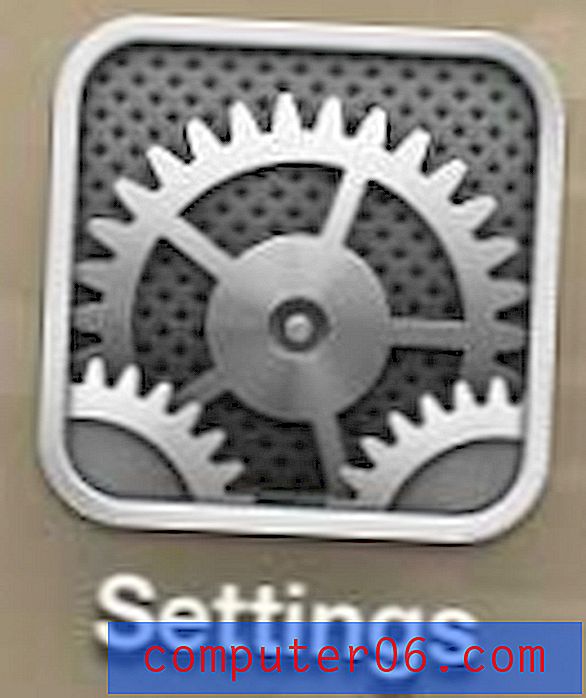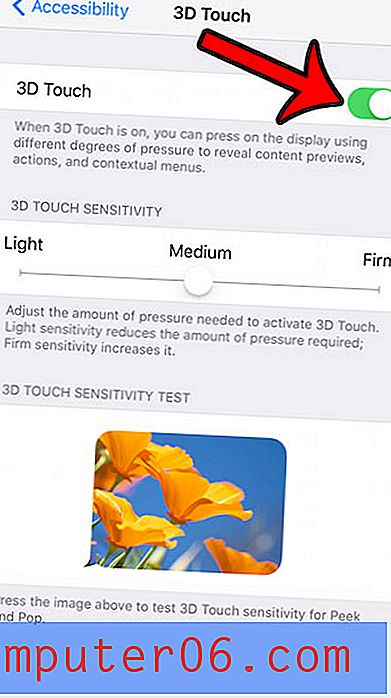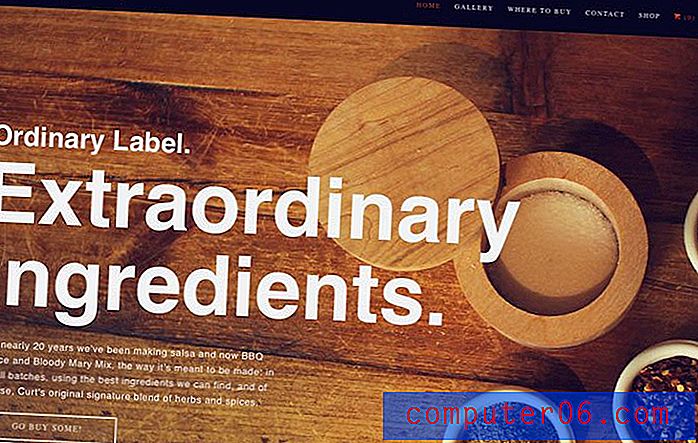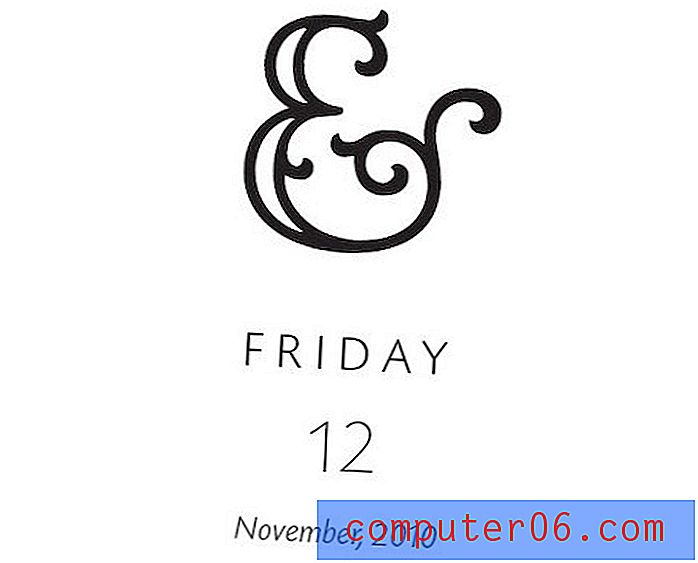Word 2013에서 기본적으로 좁은 여백을 사용하는 방법
학교 나 회사 환경에 있지 않은 경우 문서 형식에 대한 규칙이 엄격한 경우 새 문서를 만들 때 페이지 설정이 변경되는 경우가있을 수 있습니다. 새 문서를 만들 때마다 같은 방식으로 변경할 수도 있습니다. Word 2013은 매우 다양한 프로그램이며 특정 설정은 특정 상황에보다 유리합니다.
정기적으로 개인적으로 조정하는 한 가지 설정은 문서의 여백입니다. 좁은 여백을 사용하는 것을 선호하므로 새 문서를 만들 때마다 여백을 좁은 옵션으로 변경할 필요가 없습니다. 여백이 기본적으로 좁은 옵션으로 설정되어 있으면 훨씬 편리합니다. 아래 가이드는 Word 2013에서 만든 새 문서의 기본 여백을 변경하는 방법을 보여줍니다.
Word 2013에서 기본적으로 좁은 여백 사용
이 문서의 단계는 일반 서식 파일을 사용하는 Word 2013에서 만든 새 문서의 기본 여백을 변경합니다. 사용하는 다른 템플릿은 아래에서 적용 할 변경의 영향을받지 않습니다. 다른 템플릿의 기본 여백을 변경하려면 해당 템플릿을 열고이 단계를 반복해야합니다.
Word 2013에서 기본적으로 좁은 여백을 사용하는 방법은 다음과 같습니다.
- Word 2013을 엽니 다.
- 창 상단에서 페이지 레이아웃 탭을 클릭하십시오.
- 여백 버튼을 클릭 한 다음 좁음 옵션을 클릭하십시오.
- 리본에서 페이지 설정 섹션의 오른쪽 하단에있는 작은 페이지 설정 버튼을 클릭하십시오.
- 창 하단에서 기본값으로 설정 버튼을 클릭하십시오.
- 예 버튼을 클릭하여 이러한 설정을 문서의 새 기본값으로 사용 하려는지 확인합니다.
이 단계는 아래 그림과 함께 표시됩니다.
1 단계 : Word 2013을 엽니 다.
2 단계 : 창 상단에서 페이지 레이아웃 탭을 클릭하십시오.
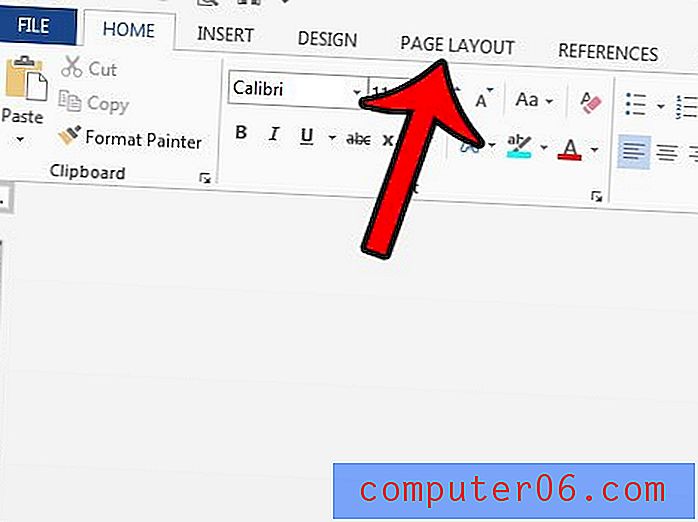
3 단계 : 리본의 페이지 설정 섹션에서 여백 버튼을 클릭 한 다음 좁음 옵션을 클릭하십시오.
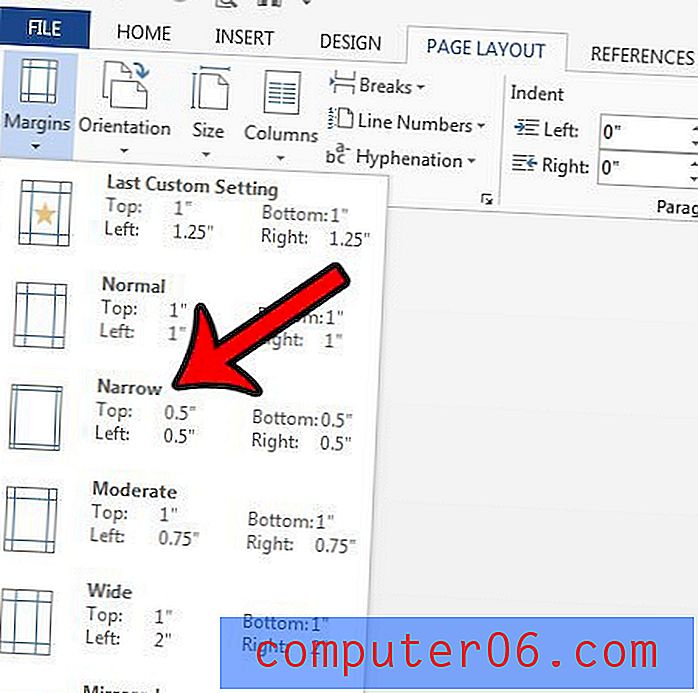
4 단계 : 리본 페이지 설정 섹션의 오른쪽 하단에서 페이지 설정 버튼을 클릭합니다.
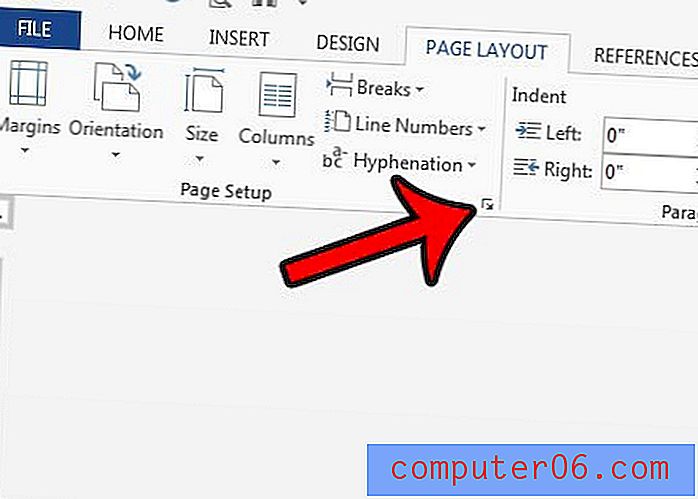
5 단계 : 페이지 설정 창 하단에서 기본값으로 설정 버튼을 클릭합니다.
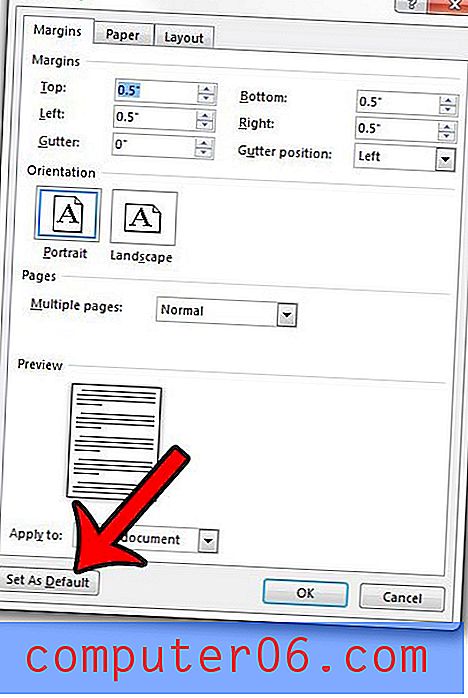
6 단계 : 예 버튼을 클릭하여이 변경 사항을 일반 템플릿에 적용 할 것임을 확인합니다.
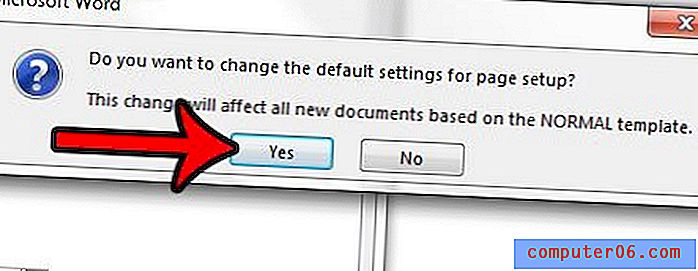
문서의 다른 많은 기본 요소도 조정할 수 있습니다. Word 2013에서 기본 글꼴 색을 다른 색으로 변경하는 방법에 대해 알아 봅니다.