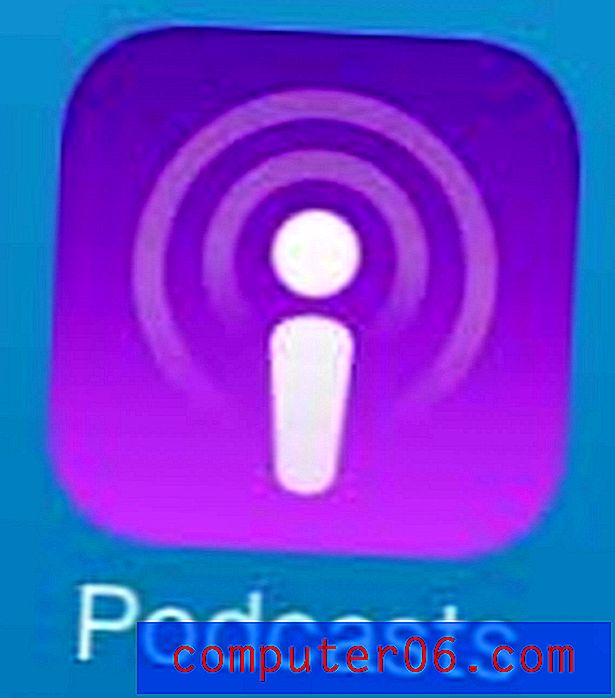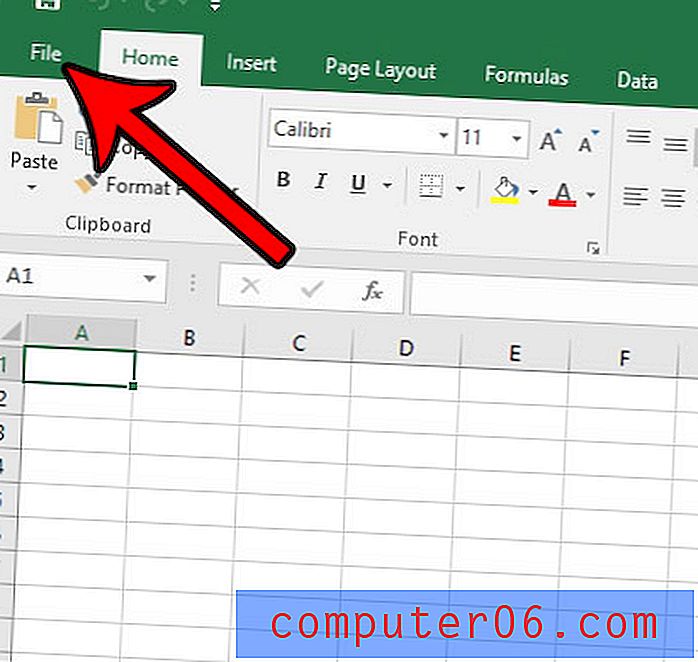Excel 2010에서 헤더를 보는 방법
Excel에서 인쇄하는 스프레드 시트는 종종 서로 비슷해 보이므로 인쇄 된 페이지에 식별 정보를 포함시키는 것이 중요합니다. 헤더는이 데이터를 스프레드 시트에 추가 할 수있는 좋은 방법입니다. 까다로운 셀 병합을 수행 할 필요가 없기 때문에 나머지 문서 레이아웃에 영향을 줄 수 있습니다. 그러나 최근에 헤더를 추가하고 모양을 보거나 오래된 스프레드 시트 인 경우 헤더의 모양을 확실하지 않은 경우 볼 수있는 방법을 원할 수 있습니다. 필요한 경우 변경하십시오. 따라서 Excel 2010에서 헤더를 보는 방법을 배우려면 아래를 계속 읽으십시오.
Excel 2010에서 머리글 모양보기
컴퓨터에서 머리글을 볼 수 있다는 것은 스프레드 시트를 인쇄하여 그 방법으로 볼 때 종이를 낭비하지 않음을 의미합니다. 인쇄 미리보기에는 헤더가 표시되지만 조정할 수는 없습니다. 편집 할 수있는 형식으로 화면에 헤더를 표시하려면 아래 자습서를 따르십시오.
1 단계 : Excel 2010에서 스프레드 시트를 엽니 다.
2 단계 : 창의 맨 위에있는 보기 탭을 클릭하십시오.

3 단계 : 창의 맨 위에있는 리본의 통합 문서보기 섹션에서 페이지 레이아웃 옵션을 클릭하십시오.
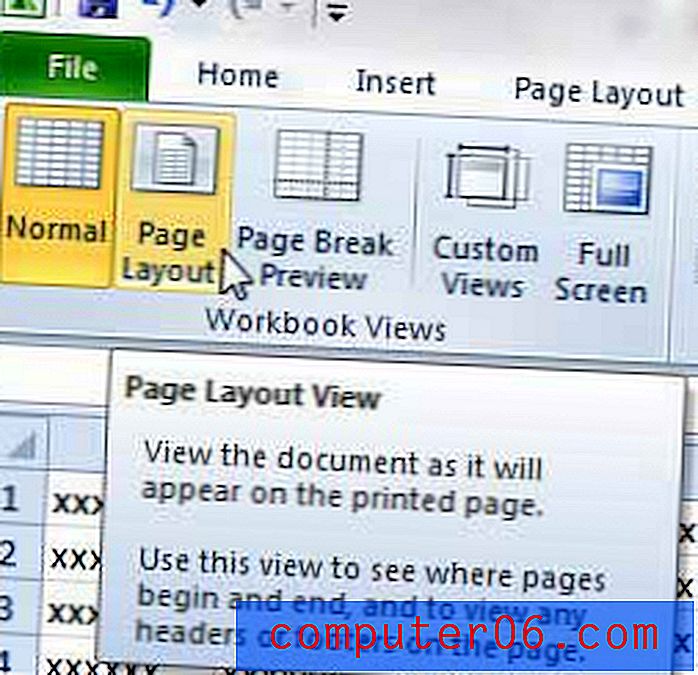
아래 이미지와 같이 각 페이지 상단에 헤더가 표시됩니다.
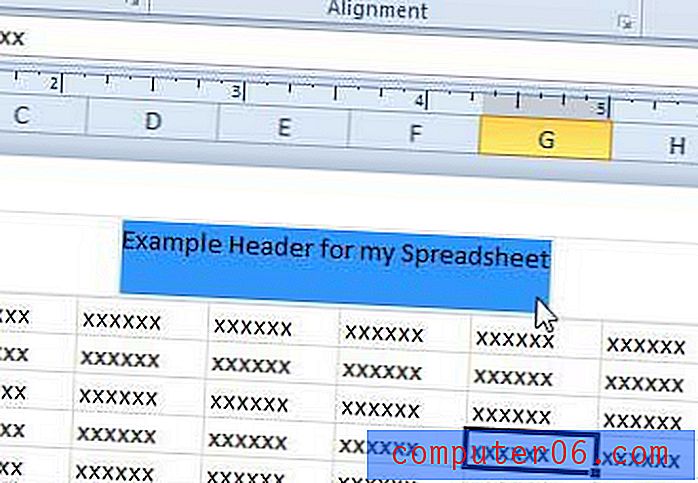
그런 다음 스프레드 시트의 다른 부분과 마찬가지로 머리글을 클릭하고 편집 할 수 있습니다.
여러 컴퓨터간에 파일을 이동해야하는 경우 USB 플래시 드라이브 또는 휴대용 외장 하드 드라이브가 필요합니다. 이 두 항목 모두 매우 저렴하며 중요한 파일을 쉽게 백업하는 등 다양한 상황에서 도움이 될 수 있습니다. 여기에서 32GB 플래시 드라이브와 1TB 휴대용 하드 드라이브를 확인하십시오.
이제 헤더 모양을 확인 했으므로 Excel 2010의 일반보기로 돌아가서 이전의 모습으로 Excel을 복원 할 수 있습니다.