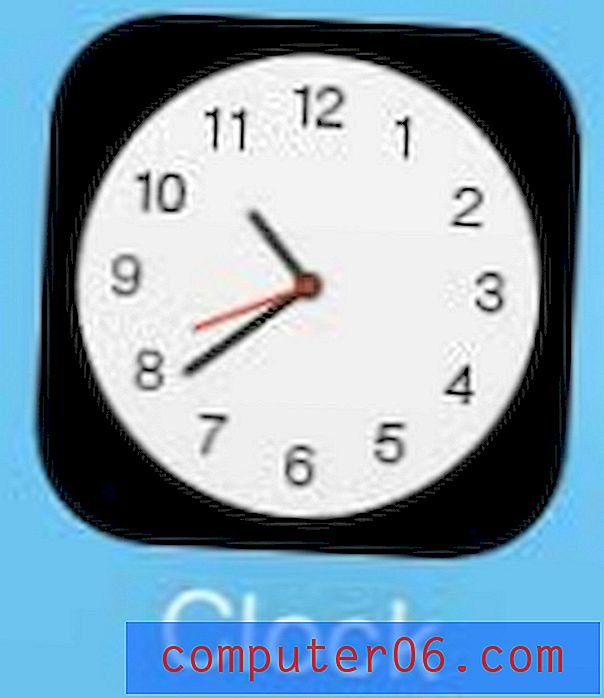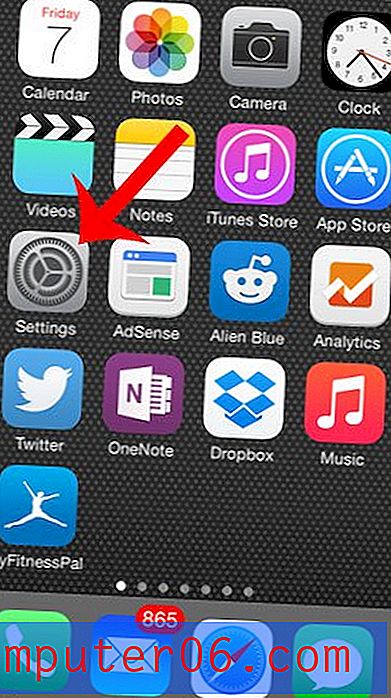Word 2010에서 하이픈을 사용하는 방법
Microsoft Word 2010은 기본적으로 하이픈을 피하도록 설정되어 있지만 하이픈이 도움이되거나 도움이되는 특정 상황이 있습니다. 여러 열이 포함 된 문서를 만들 때 종종 이런 경우가 있지만 다른 시간에도 하이픈이 필요할 수 있습니다.
아래의 짧은 자습서는 문서에 하이픈을 적용하는 데 필요한 단계를 보여줍니다. 하이픈을 구현할 수있는 여러 가지 방법이 있으므로 원하는 결과를 얻을 때까지이 기능을 약간 실험해야 할 수도 있습니다.
Word 2010에서 하이픈 넣기
이 기사의 단계는 자동 또는 수동으로 현재 문서에 하이픈을 적용하는 방법을 보여줍니다. 이 설정은 변경 후 문서를 저장하면 문서와 함께 저장됩니다. 새 문서는 하이픈이없는 기본 하이픈 설정으로 계속 진행됩니다.
1 단계 : Word 2010에서 문서를 엽니 다.
2 단계 : 창 상단에서 페이지 레이아웃 탭을 클릭하십시오.
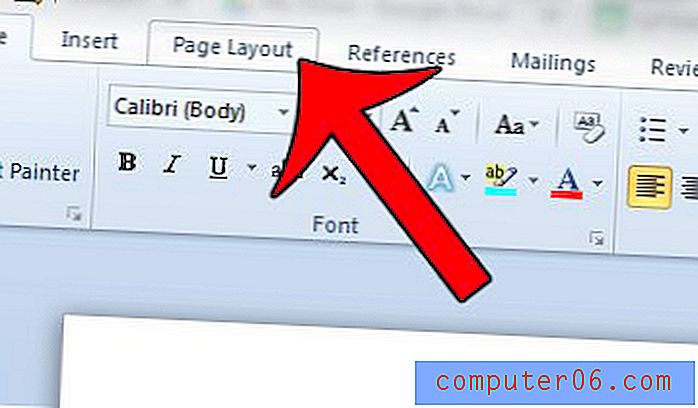
3 단계 : 탐색 리본의 페이지 설정 섹션에서 하이픈 단추를 클릭 한 다음 자동 옵션을 클릭하십시오.
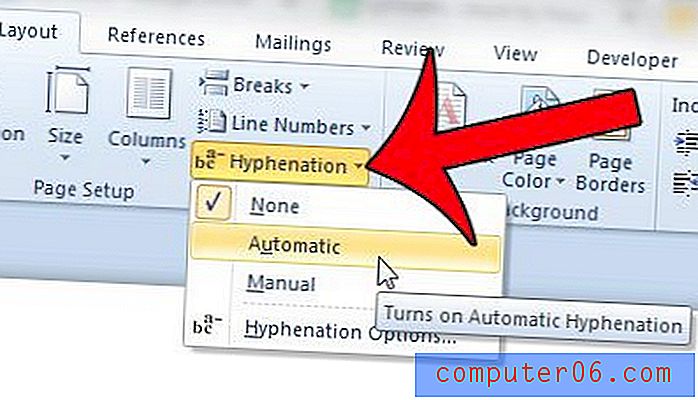
단어에 하이픈을 넣는 방법을보다 세부적으로 제어하려면 수동 옵션을 대신 선택할 수 있습니다. 이것은 철자 검사에서 사용 된 것과 유사한 방식으로 문서를 살펴보고 단어에 하이픈을 넣을 것인지 여부와 방법을 결정할 수있게합니다.
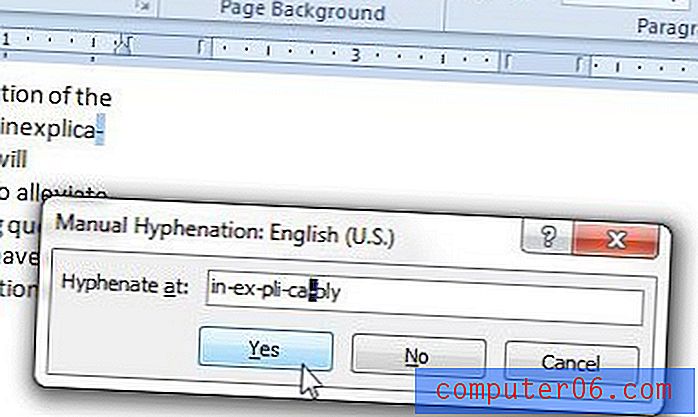
사용할 수있는 마지막 하이픈 선택은 하이픈 옵션 메뉴입니다. 이것을 선택하면 하이픈 넣기 규칙으로 적용 할 수있는 몇 가지 옵션이있는 창이 나타납니다.
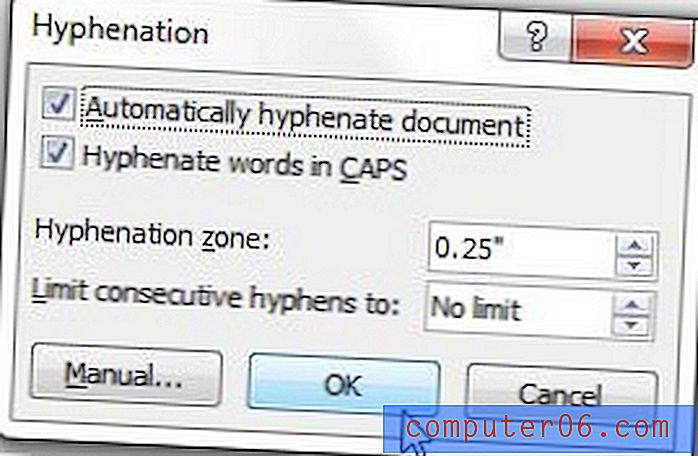
이 메뉴의 옵션은 다음을 수행합니다.
자동 문서 하이픈 – Word 2010은 자동 하이픈을 문서에 적용합니다.
대문자로 된 하이픈 넣기 단어 – 모든 대문자로 작성된 단어 안에 하이픈을 삽입합니다.
하이픈 영역 – Word가 단어의 끝과 오른쪽 여백 사이에 허용하는 최대 공간입니다. 숫자가 작을수록 하이픈이 늘어납니다.
연속 하이픈 제한 – 하이픈을 포함하는 연속 줄 수를 제한합니다.
이 메뉴에서 수동 버튼을 클릭하면 위의 3 단계에서 수동 옵션을 클릭 한 것과 동일한 기능을 수행합니다.
다른 소스에서 텍스트를 복사하여 붙여 넣을 때마다 문서를 다시 포맷하는 데 지치셨습니까? 이 도움말을 읽고 형식을 지정하지 않고 텍스트를 붙여 넣는 방법에 대해 알아보십시오.