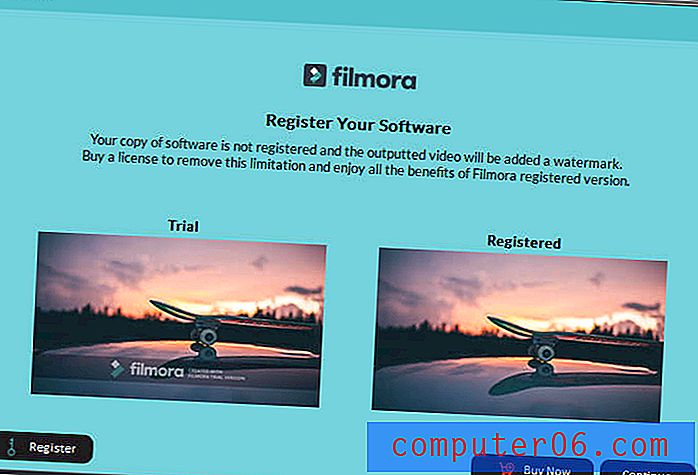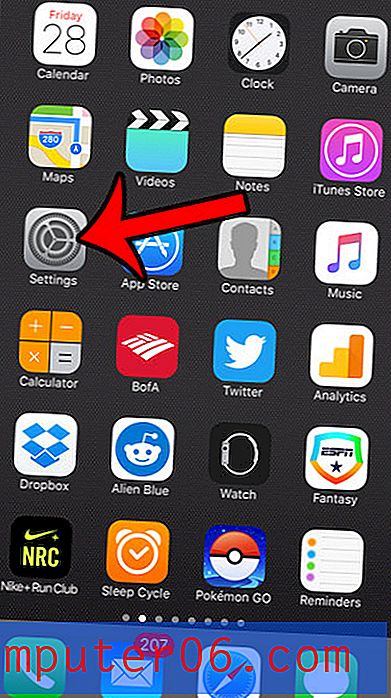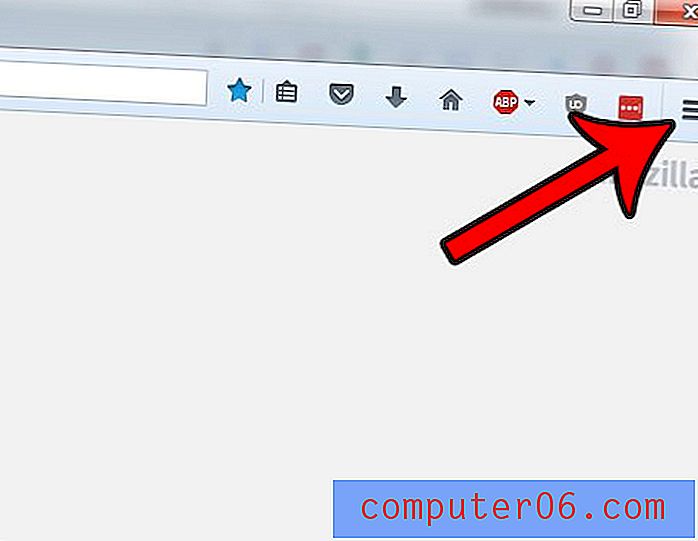Excel 2010에서 셀 테두리 인쇄
Microsoft Excel 2010의 기본 설정은 컴퓨터 화면에서보기에 적합합니다. 인터페이스는 깨끗하고 이해하기 쉬우 며 일반적으로 원하는 메뉴를 변경하기 위해 필요한 메뉴를 다른 메뉴에서 추론 할 수 있습니다. 그러나 인쇄 된 Excel 스프레드 시트의 기본 설정은 완벽하지 않습니다. 이 문제는 전체 시트를 채우는 많은 데이터를 인쇄하는 상황에서 특히 발생합니다. 특정 셀이 속하는 행이나 열을 추적하는 것은 매우 어려울 수 있으며, 이로 인해 읽고있는 데이터에 대한 혼동이 발생할 수 있습니다. 그러나 Excel 2010 스프레드 시트에서 셀 테두리를 인쇄 하면 이러한 딜레마에 대한 해결책을 얻을 수 있습니다. 이렇게하면 컴퓨터 화면의 스프레드 시트에 표시되는 격자 패턴을 통합하여 인쇄 데이터의 구성이 향상됩니다.
Excel 2010에서 눈금 선을 인쇄하는 방법
인쇄 된 스프레드 시트에서 원하는 효과의 기술 용어는 눈금 선 입니다. 페이지 설정 메뉴에서이 설정을 사용하면 판독기가보고있는 데이터 셀을 추적하는 데 도움이되는 일련의 가로 및 세로 선이 인쇄됩니다. 내가 일하는 다른 사람들의 대부분과 마찬가지로 수년간 Excel 스프레드 시트에서이 옵션을 확인했습니다. 솔직히 이것이 이것이 기본 옵션이 아닌 이유를 모르지만 그것이 내 관점의 의견입니다. 눈금 선을 인쇄하지 않는 이유를 싫어하거나 자신이없는 다른 사람들이 Excel을 사용하고 있다고 확신합니다.
Excel 스프레드 시트를 두 번 클릭하여 Excel 2010에서 파일을 엽니 다.
창 상단에서 페이지 레이아웃 탭을 클릭하십시오.
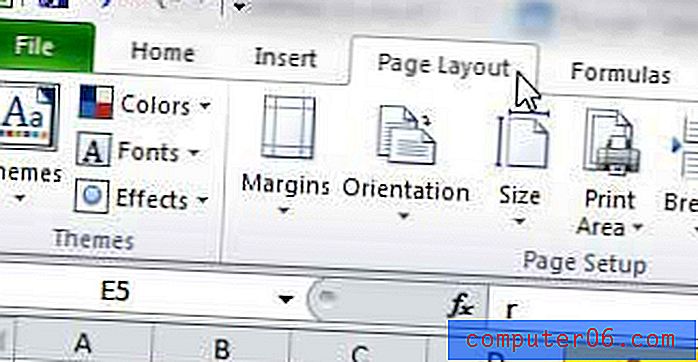
리본 페이지 설정 섹션의 오른쪽 하단에있는 작은 페이지 설정 버튼을 클릭하십시오. 그러면 페이지 설정 이라는 새 창이 열립니다.
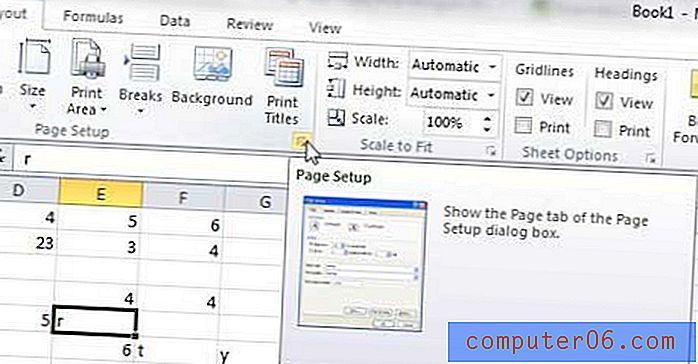
이 페이지 설정 창의 상단에있는 시트 탭을 클릭하십시오.
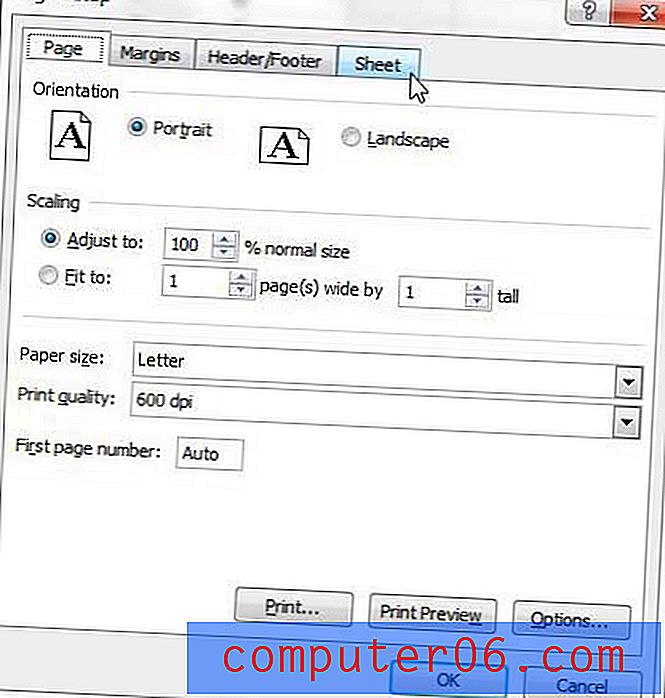
눈금 선 왼쪽에있는 상자를 선택한 다음 창의 맨 아래에있는 확인 버튼을 클릭하십시오.
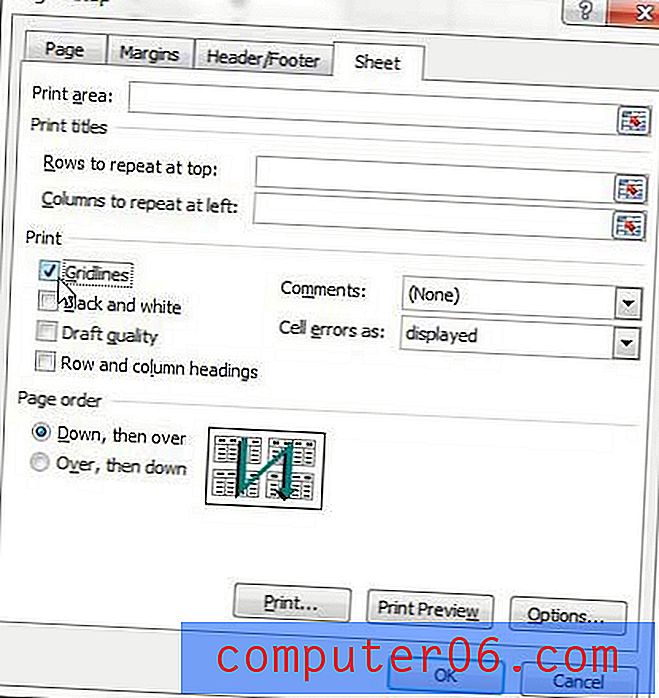
이 메뉴에는 Excel 스프레드 시트의 인쇄를 구성하기 위해 조정해야하는 다른 많은 옵션이 포함되어 있으므로이 메뉴에 익숙해 져야합니다. 여러 페이지 설정 메뉴 탭을 탐색하여 여백, 페이지 방향 및 머리글 / 바닥 글 을 조정하기위한 옵션을 찾으십시오. 맨 위 행이 모든 인쇄 페이지의 맨 위에 표시되도록 Excel 문서를 구성 할 수도 있습니다. 이는 여러 페이지 문서에 유용한 옵션입니다. 이 기능을 사용하는 방법을 알아 보려면이 기사를 읽으십시오.