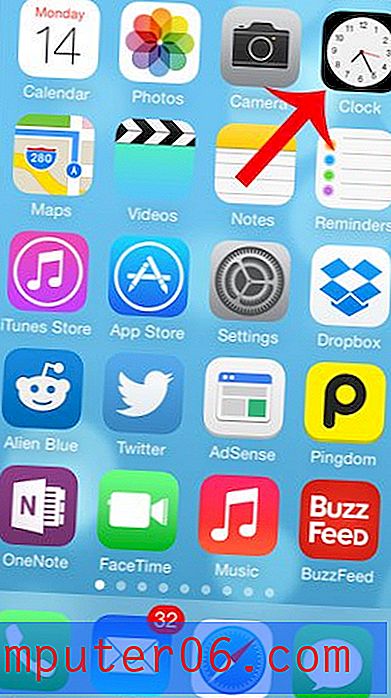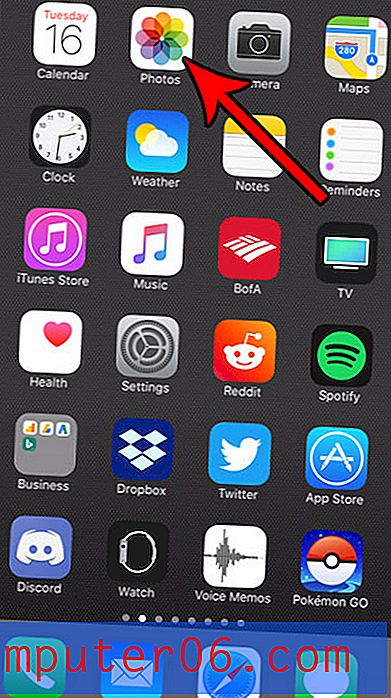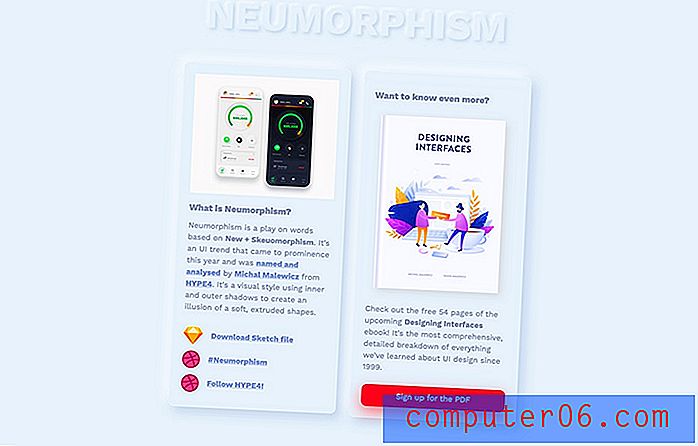스크린 비디오 캡처
화면 비디오 캡처를 수행하는 방법과 같이 컴퓨터에서 특정 작업을 수행하는 방법을 누군가에게 지시하는 경우 몇 가지 방법으로 문제에 접근 할 수 있습니다. 첫 번째 방법은 프로그램을 사용하여 원하는 목표를 수행하는 방법에 대한 지침 목록을 작성하는 것입니다. 그러나 프로그램의 복잡성이나 작업의 난이도에 따라 실행 가능하지 않을 수 있습니다. 두 번째 옵션은 일련의 화면 캡처를 사용하여 참조중인 화면 또는 화면의 일부를 강조 표시하는 것입니다. 그러나 작업이 길면 사진이 너무 많을 수 있습니다. 마지막 옵션은 컴퓨터에서 수행중인 작업의 비디오 인 화면 비디오 캡처를 수행하는 것입니다. 그러면 전체 프로세스가 처음부터 끝까지 표시되며 YouTube에 업로드 한 후 링크를 복사하여 붙여 넣기 만하면 비디오를 전송할 필요가 없습니다.
Camstudio를 다운로드하여 화면 비디오 캡처 수행
컴퓨터 화면에서 직접 비디오를 녹화하는 데 사용할 수있는 많은 프로그램이 있지만 Camstudio보다 사용하기에 더 좋거나 간단한 프로그램은 없습니다. Camstudio는 완전 무료이며 수년간 프로그램을 업데이트 한 신뢰할 수있는 개발자가 제공합니다. 소프트웨어를 얻으려면이 링크를 클릭하고 최신 버전 아래의 녹색 Sourceforge 다운로드 링크로 스크롤 한 다음 클릭하여 파일을 컴퓨터에 저장하십시오. 다운로드가 자동으로 시작되는 SourceForge 페이지로 리디렉션됩니다.
다운로드 한 파일을 두 번 클릭 한 다음 지시에 따라 설치를 완료하십시오. 설치가 완료되면 프로그램이 자동으로 시작되지만 그렇지 않은 경우 화면 왼쪽 하단의 시작 버튼을 클릭 한 다음 모든 프로그램, Camstudio 폴더, Camstudio 링크를 차례로 클릭하여 시작할 수 있습니다. 아래 이미지와 같은 새 창이 열립니다.

화면 비디오 캡처를 수행하도록 프로그램을 준비하려면 프로그램 내에서 몇 가지 설정을 지정해야합니다.
스크린 비디오 캡처를 수행하기 위해 Camstudio 준비
창 상단에서 지역 링크를 클릭 한 다음 화면에 녹화 할 비디오의 크기를 선택하십시오. 기본 옵션은 전체 화면으로, 화면 에서 일어나는 모든 것을 기록합니다. 그러나 이로 인해 비디오 크기가 매우 커질 수 있습니다. 개인적으로 지역 옵션을 선택하여 녹화를 시작하기 전에 녹화중인 비디오의 크기를 선택할 수 있습니다.
관심을 가질 다음 설정은 창의 맨 위에있는 옵션 링크입니다. 이 화면에는 오디오 녹음 여부를 지정할 수있는 옵션이 있습니다. 또한 커서 옵션 을 클릭하여 프로그램이 비디오에 나타나는 마우스 커서 발생을 처리하는 방법을 지정할 수 있습니다.
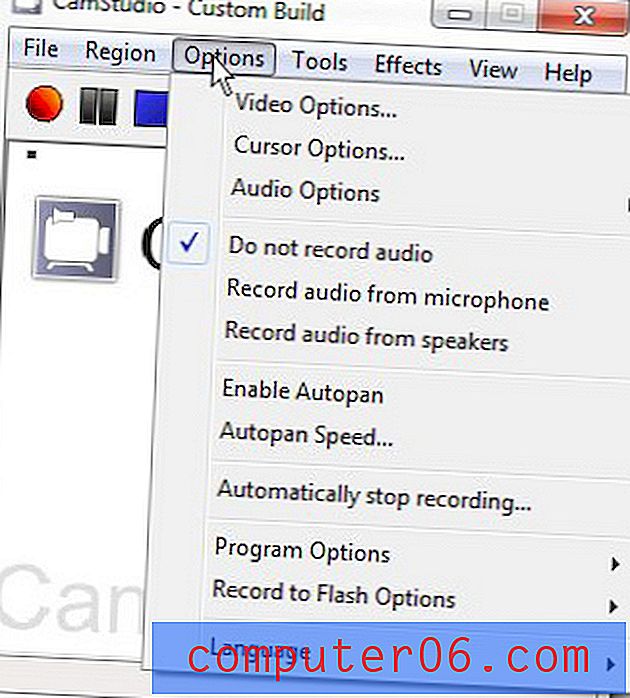
설정해야하는 옵션 메뉴의 마지막 항목은 옵션 메뉴에서 프로그램 옵션 을 클릭 한 다음 기록 용 디렉토리를 클릭 한 다음 마지막으로 사용자 지정 디렉토리 사용을 통해 찾을 수 있습니다. 이 시점에서 녹화 된 비디오가 저장되는 컴퓨터의 폴더를 지정할 수 있습니다.
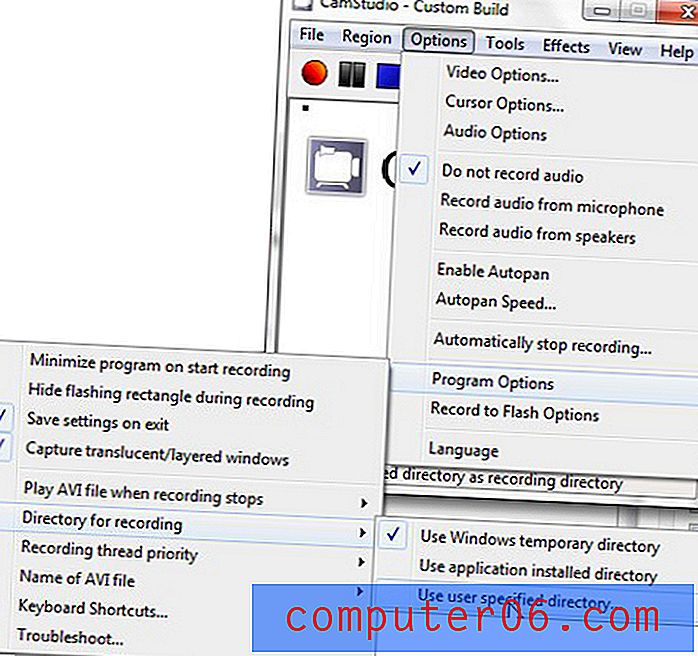
화면 비디오 캡처를 수행하도록 Camstudio를 설정 했으므로 이제 프로그램 사용을 시작할 수 있습니다. 창 상단의 빨간색 녹음 버튼을 클릭하십시오. Region 메뉴에서 Region 설정을 사용하기로 선택한 경우 녹화 할 비디오 창 크기를 지정해야합니다. 다른 지역 옵션을 선택한 경우 녹화 버튼을 클릭하면 바로 녹화가 시작됩니다. 파란색 중지 버튼을 클릭 할 때까지 Camstudio에서 화면 비디오 캡처를 계속 수행합니다.
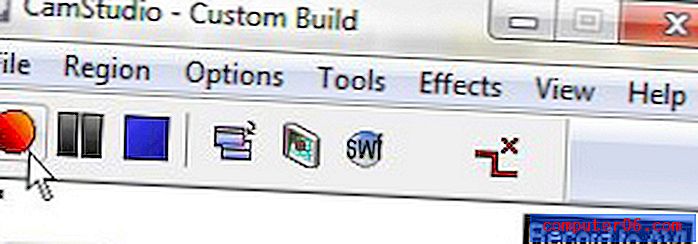
녹화 된 비디오는 이전에 지정한 디렉토리에 저장됩니다. Windows Live Movie Maker 또는 Quicktime과 같은 해당 파일 형식과 호환되는 프로그램에서 생성 된 AVI 파일을 볼 수 있습니다. 비디오를 YouTube에 업로드하기 전에 비디오를 편집 할 수 있기 때문에 일반적으로 Windows Live Movie Maker로 녹화 된 비디오를 엽니 다.