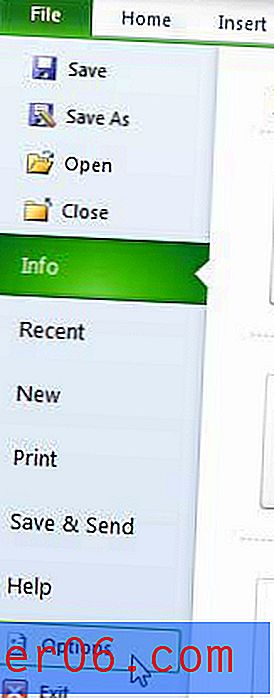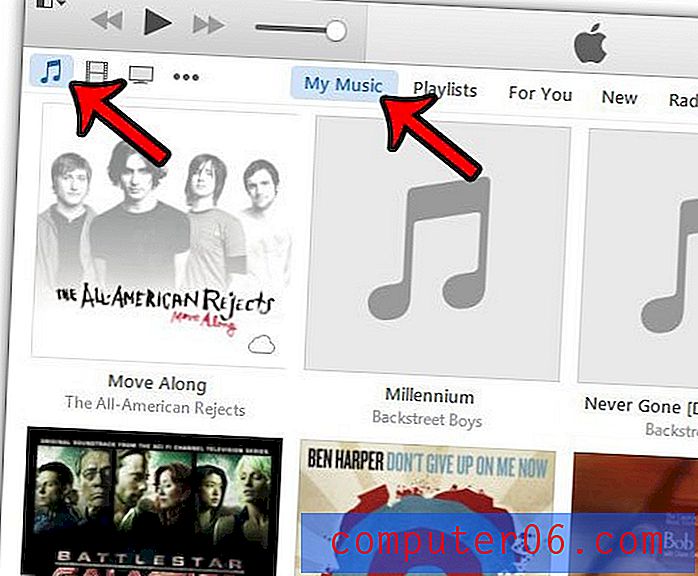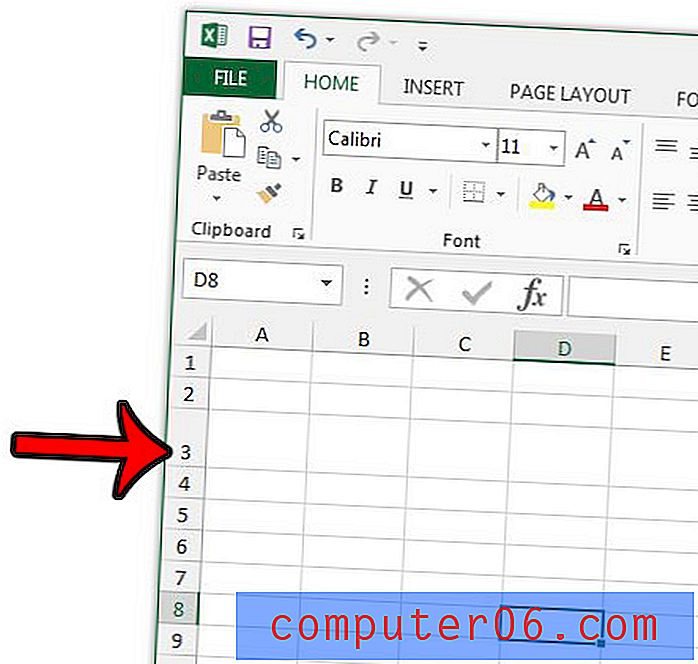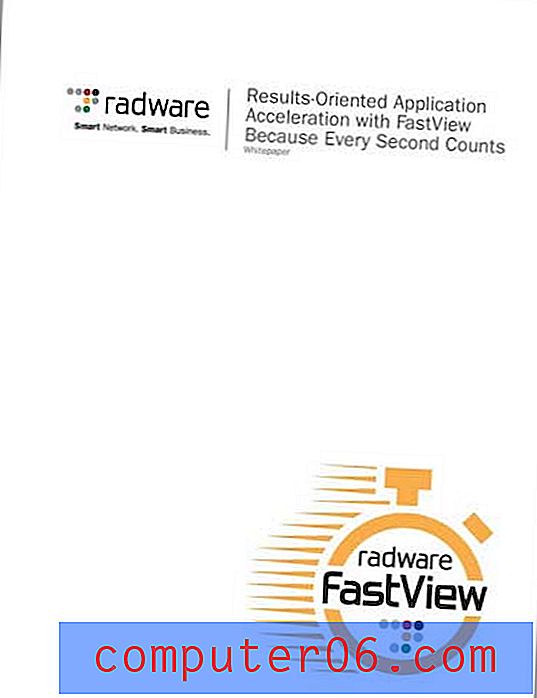Chrome 북마크는 어디에 저장 되나요?
이 도움말의 단계는 모든 Chrome 북마크가 포함 된 파일을 찾는 방법을 보여줍니다.
- 이 안내서에서 찾은 책갈피 파일은 특이한 파일 유형입니다. 열려면 메모장에서보아야 할 것입니다.
- Chrome 북마크가 저장된 파일에 액세스하려면 숨겨진 파일과 폴더를 볼 수 있어야합니다. 이 기사의 끝에서이 작업을 수행하는 방법을 보여줍니다.
- 북마크 파일의 파일 경로는 " C : \ Users \ (YourUserName) \ AppData \ Local \ Google \ Chrome \ User Data \ Default "입니다. 경로의 (YourUserName) 부분을 컴퓨터의 사용자 이름으로 바꾸십시오.
- 작업 표시 줄에서 폴더 아이콘을 클릭하십시오.
- 창의 왼쪽 에서이 PC 를 선택하십시오.
- C 드라이브를 두 번 클릭하십시오.
- Users 폴더를 두 번 클릭하십시오.
- 사용자 이름을 두 번 클릭하십시오.
- AppData 폴더를 두 번 클릭하십시오.
- 로컬 폴더를 두 번 클릭하십시오.
- Google 폴더를 두 번 클릭하십시오.
- Chrome 폴더를 두 번 클릭하십시오.
- 사용자 데이터 폴더를 두 번 클릭하십시오.
- 기본 폴더를 두 번 클릭하십시오.
- 아래로 스크롤하여 책갈피 파일을 찾으십시오.
Windows 10 컴퓨터에서 Chrome 웹 브라우저를 사용하면 여러 파일과 폴더가 생성됩니다.
생성 된 파일 중 하나를 "북마크"라고하며 생성 한 북마크에 대한 정보를 저장합니다.
아래의 가이드는 컴퓨터에서이 폴더를 찾는 방법을 보여 주어 필요에 따라 해당 파일을 보거나 편집 또는 수정할 수 있습니다.
Windows 10에서 Google 크롬 북마크 파일을 찾는 방법
이 문서의 단계는 Windows 10 랩톱에서 수행되었으며이 문서를 작성할 때 사용 가능한 최신 버전의 Chrome 웹 브라우저가 있습니다.
북마크 파일을 수정하거나 삭제하려는 경우이 프로세스를 시작하기 전에 Chrome을 닫아야합니다.
1 단계 : 작업 표시 줄에서 폴더 아이콘을 클릭하여 파일 탐색기를 엽니 다.

2 단계 : 창의 왼쪽 에서이 PC 옵션을 선택하십시오.
3 단계 : C 드라이브를 두 번 클릭하고 사용자 폴더를 두 번 클릭 한 다음 사용자 이름을 두 번 클릭하십시오.
4 단계 : AppData 폴더를 엽니 다. 표시되지 않으면 아래 섹션의 단계에 따라 숨겨진 파일 및 폴더를 표시하십시오.
5 단계 : 로컬 폴더를 두 번 클릭하고 Google 폴더를 두 번 클릭 한 다음 Chrome 폴더를 두 번 클릭 한 다음 사용자 데이터 폴더를 두 번 클릭하십시오.
6 단계 : 기본 폴더를 두 번 클릭 한 다음 아래로 스크롤하여 책갈피 파일을 찾으십시오.
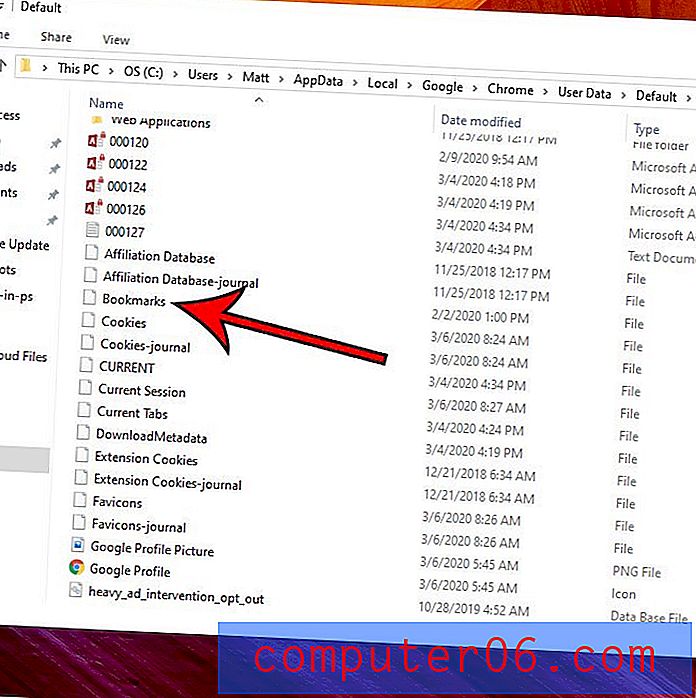
그런 다음 책갈피 파일에서을 마우스 오른쪽 단추로 클릭하고 연결 프로그램을 선택한 다음 메모장 을 선택하여 책갈피 데이터를 볼 수 있습니다.
Windows 10에서 숨겨진 파일을 표시하는 방법
위 단계에서 AppData 폴더가 표시되지 않으면 일부 파일 및 폴더가 숨겨져 있음을 의미합니다. 아래의 가이드는 이들을 표시하는 방법을 보여줍니다.
1 단계 : 작업 표시 줄에서 폴더 아이콘을 클릭하십시오.
2 단계 : 창 상단에서 보기 탭을 선택하십시오.
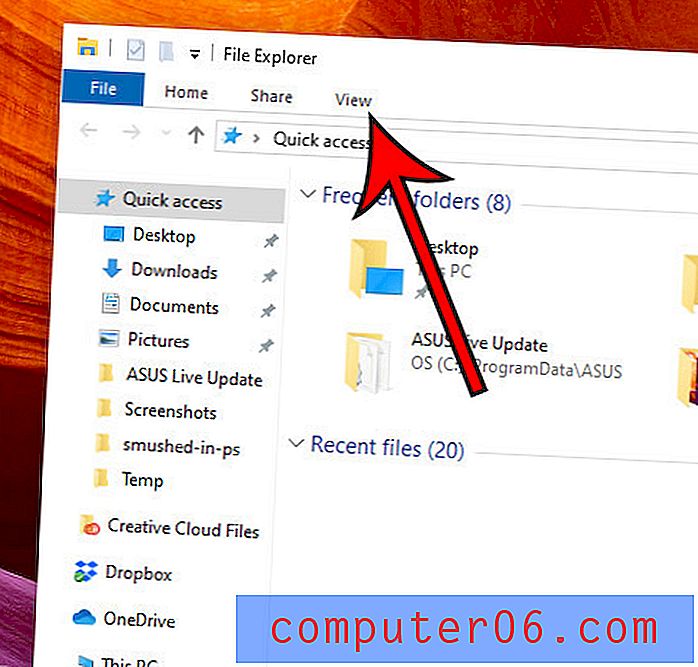
3 단계 : 리본에서 숨겨진 항목 왼쪽에있는 상자를 선택하십시오.
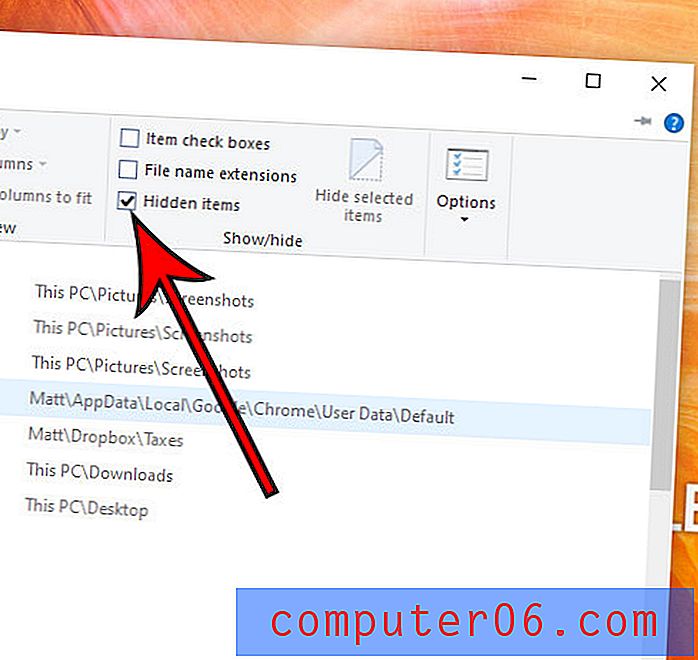
웹 사이트에서 최근에 다운로드 한 파일에 액세스해야하는 경우 Chrome에서 최근 다운로드를 보는 방법을 알아보십시오.